This topic describes how to configure a workbook on the workbook editing page.
Prerequisites
You have logged onto the Quick BI console and created a workbook. For more information, see Create a Workbook.
Limits
Only worksheets that are separately purchased in the Professional and Advanced editions support multi-sheet display, chart, image, data pivot table, pagination, and analysis mode.
Top menu bar
You can perform the following operations in the top menu bar:

① Customize the name of a workbook.
② Add a workbook to favorites.
③ Lock or unlock a workbook.
④ Replace the dataset
⑤ Configure global parameters for the workbook
⑥ Page settings
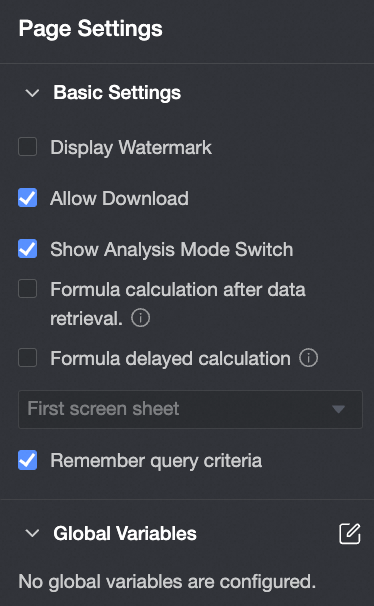
Show Watermark: If you select this check box, the watermark is displayed.
Allow Download: If you select this check box, the workbook can be exported.
Display Analysis Mode: If you turn on this switch, the analysis mode is supported only in Preview.
Formula Calculation After Fetching: If you select this option, full formula calculation is performed after all fetches triggered by the query control are completed.
Delayed Formula Calculation: If you select this option, the formula calculation starts after all dependent datasets are loaded. You can select First Screen Sheet or Entire Table.
Remember Query Conditions: If you select this option, the query conditions are remembered.
Global Parameters: Configure global parameters for the workbook. Configure global parameters
⑦ Switch the state of the spreadsheet (preview or edit state)
⑧ Preservation
⑨ Maintain and publish or republish the spreadsheet
⑩ Export spreadsheet (supports exporting Excel and PDF file formats)
NoteExport PDF does not support carrying charts. If you really need chart information, you can export it to Excel and then convert it to PDF.
Save As, Restore Previous Versions, View in New Tab, Authorize for Collaboration, and Switch between Dark and Light Themes.
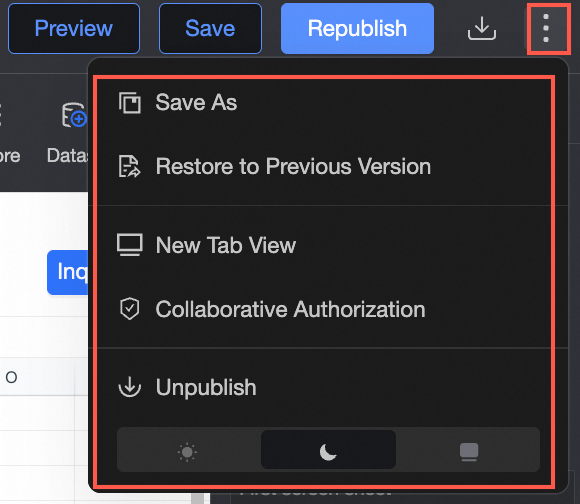
Menu
In the menu, you can perform the following operations on the workbook:
② Edit
③ Format
④ Data
⑤ View
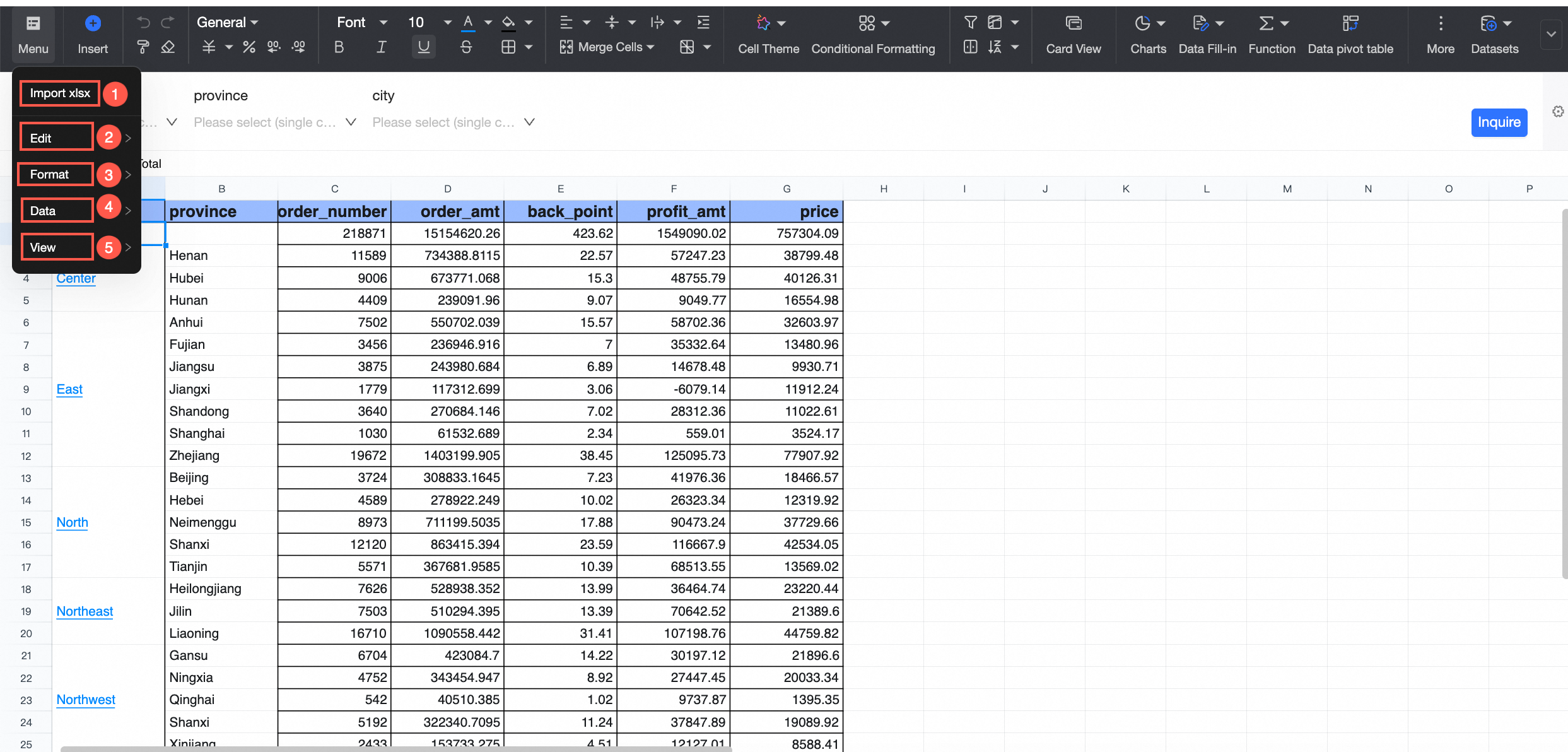
Import xlsx
You can import XLSX to the workbook. After you import XLSX, the current table data is overwritten. 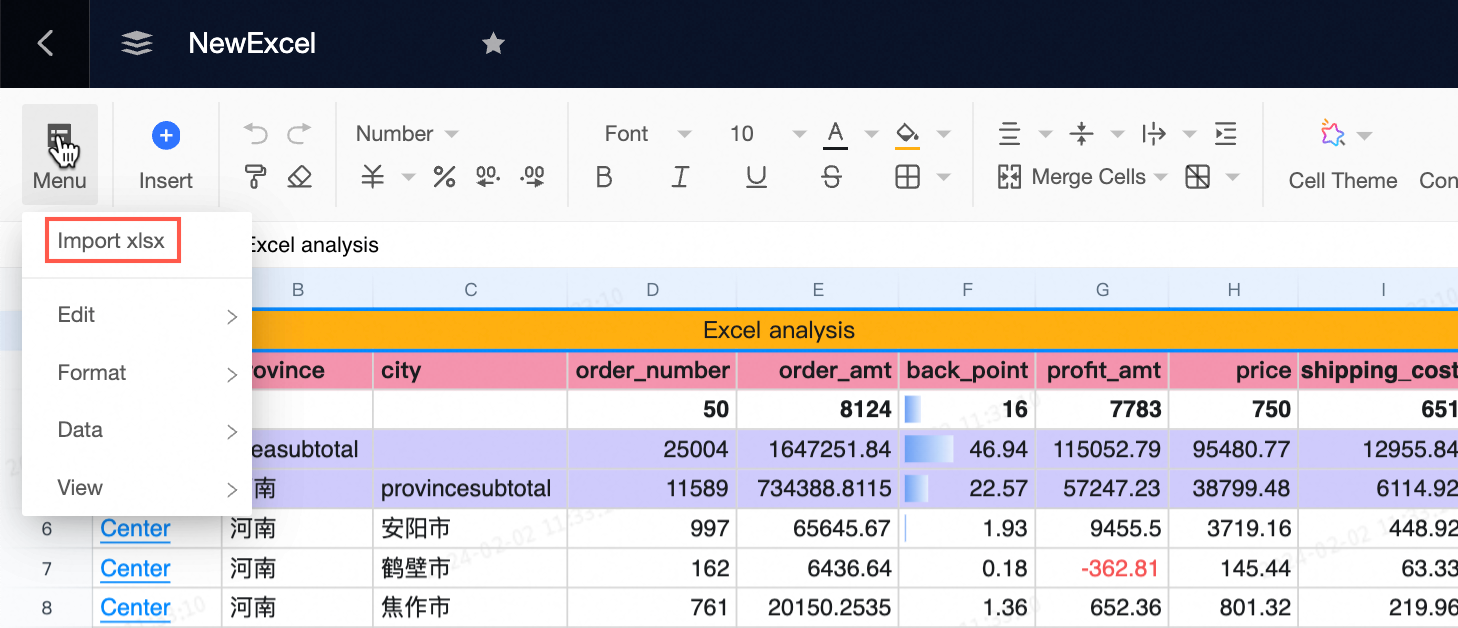
Edit
You can perform the following operations on the data in a workbook: 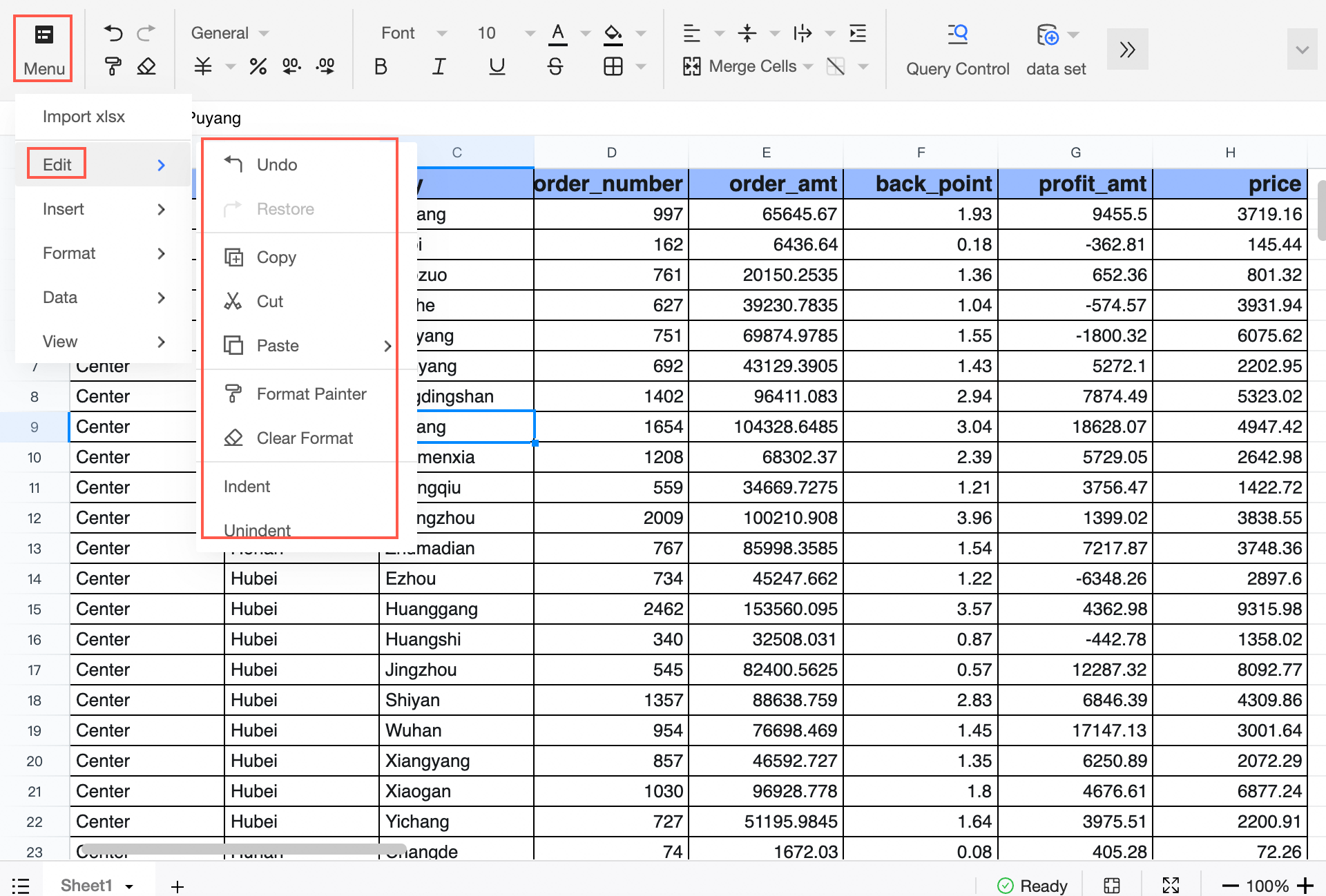
Insert
You can perform the following operations to insert data into workbooks:
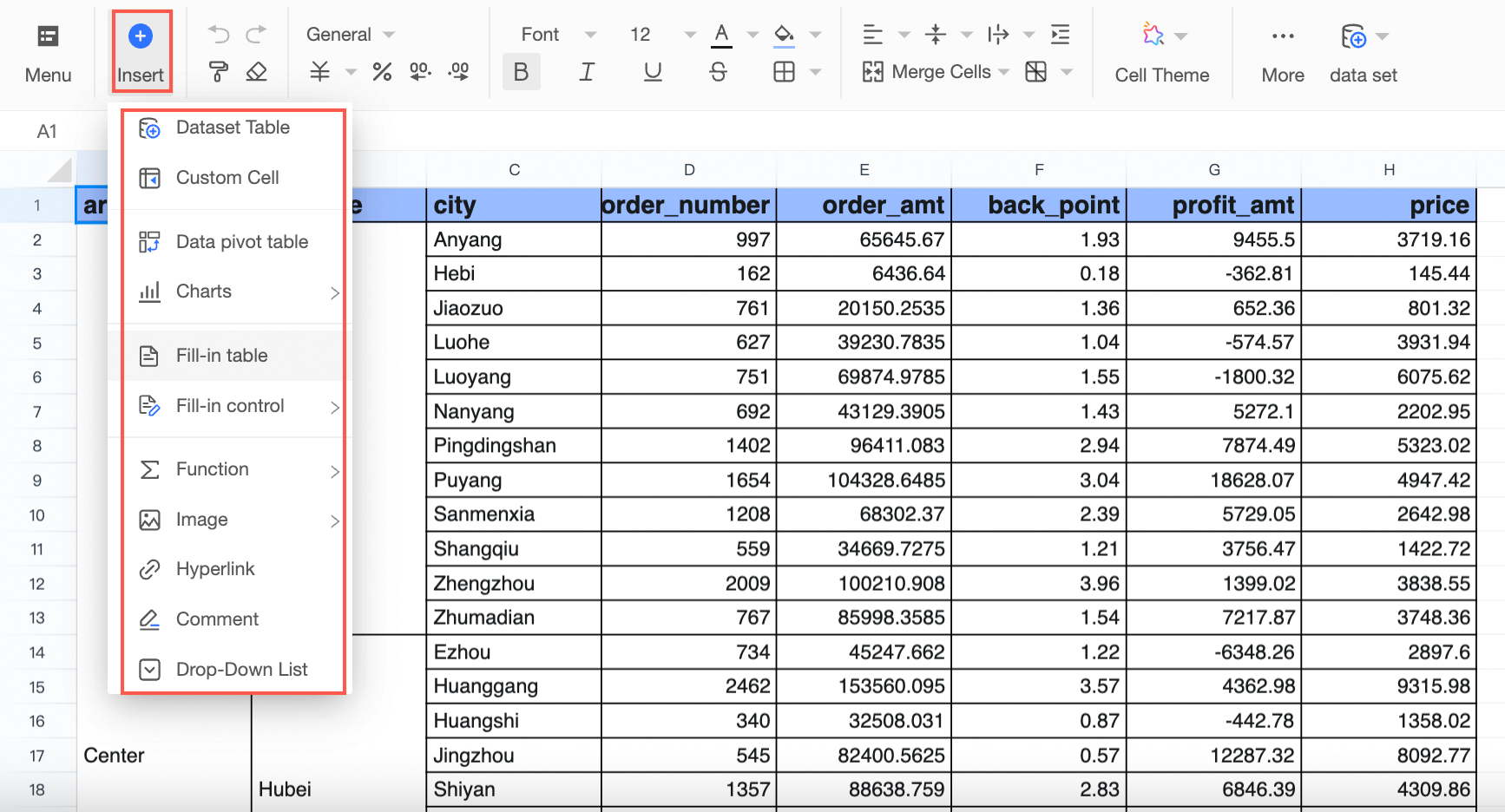
Dataset table
For more information, see Insert a dataset table.
Freestyle Cell
Data pivot table: inserts data pivot table into the spreadsheet.
Insert a chart into a workbook.
You can insert the following types of charts: line chart, column chart, pie chart, gauge, radar chart, scatter chart, funnel chart, and polar area chart. For more information, see the "Insert a chart" section of this topic.
Fill in the form
For more information, see Fill in tables.
Fill Control
For more information, see Filling control.
Insert a function into a workbook.
For more information, see Workbook functions.
Insert an image into a workbook.
You can insert images in the PNG, JPG, or GIF format.
Insert a hyperlink into a workbook.
Insert a comment into a workbook.
Insert a drop-down list into a workbook.
For more information, see the "Insert a drop-down list" section of this topic.
Format
You can use the Format menu to specify the content formats of a workbook.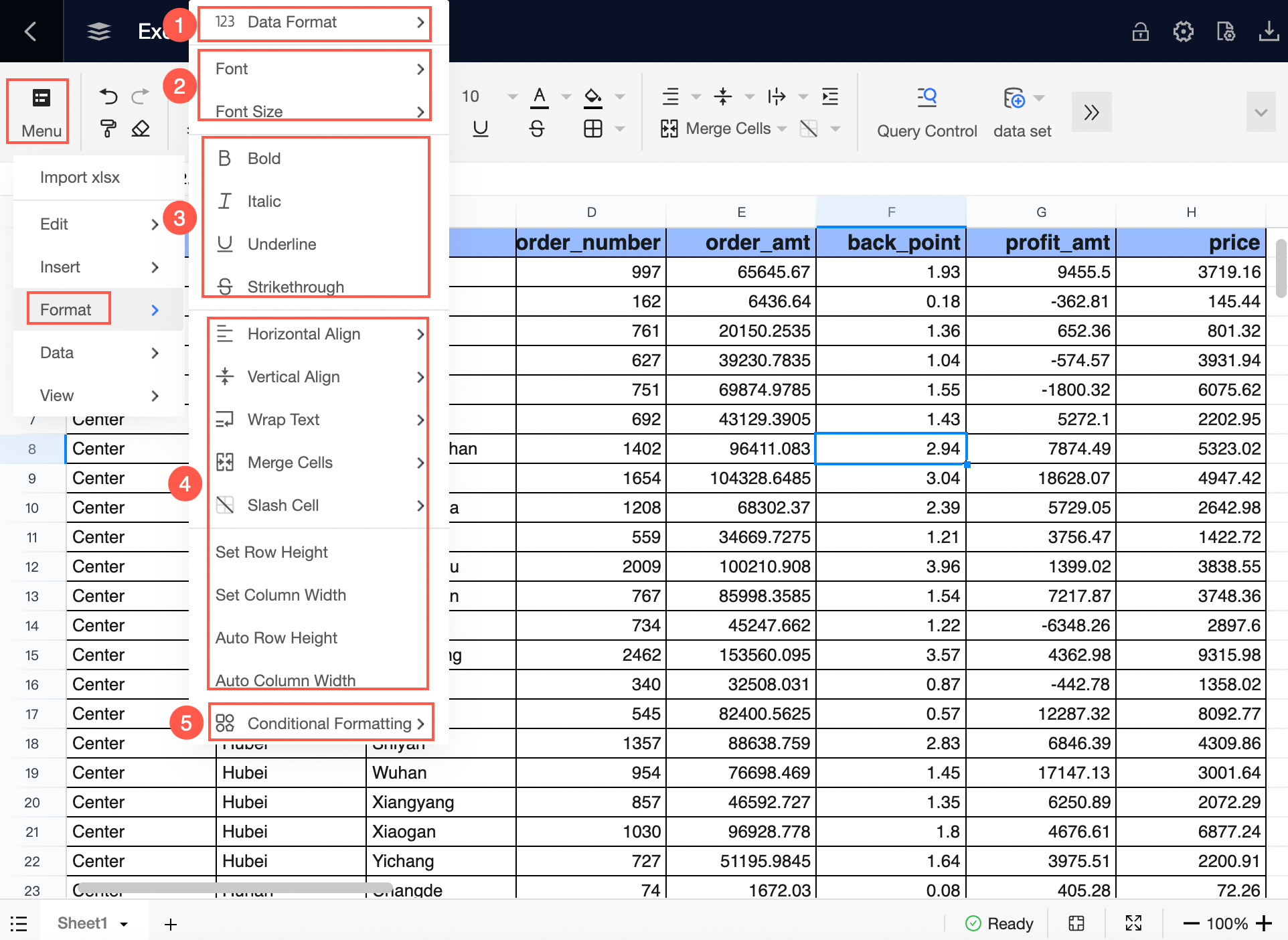
①: Set the format of data, including regular, text, number, currency, date, time, date time, percentage and custom. | ② Specify the font and font size. | ③ Specify the text style. |
④ Specify the cell style. | ⑤ Add conditional rules for data results. For more information, see the Conditional formatting section of this topic. | - |
Data disks
You can sort, filter, and search for data in a workbook. 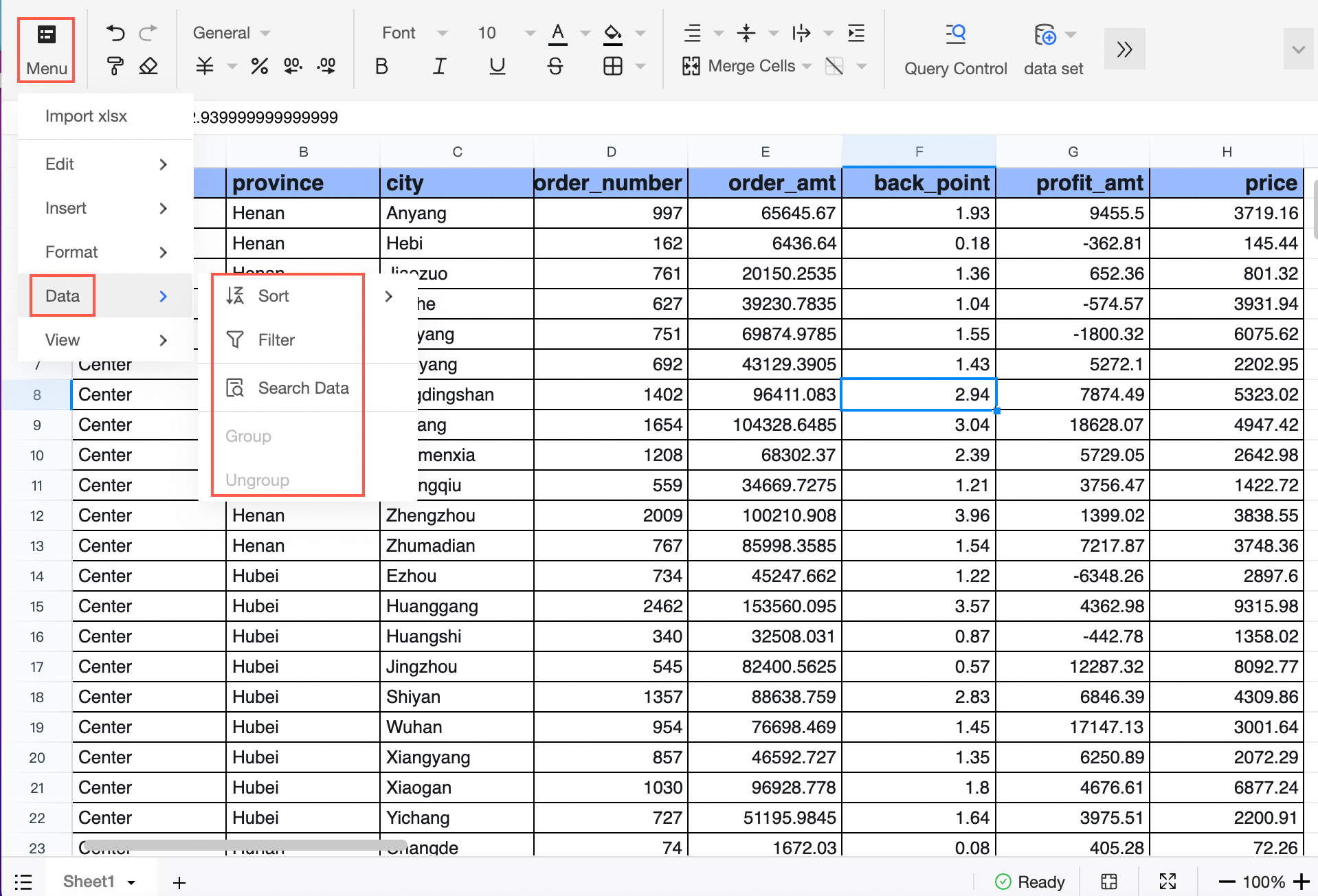
Sorting supports ascending, descending, and custom sorting. For more information, see Sort data.
View
You can use the View menu to view the data in a workbook based on different display settings. 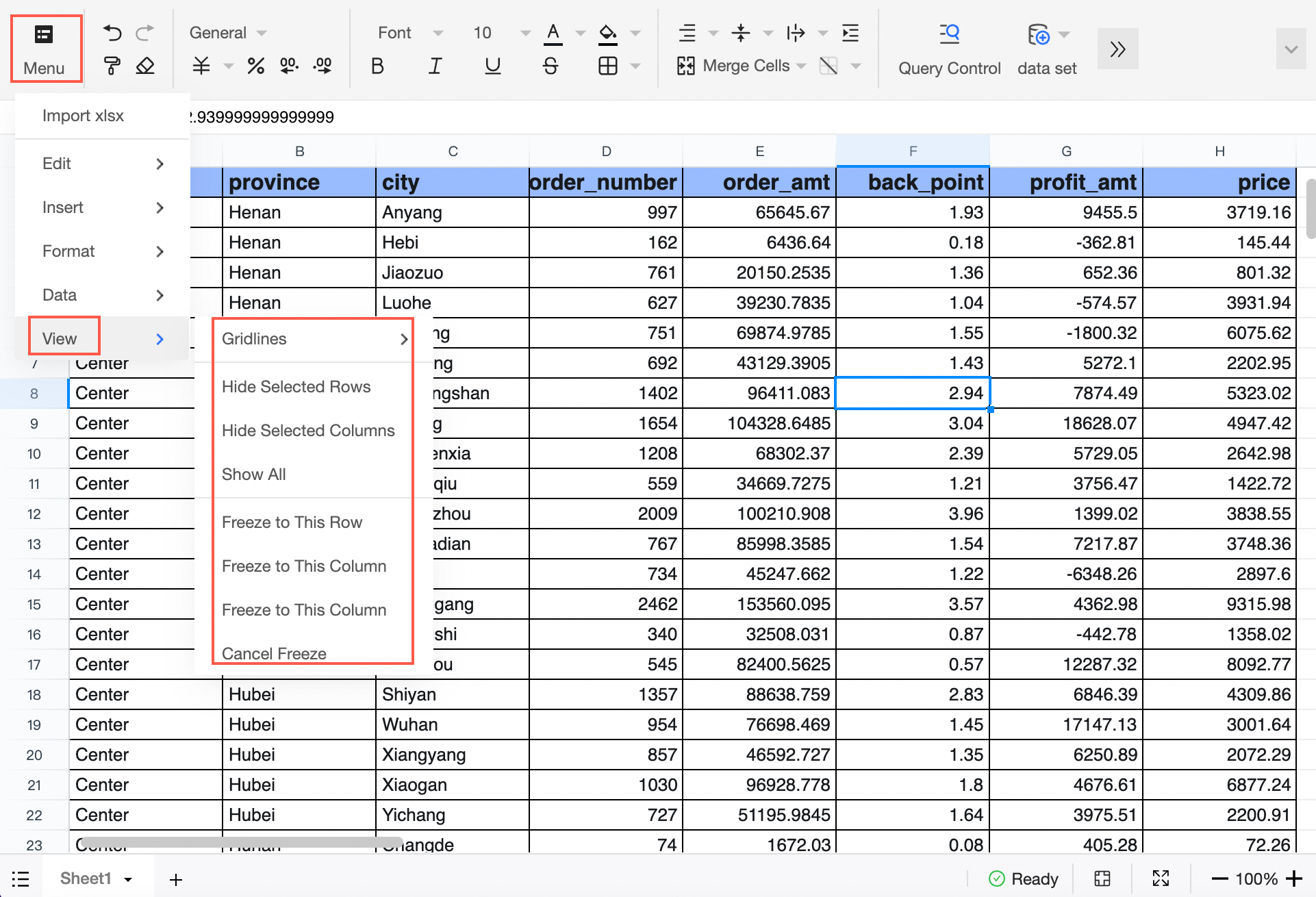
Toolbar
You can use the toolbar to perform the following operations on the data in a workbook:

① Undo, restore, format brush and clear format.
② Set data format.
③ Set the text format.
④ Set the cell style (color fill, merge cells, etc.).
⑥ Set Conditional Formatting.
⑦ Set Filter, Sort, Freeze, and Create Pagination.
⑧ Create a card view.
⑨ Set the insert content (insert chart, data form, function, etc.)
⑩ More functions (data pivot table, pictures, drop-down boxes, hyperlinks and comments, query controls and search)
Insert data set
You can insert a dataset table or a free-form cell. For more information, see Create a Workbook. 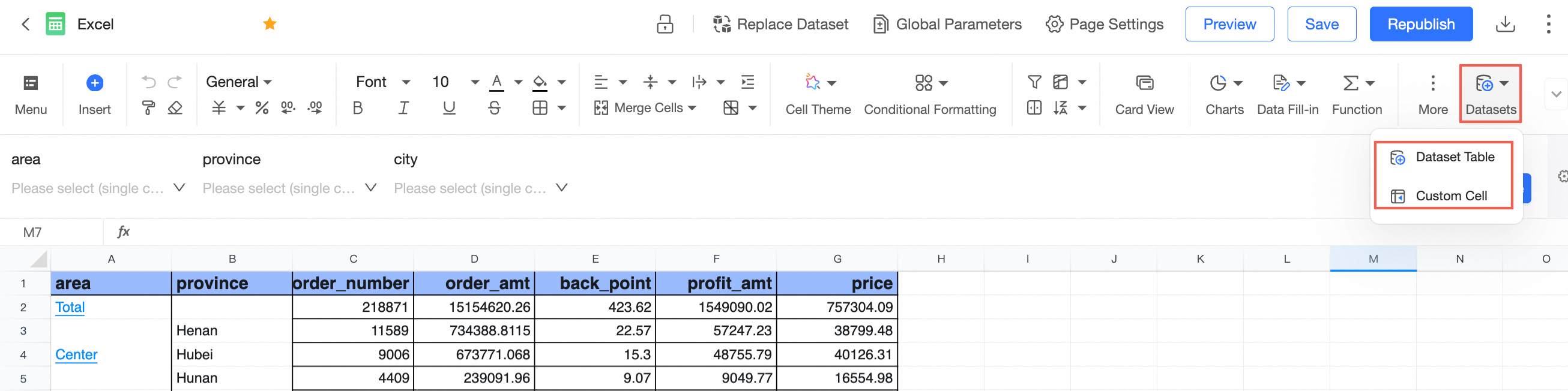
Sheet settings
You can perform the operations shown in the following figure on the sheets in a workbook.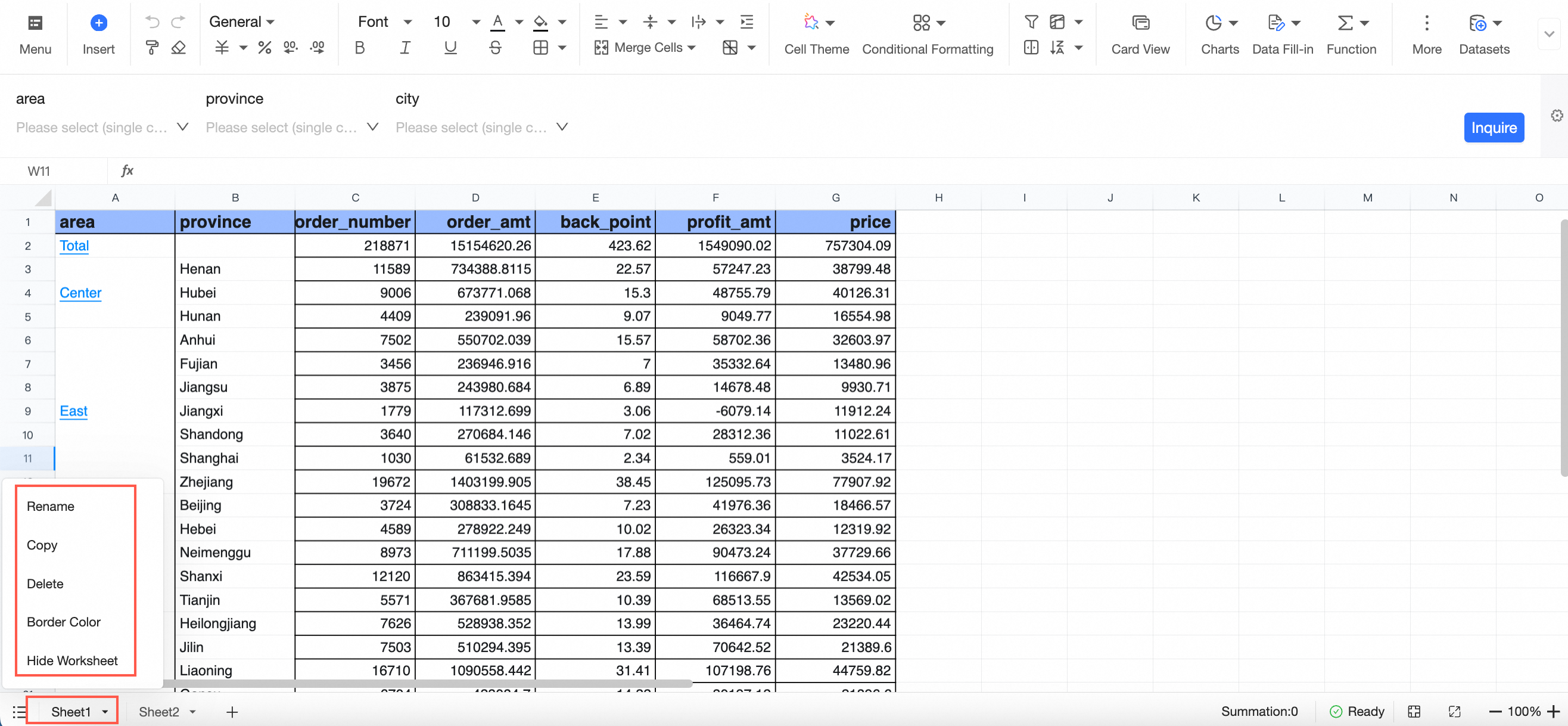
Copy: This operation copies a complete workbook, including different blocks, formats specified in the Table Design panel, functions, and data source links, to generate a new sheet.
Set Cell Theme
Supports setting the theme of the system.
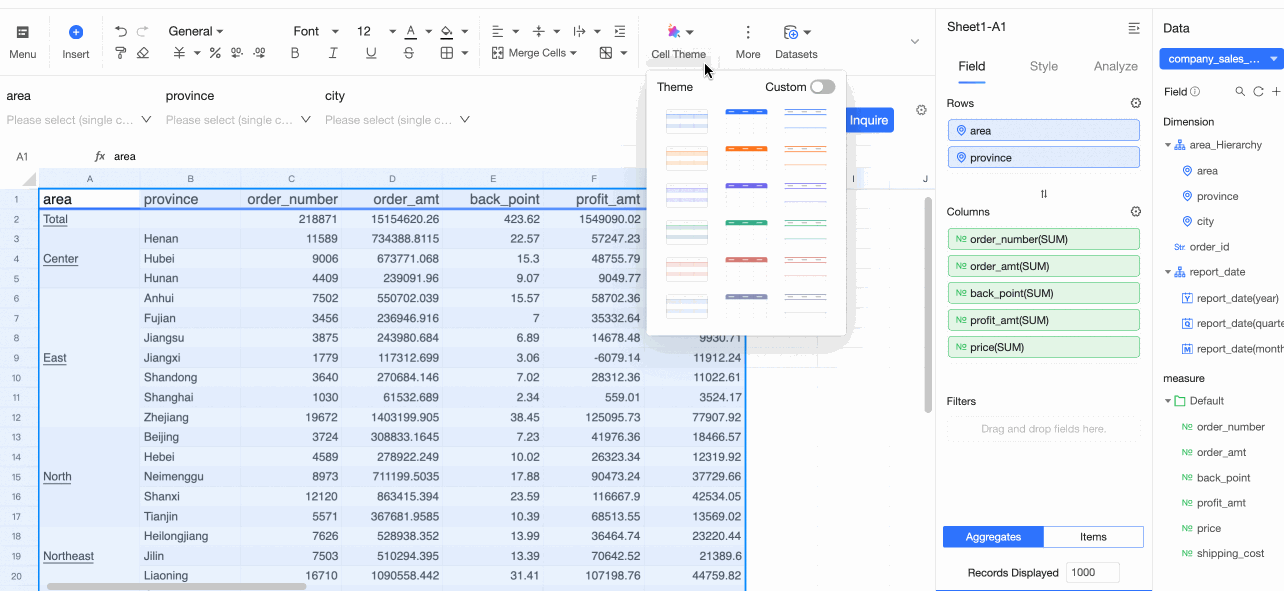
Custom themes are also supported.
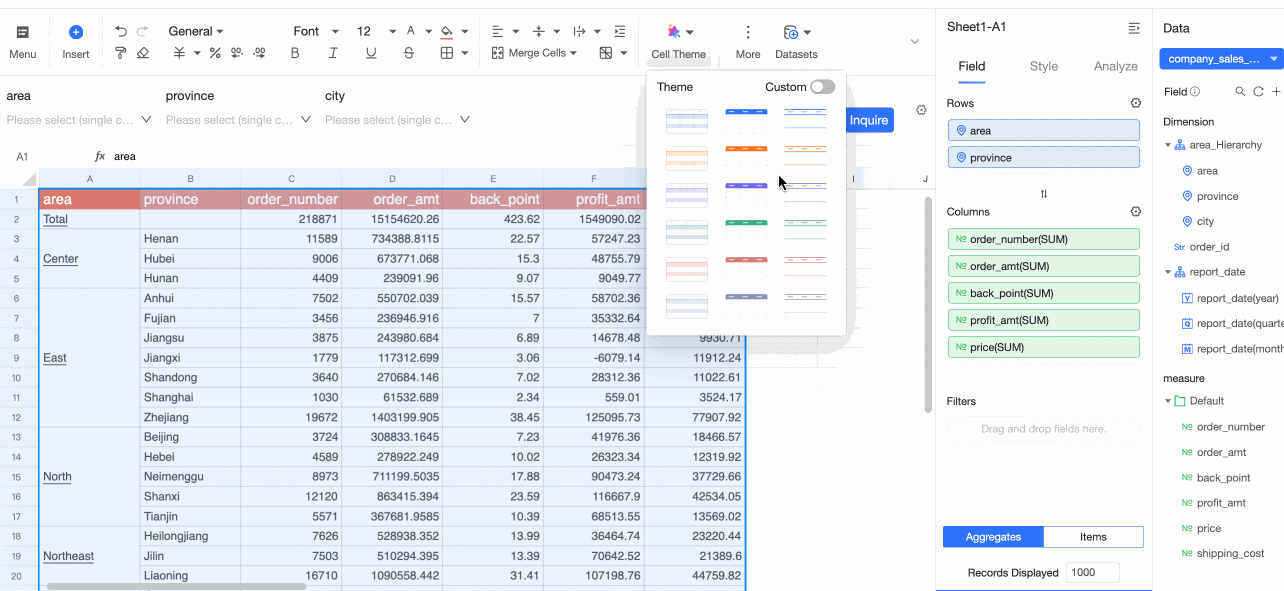
Conditional formatting
In the toolbar, choose Conditional Formatting > Add Rule.
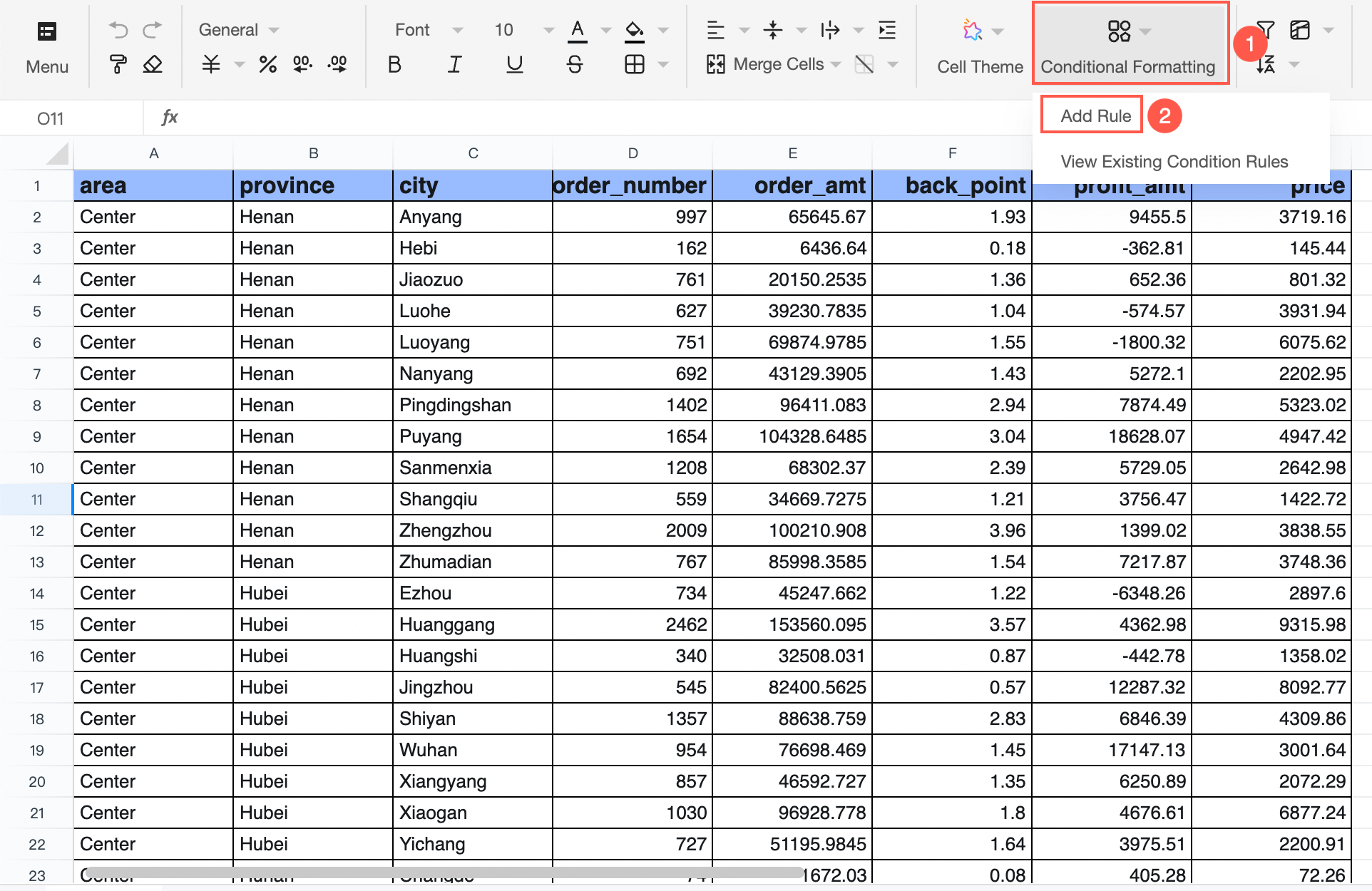
In the Add Rule panel, set the parameters as required and click OK.
You can add conditional rules for data results, such as highlighting data within the specified value range, setting icons for data, and adding data bars.
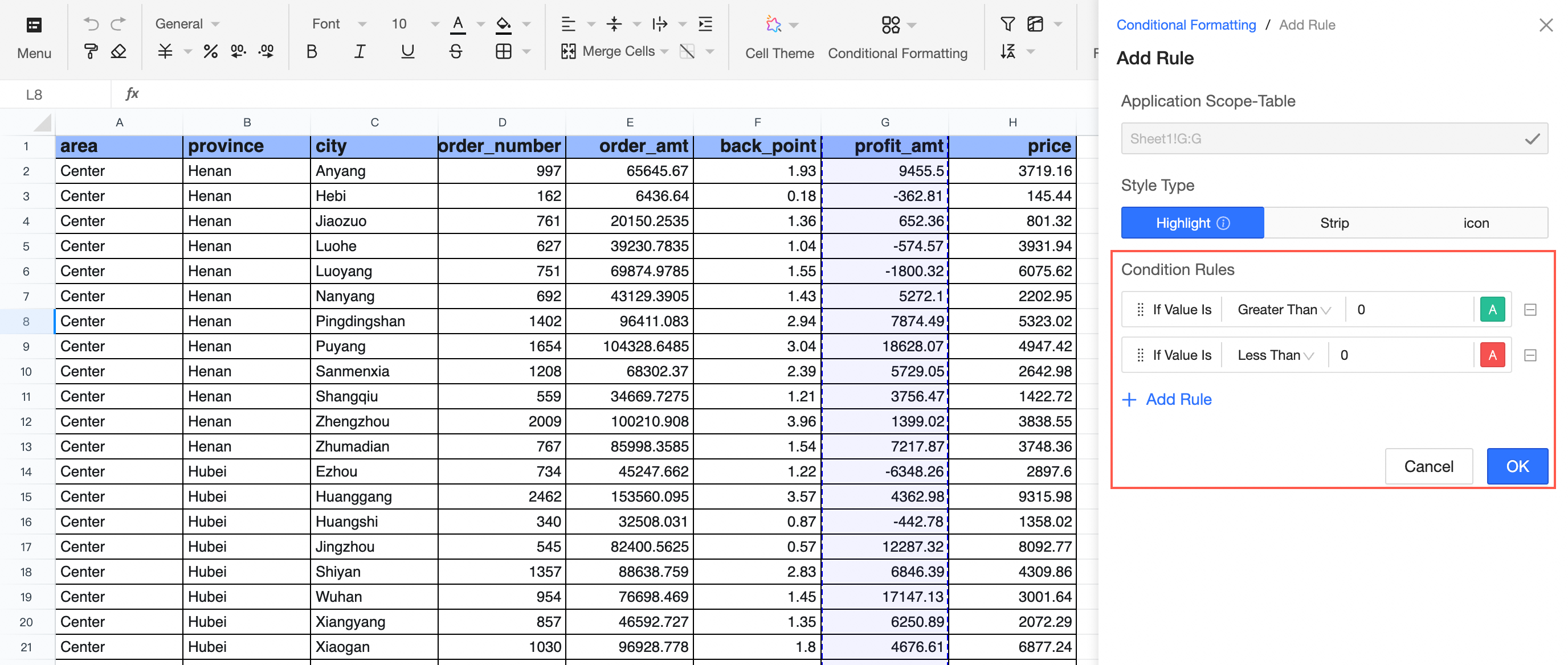
View existing conditional rules.
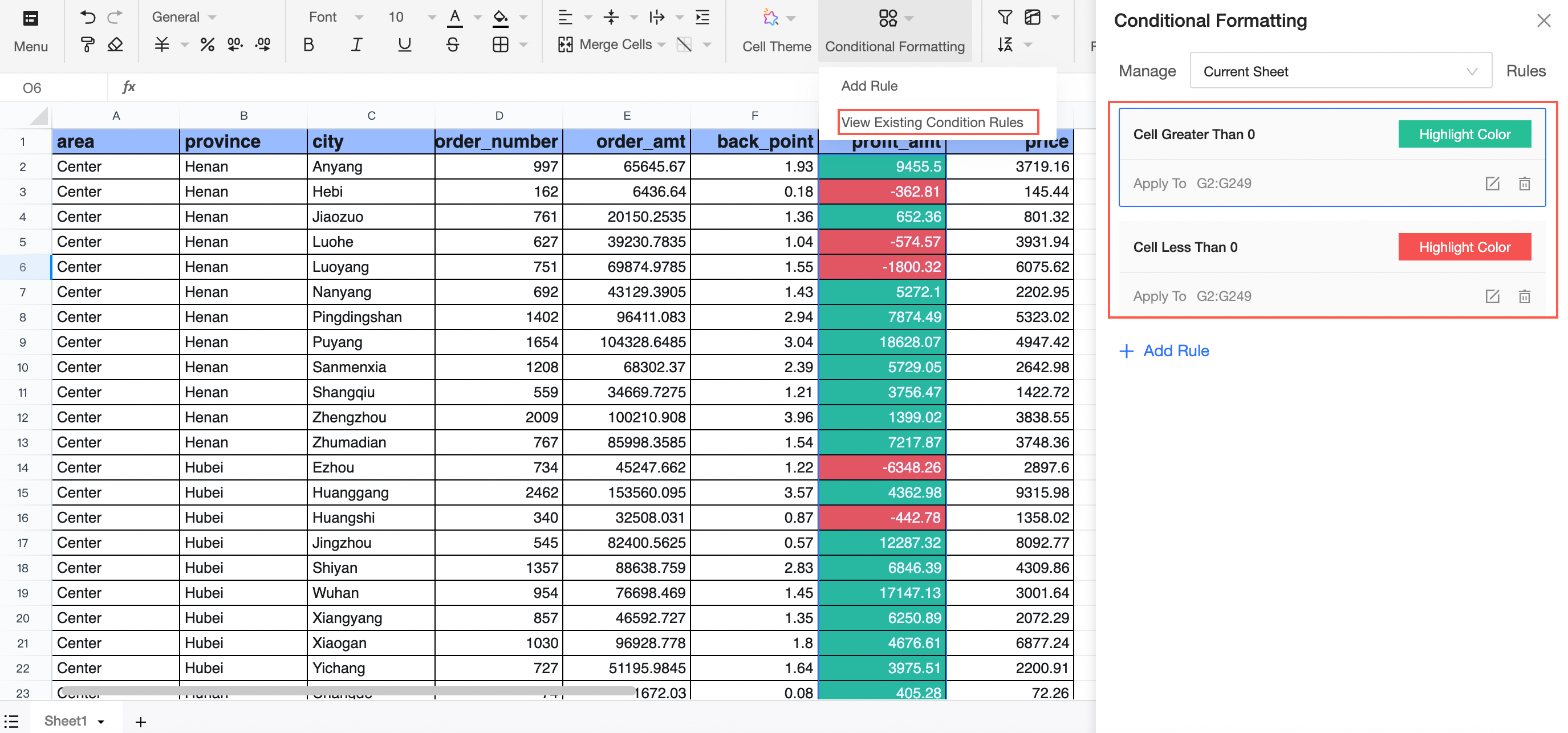
Rank
Ascending, descending, and custom sorting are supported.
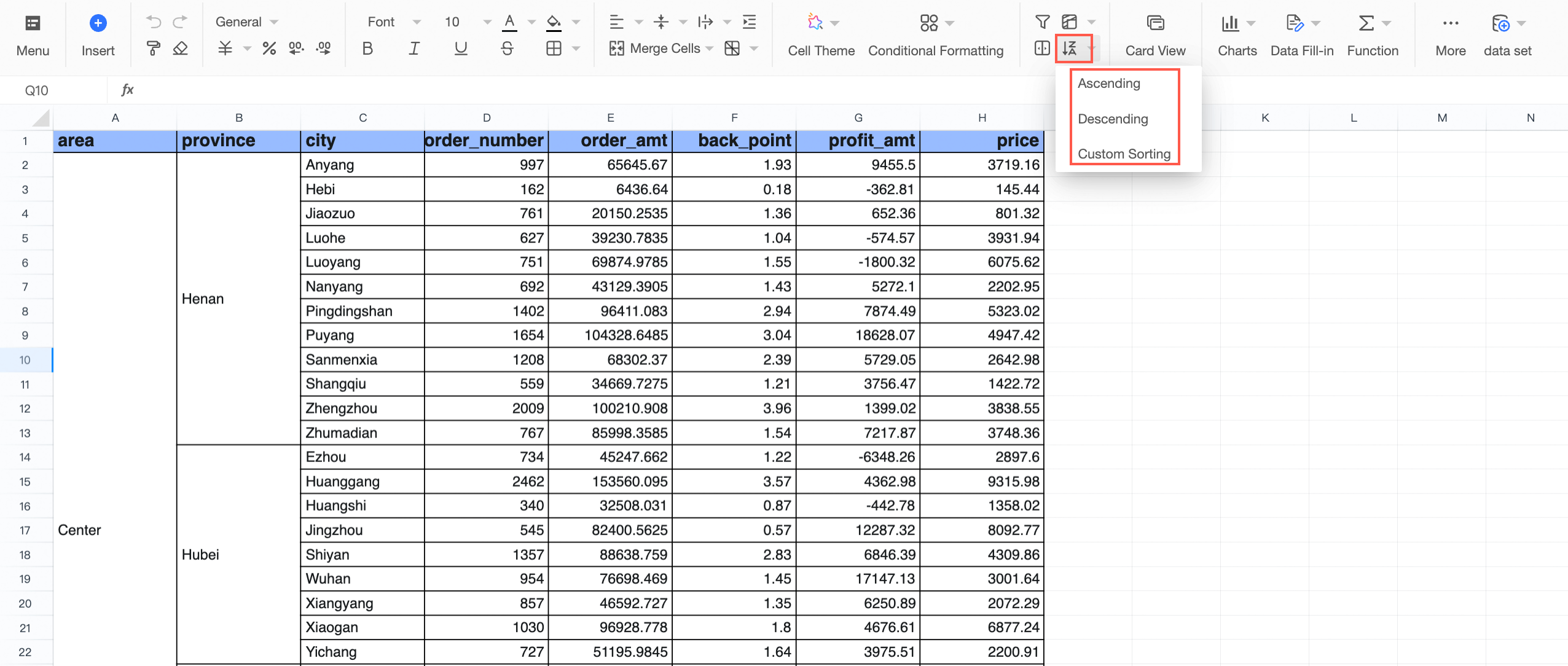
Ascending and Descending can choose to expand the current area or only the current area sort.
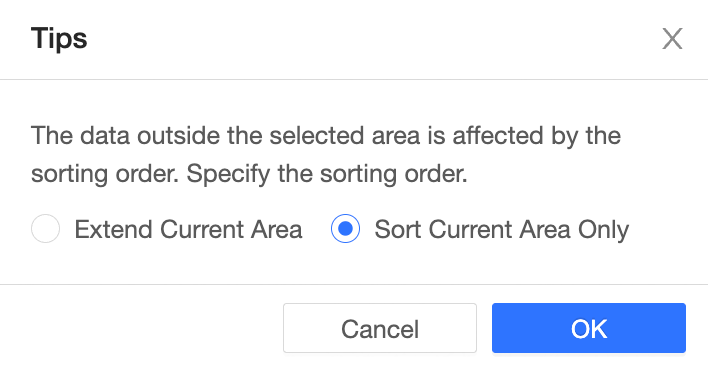 Note
NoteExpanding the current area sort cannot sort a range that contains vertically merged cells. To expand the current area sort, unmerge the cells first.
Custom
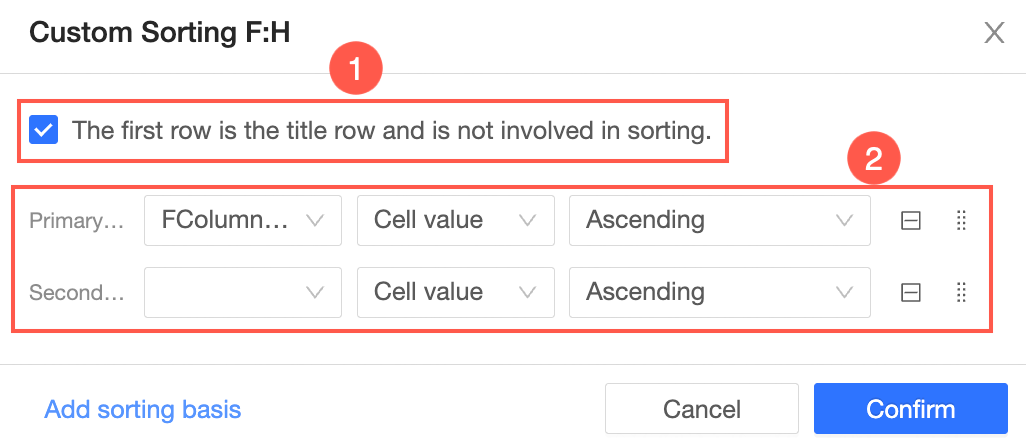
① You can specify whether the first row participates in sorting. If you select this check box, the first row does not participate in sorting.
② You can set one primary basis and add multiple secondary bases. You can drag the bases to adjust the order.
Create pagination
You can click the
 icon in the toolbar to go to the page creation configuration.
icon in the toolbar to go to the page creation configuration. 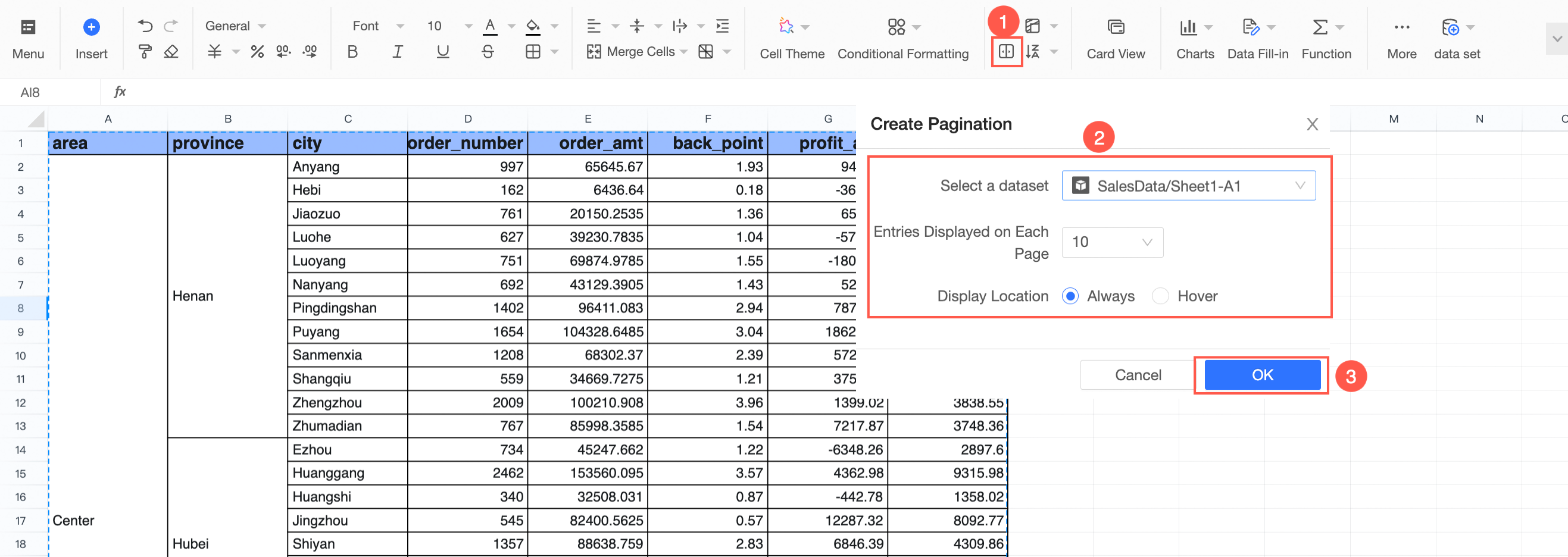
Parameter/Option
Select a Dataset
Select the dataset for which you want to create pagination.
The number of entries to return on each page.
Specify the number of entries to display on each page. Currently, 10, 20, 30, 50, 80, and 100 entries can be displayed.
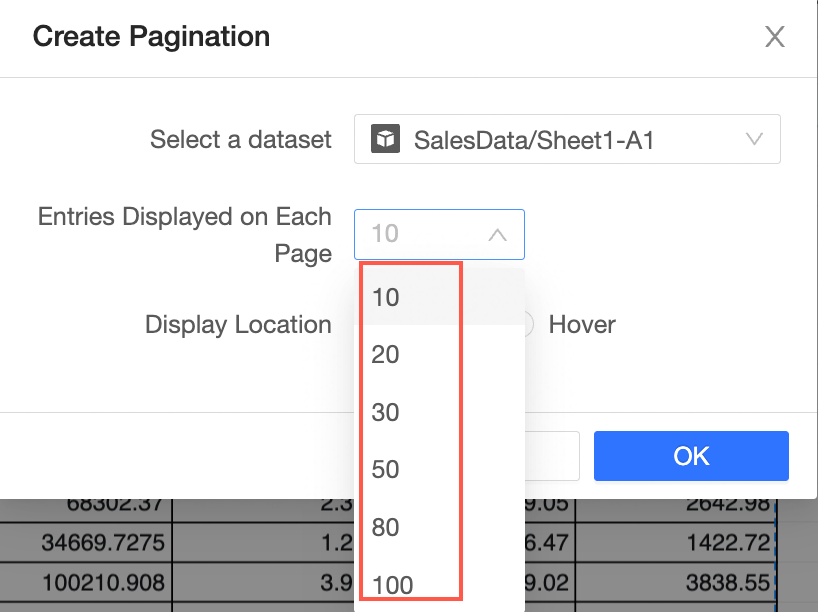
Placement
Supports setting Always show or Hover show.
Always show effect:
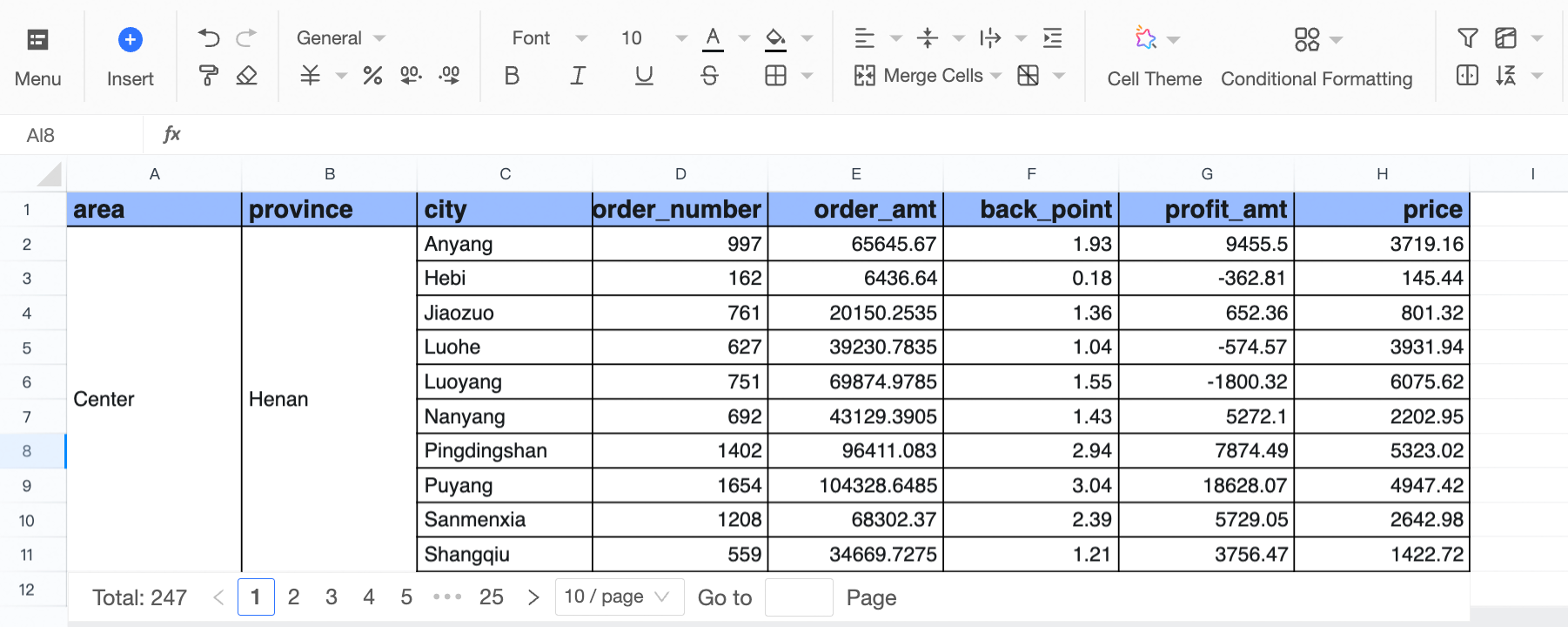
Hover shows the effect:
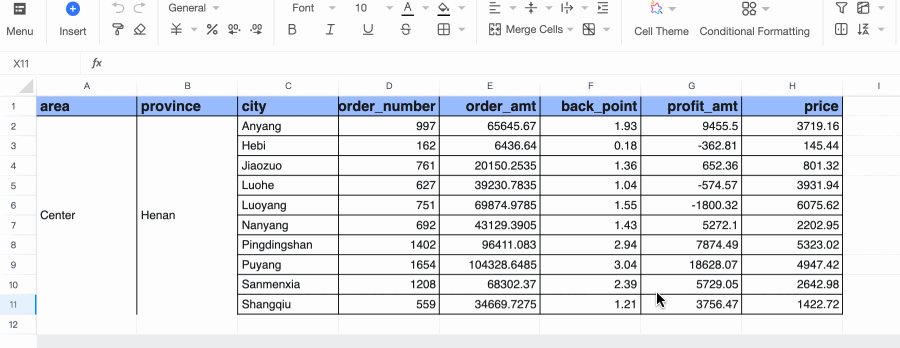
You can edit the pager as shown.
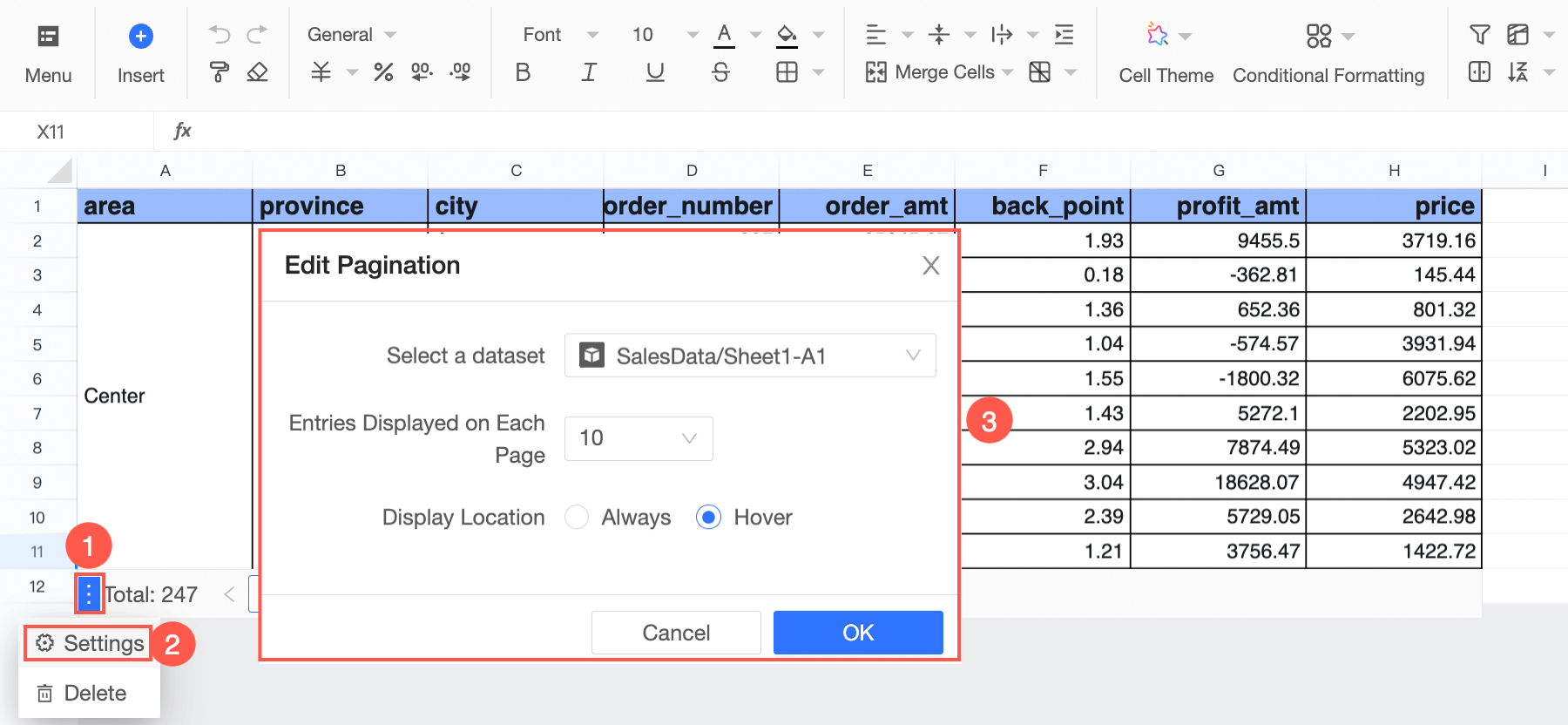
You can also delete the pager as shown in the figure.
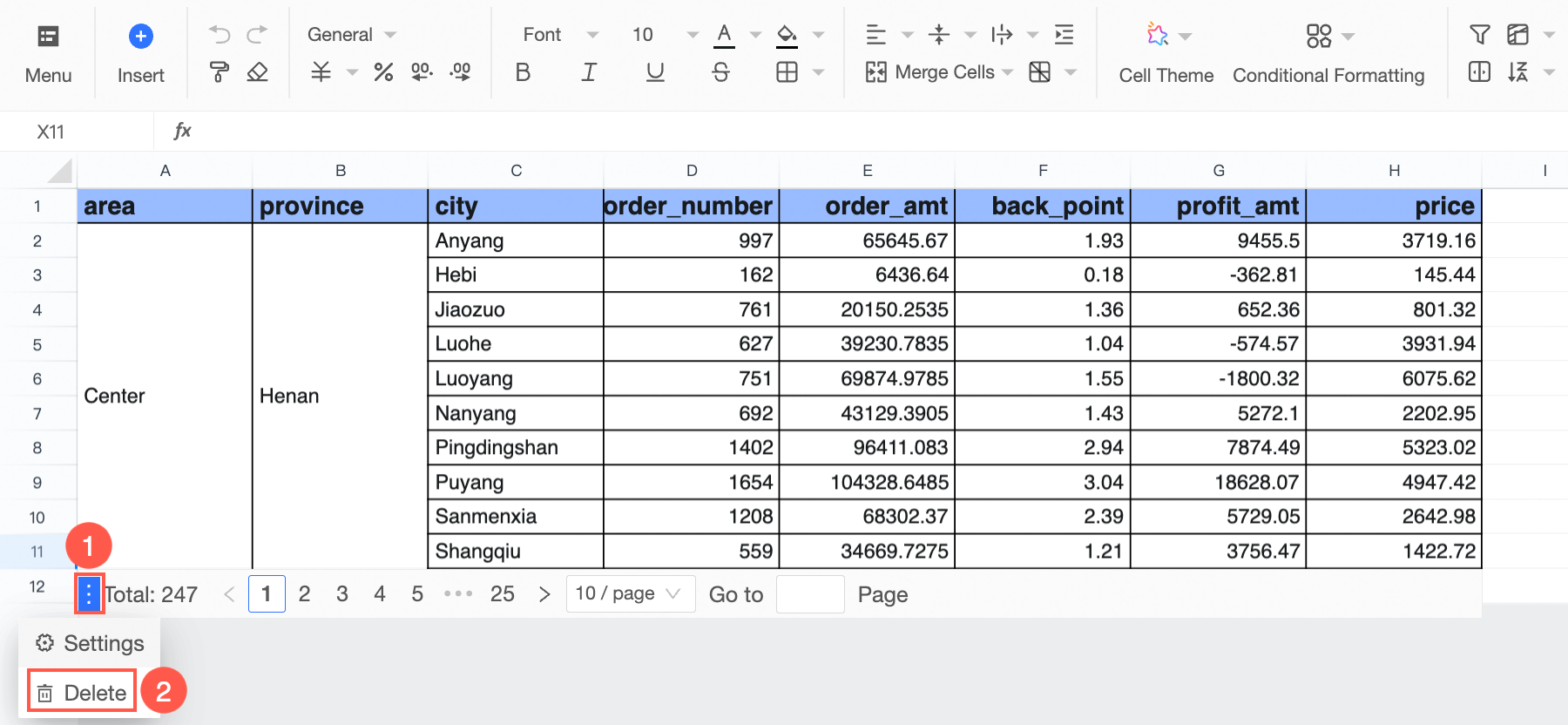
Insert a drop-down list
The drop-down box can be used to quickly filter categories and fill them. You can follow these steps to add a drop-down box.
① In the toolbar of the workbook editing page, click the drop-down list.
② Add tags to data entries on the drop-down box settings page.
Click OK. 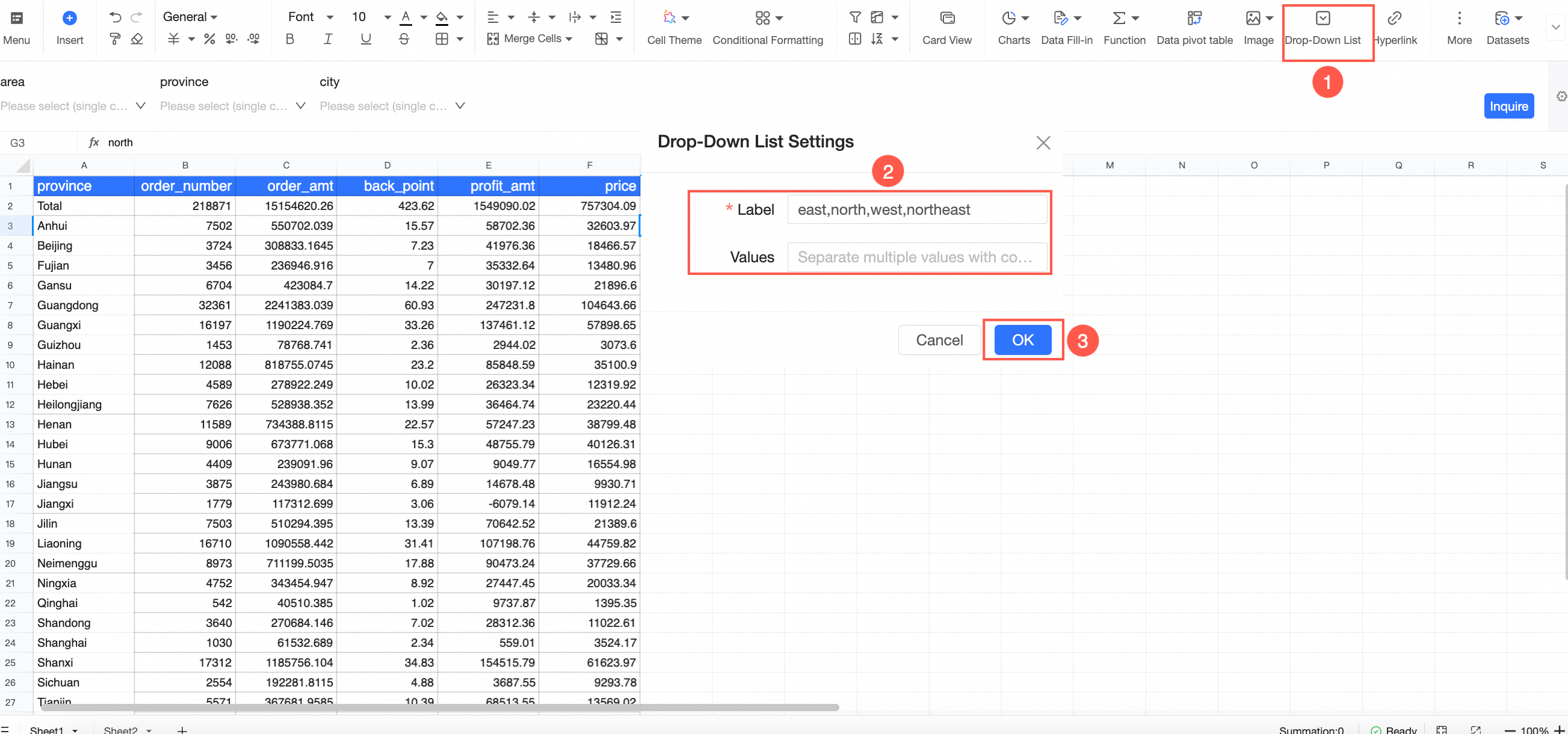
The following figure shows the output:
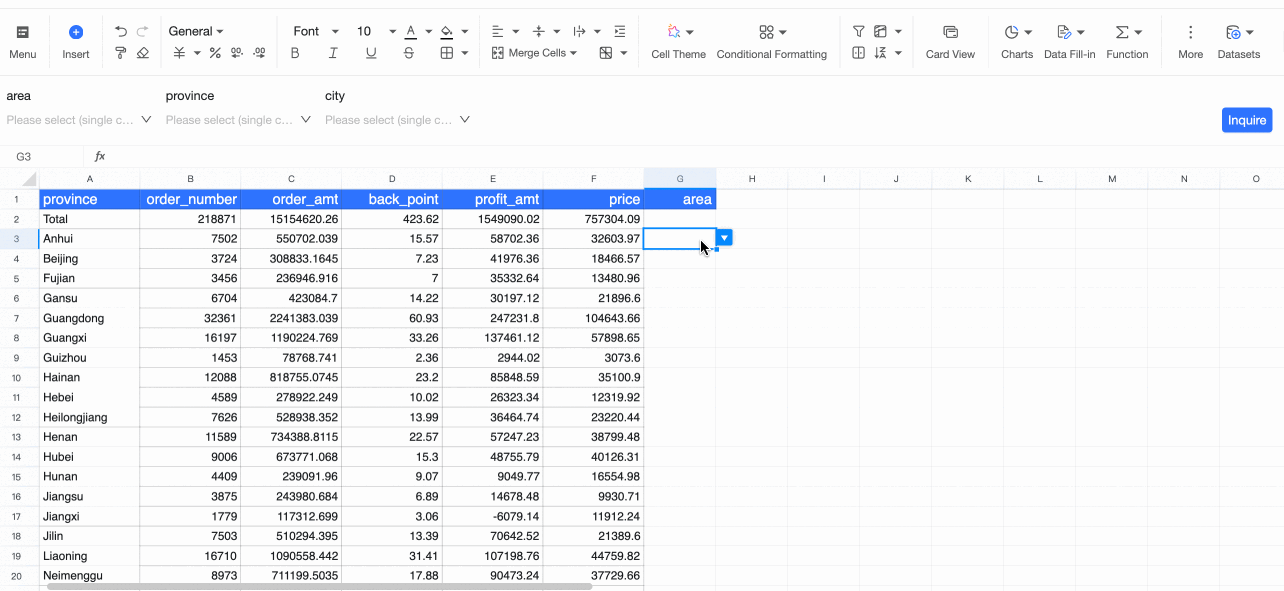
Separate multiple labels with commas (,).
If the message This operation is not allowed because it may affect the data of nearby datasets. appears, copy the data of the current cell to another cell in the workbook, and then repeat the preceding operations.
Insert a chart
You can insert charts into a workbook based on the data in the workbook. You can insert the following types of charts: line chart, column chart, pie chart, gauge, radar chart, scatter chart, funnel chart, and polar area chart.
In the data display section of a workbook, select a data range.
Insert a chart into the workbook.
Path 1:① Click Insert->② Click Chart->③ Select Chart.
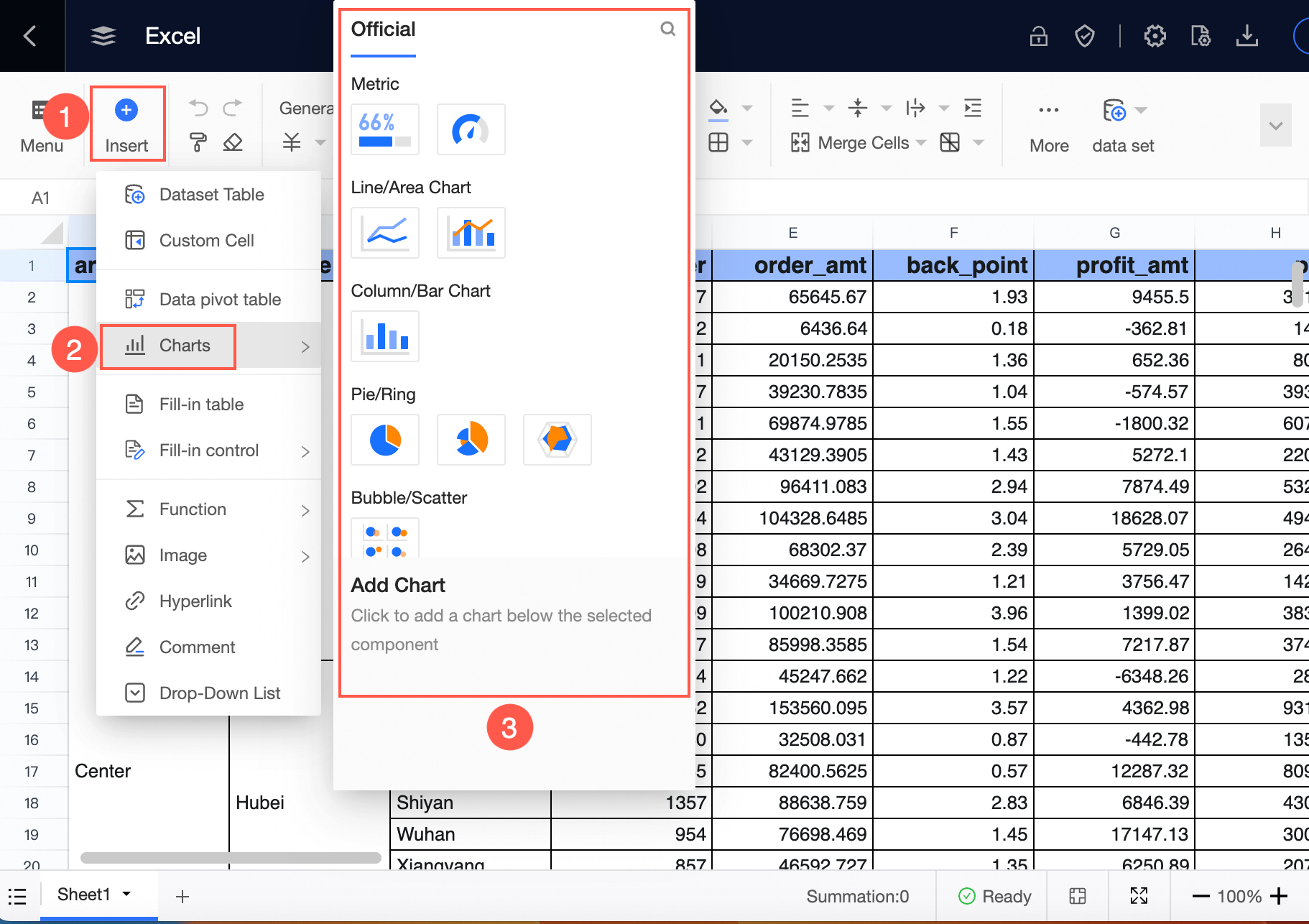
Path 2:① Select Chart Insert in the toolbar->② Select Chart.
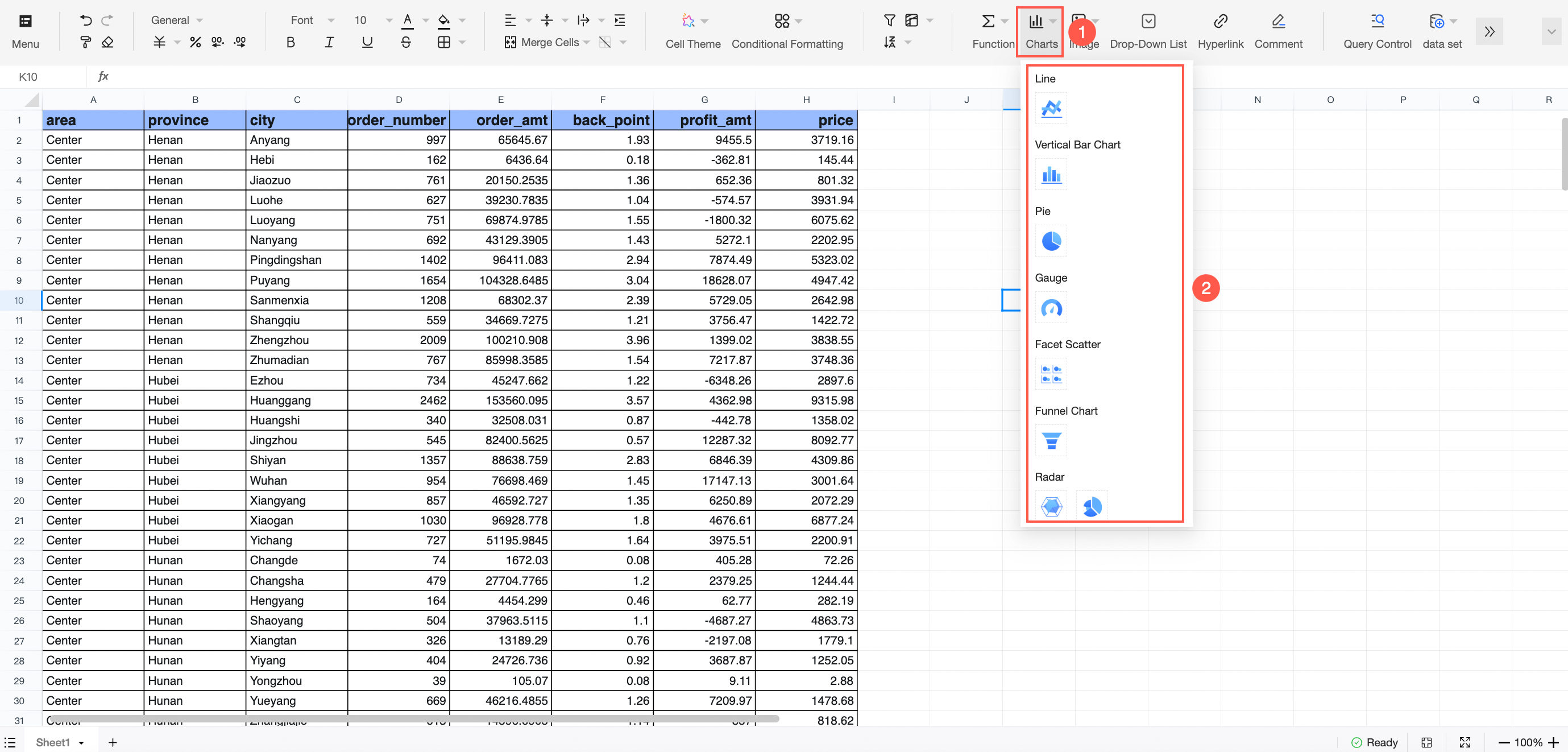
View the chart that is automatically displayed in the workbook. In the Chart Design panel, specify the chart style.
In this example, Pie Chart is selected.
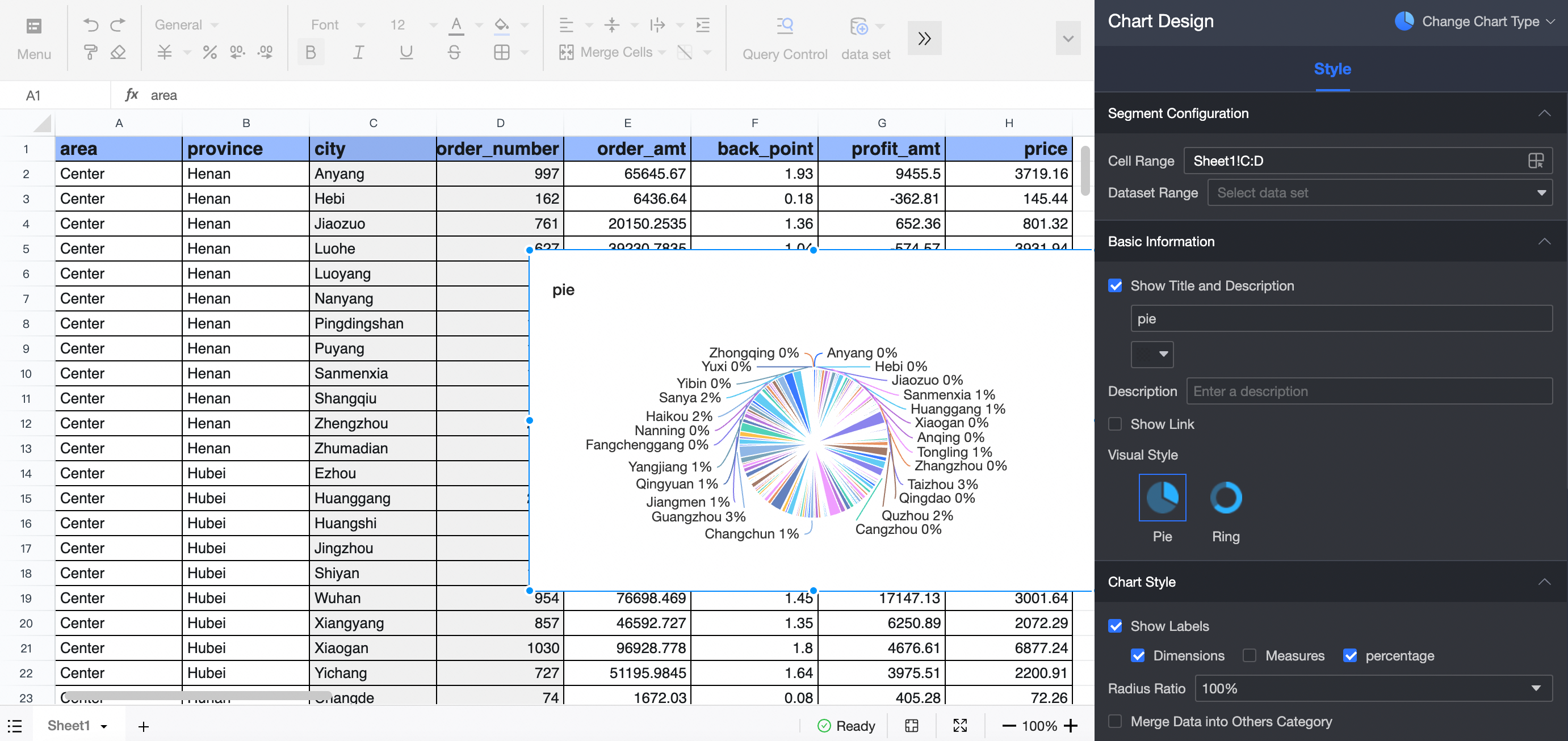
For more information, see Overview.
Insert Data pivot table
Data pivot table can perform Excel-like calculations, summarize and analyze data.
In the data display section of a workbook, select a data range.
In the toolbar, follow the instructions in the following figure to create a data pivot table.
Path 1:① Click Menu ->② Click Insert ->③ Click Data pivot table on the toolbar.
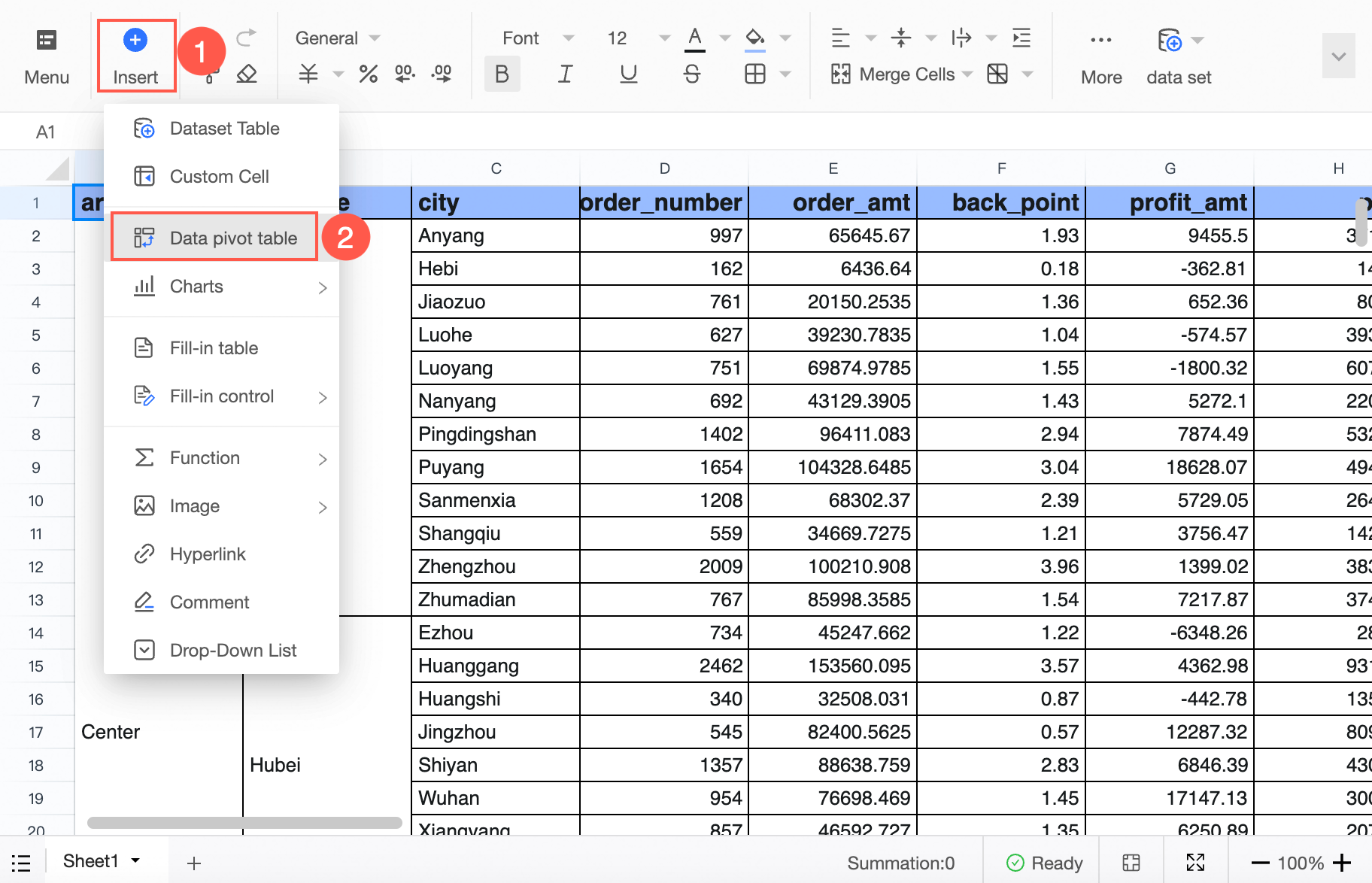
Path 2: Click ① More ->② Click Data pivot table on the toolbar.
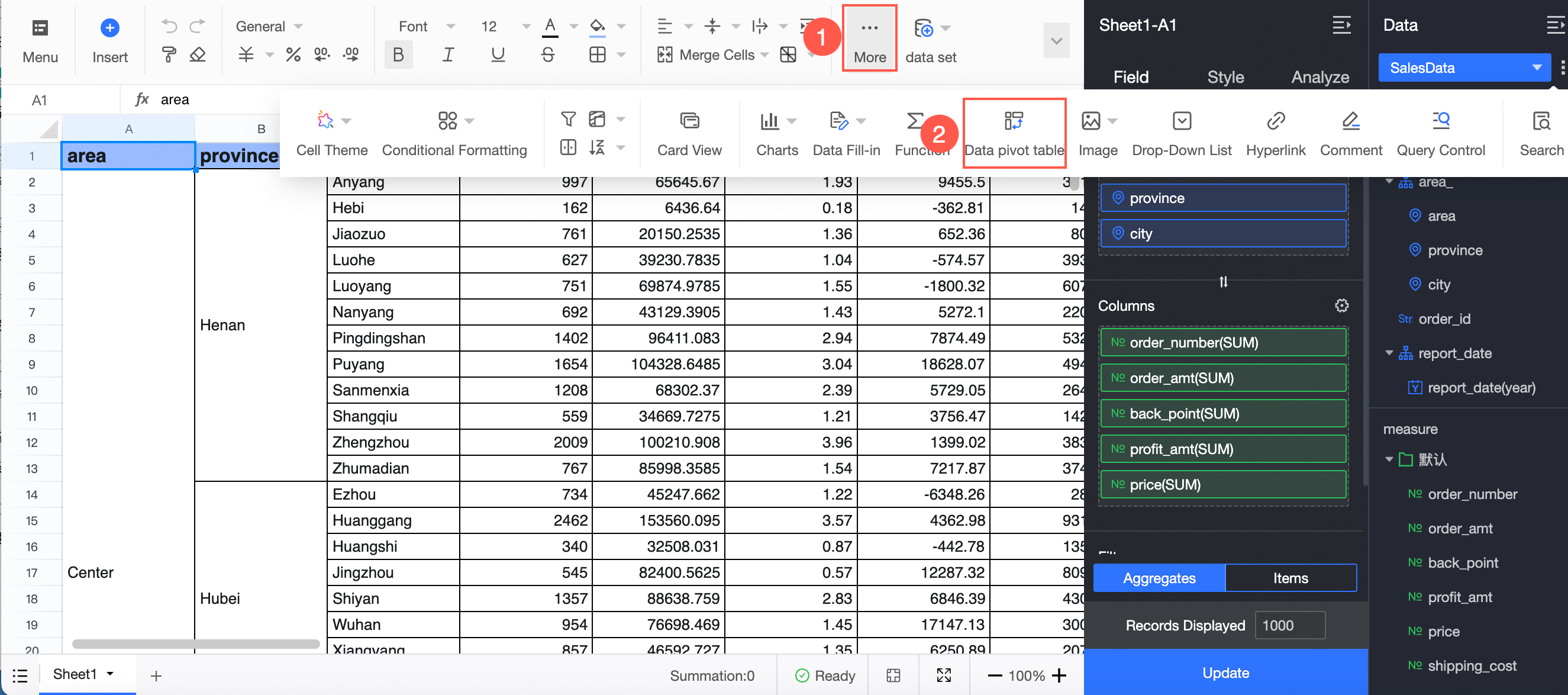
On the Create Data pivot table page, you can create a data pivot table as shown in the following figure.
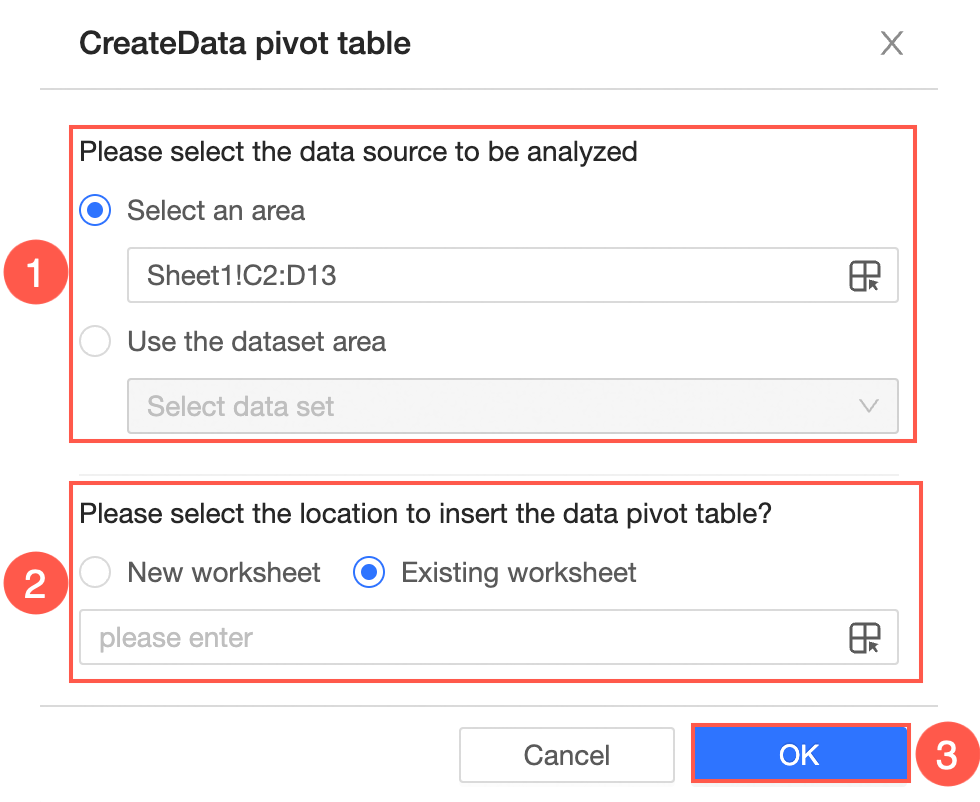
① Select an area
By default, the area is the area circled in Step 1. You can modify the area range in the box or click the
 icon to re-circled the area.
icon to re-circled the area. 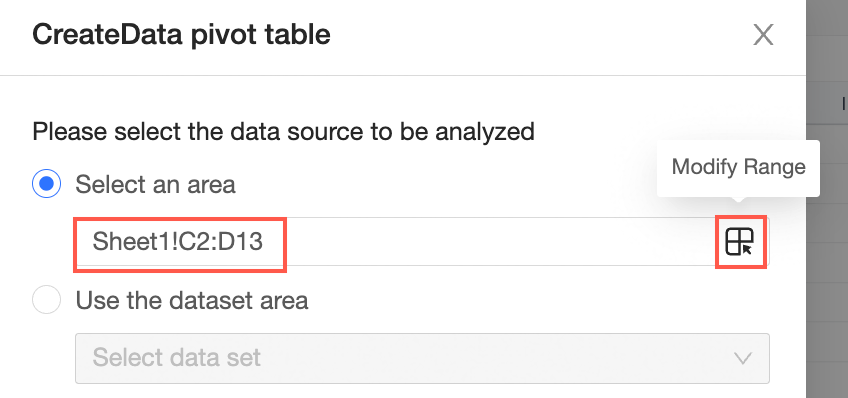
You can also choose to use a dataset and select the dataset to create a data pivot table.
Select the location to insert the data pivot table.
You can select a new worksheet or an existing worksheet. You can enter an existing worksheet directly or click
 the icon to select the inserted area.
the icon to select the inserted area. 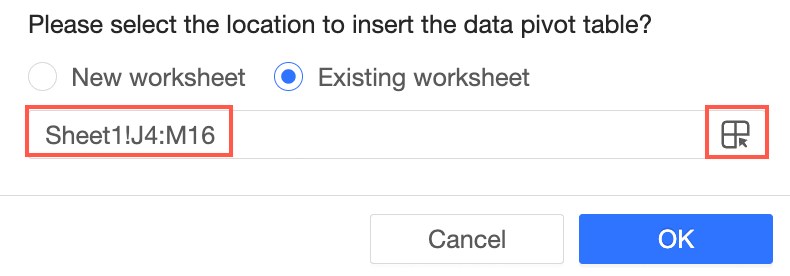
Click OK. The data pivot table is created.
You can perform Excel-like calculations, summarize, and analyze data.
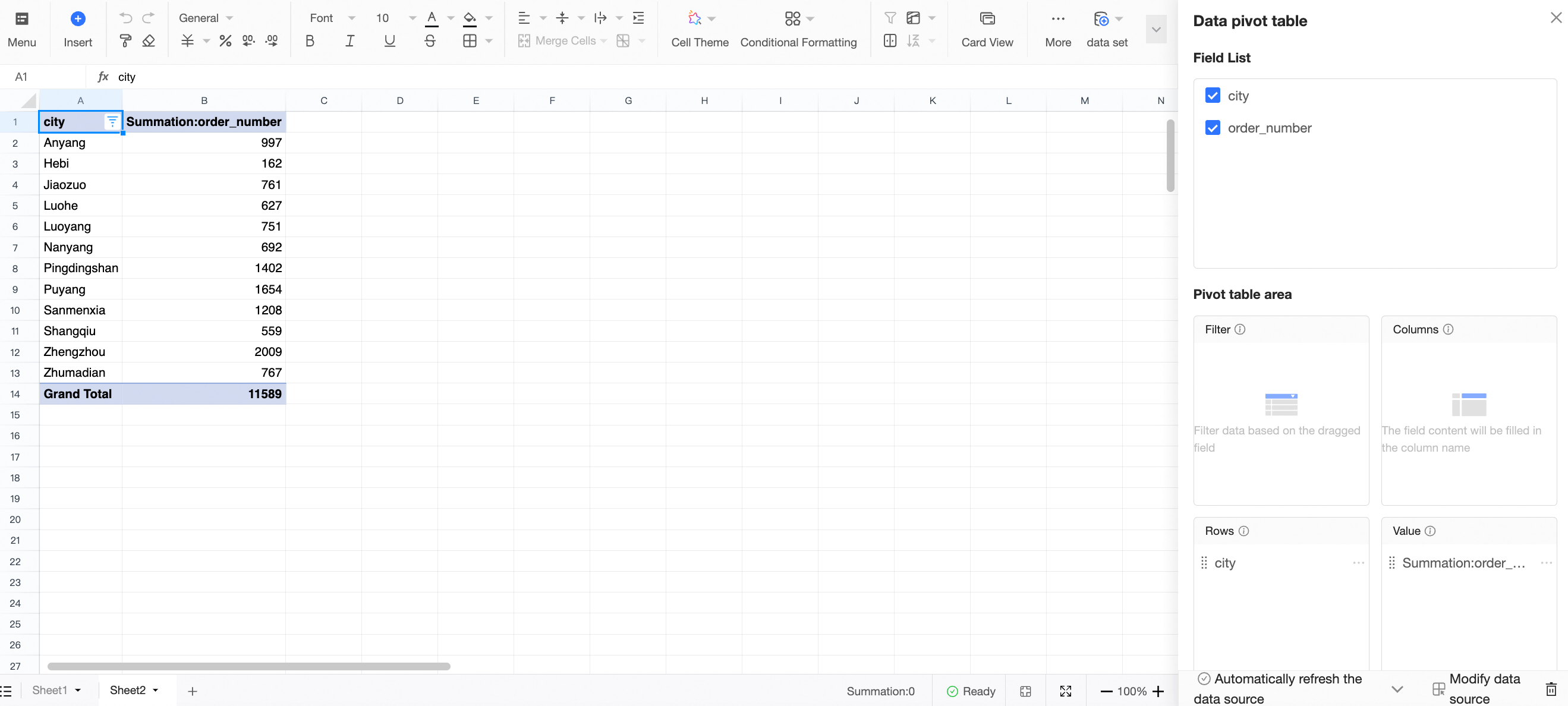
Right-click operations
Click the right mouse button to cut, copy, paste, insert rows and columns, delete selected rows /columns, clear, add comments and other operations.
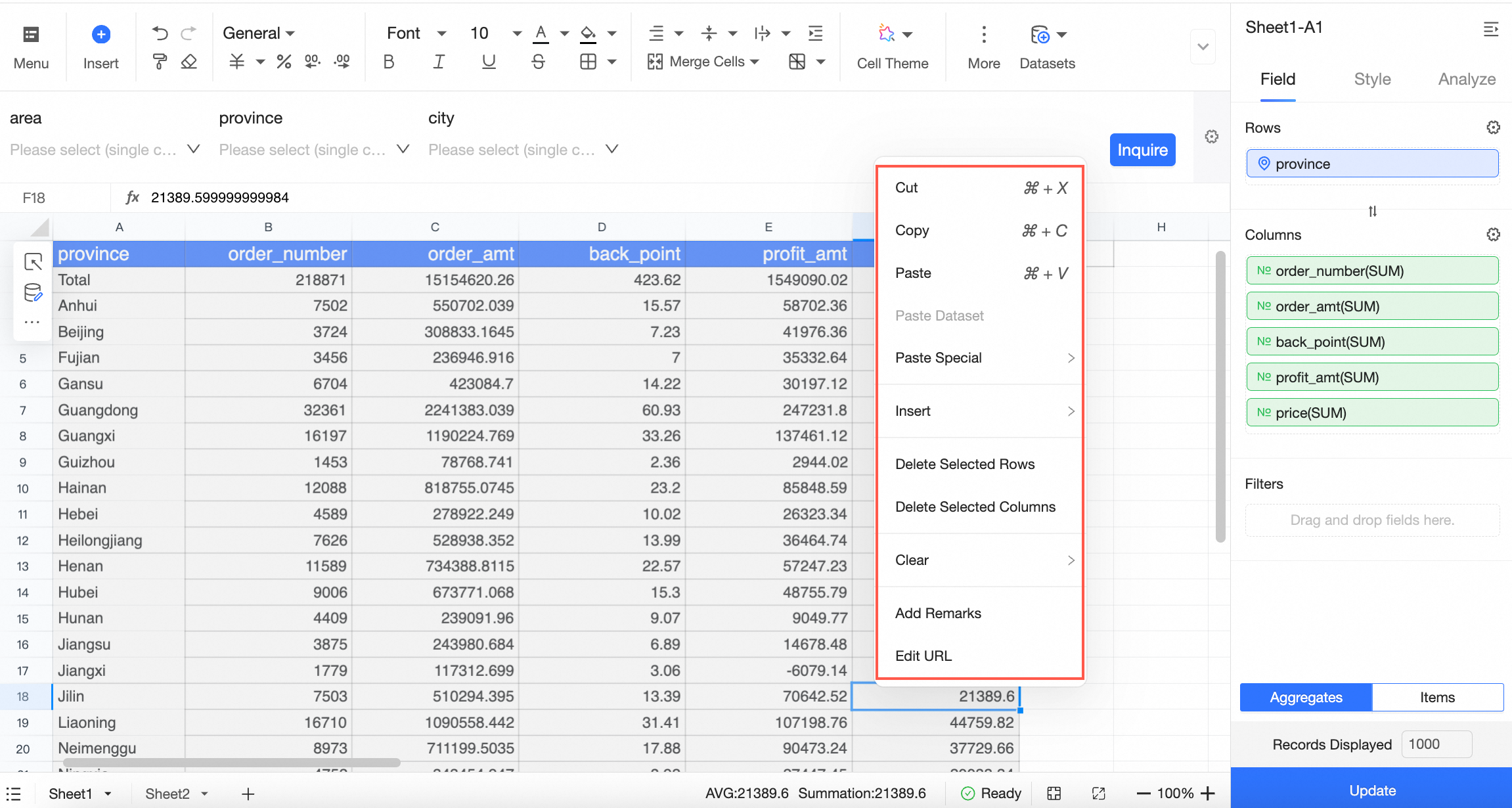
Preview
After the workbook is published, you can click the ![]() icon to preview the workbook.
icon to preview the workbook.
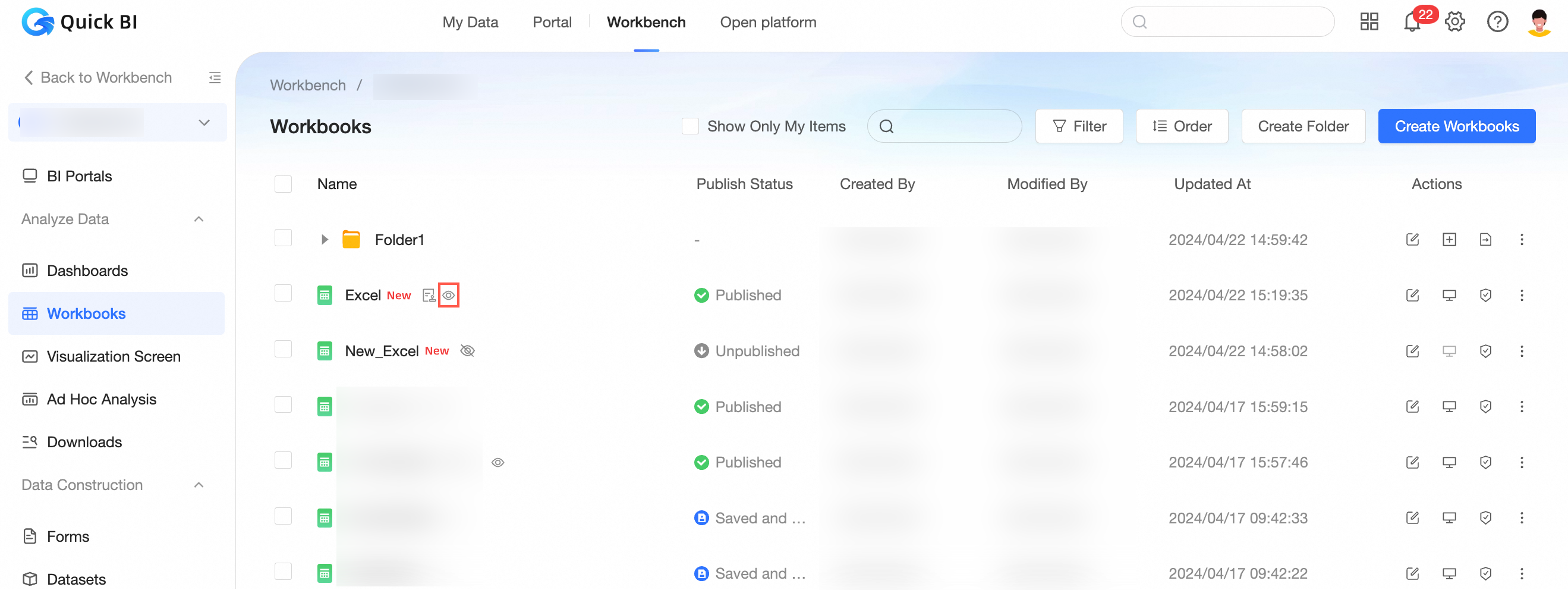
When you preview a workbook, you can disable or enable the analysis mode.
Disable analysis mode
When the analysis mode is turned off, the location border is automatically hidden. You can perform the following operations: ① Export, ② Favorite, and ③ Share.
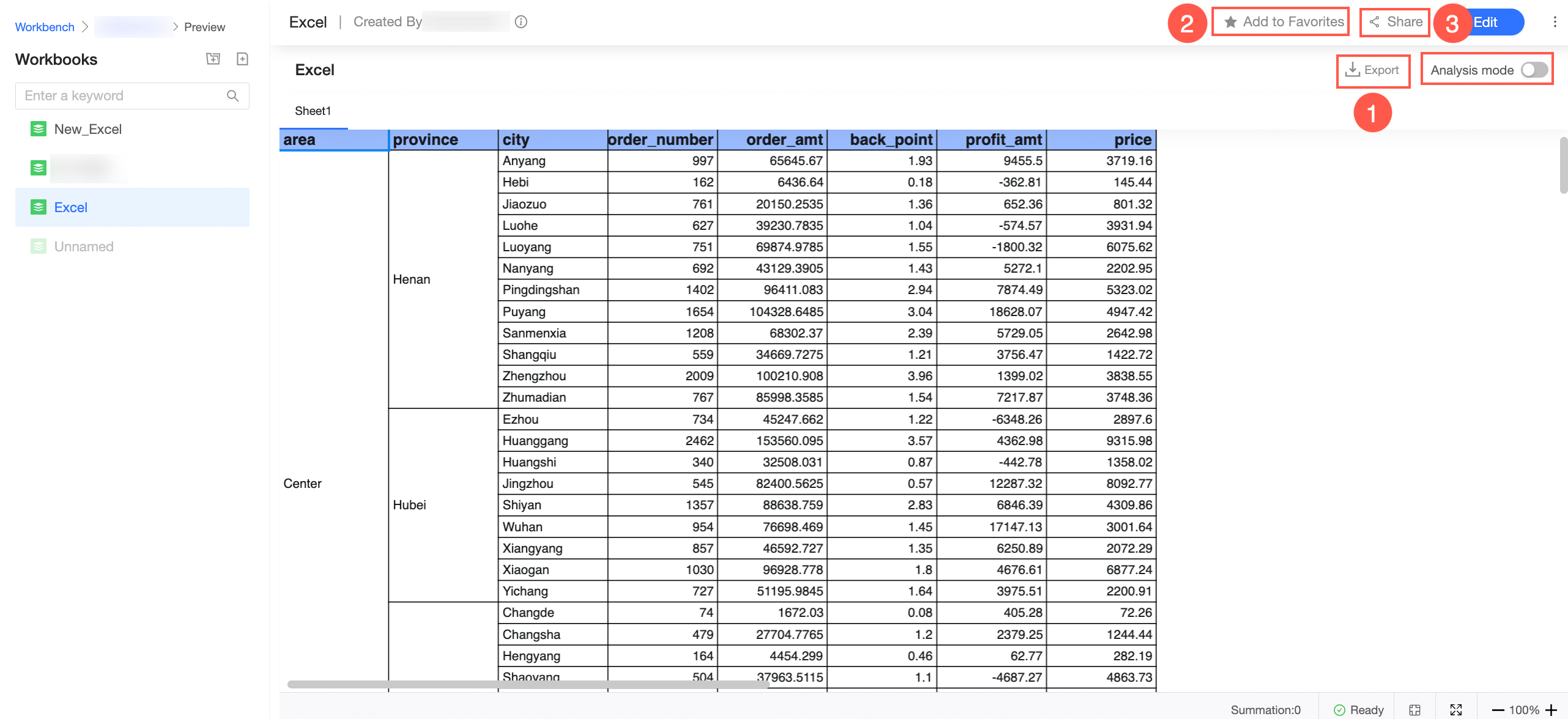
You can also click Edit to go to the editing page.
Enable analysis mode
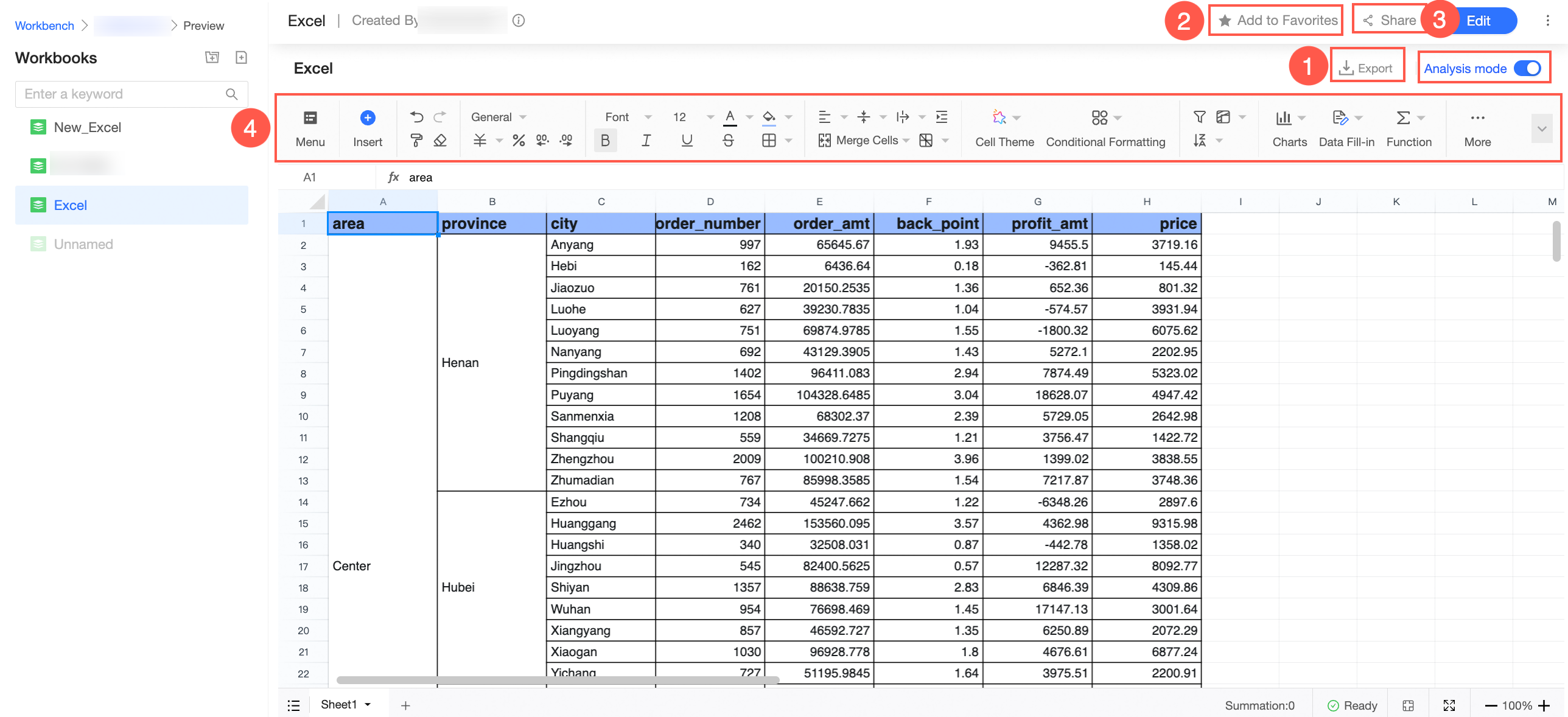
When the analysis mode is enabled, you can perform the export, collection, and sharing operations. The workbook toolbar is displayed. You can perform operations on the workbook menus and toolbars.
Theme Mode Switch
On the dashboard editing page, click the
 icon in the upper-right corner and find the icon to switch the mode of the workbook.
icon in the upper-right corner and find the icon to switch the mode of the workbook. 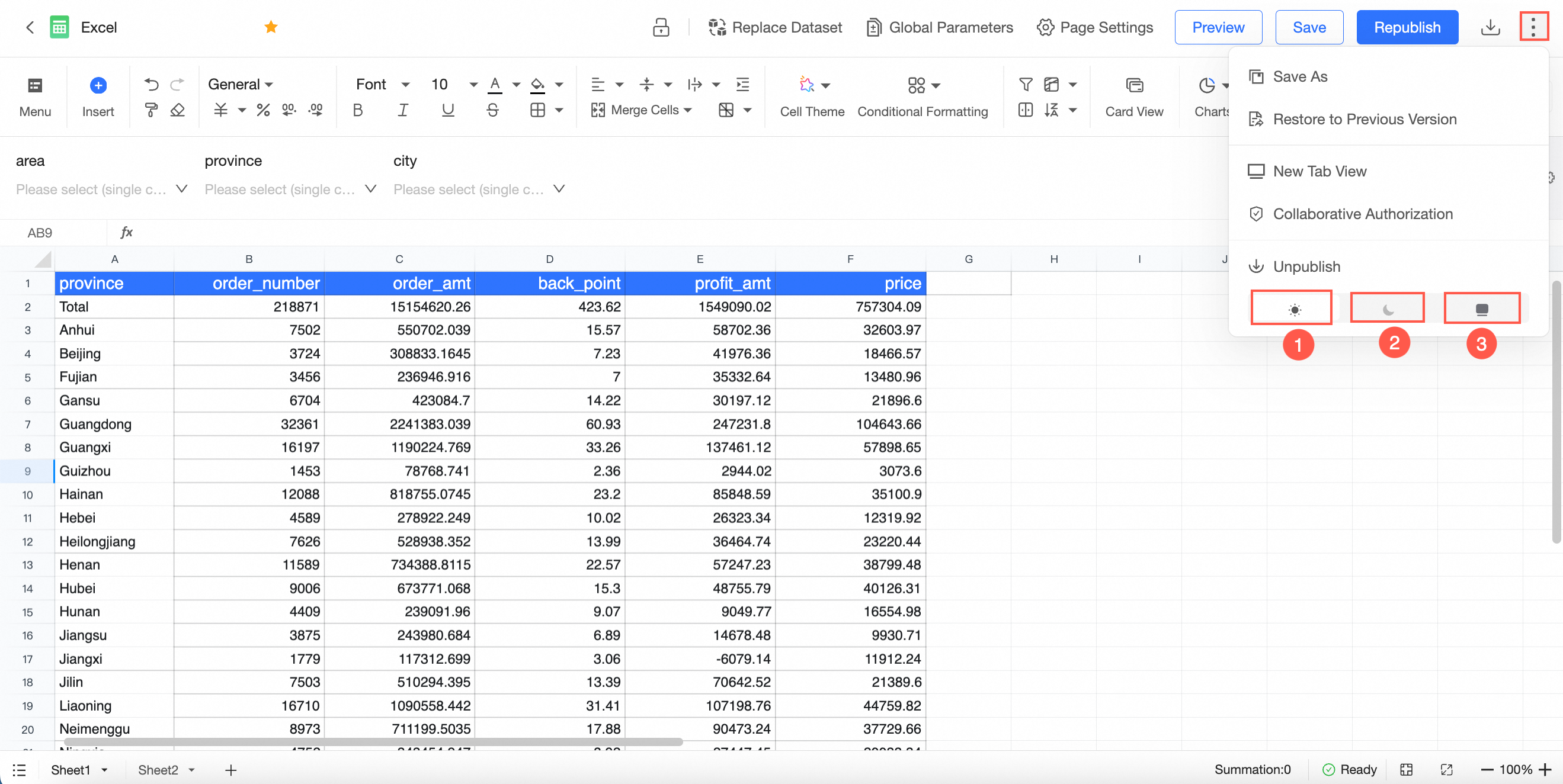 Note
NoteThe switch takes effect at the account level instead of the module level. For example, after the workbook is switched to the light-colored mode, the modules that support switching between the dark and light-colored theme modes, such as dashboards and data filling, will also be switched to the light-colored mode.
① Light mode
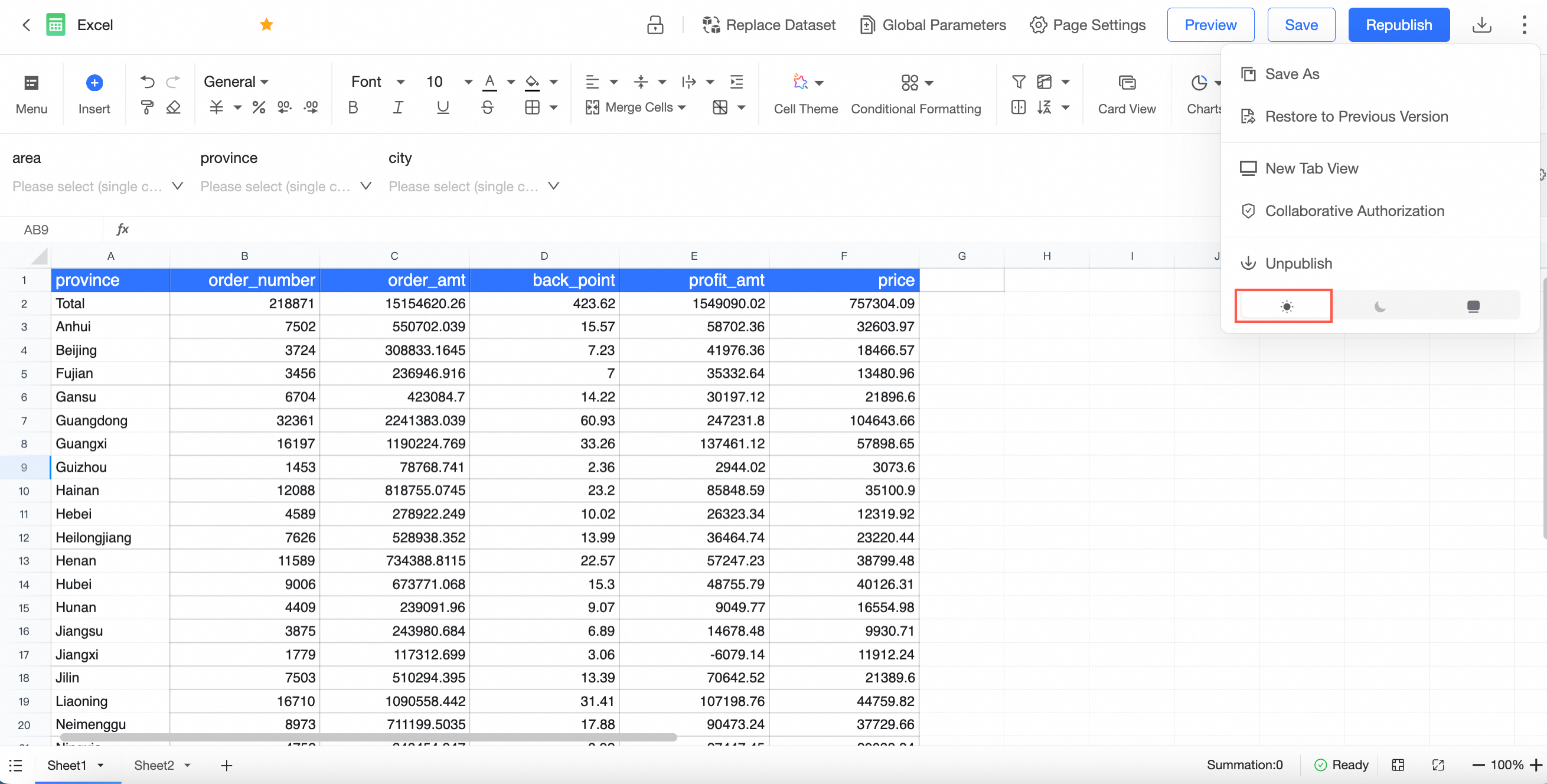
Dark mode
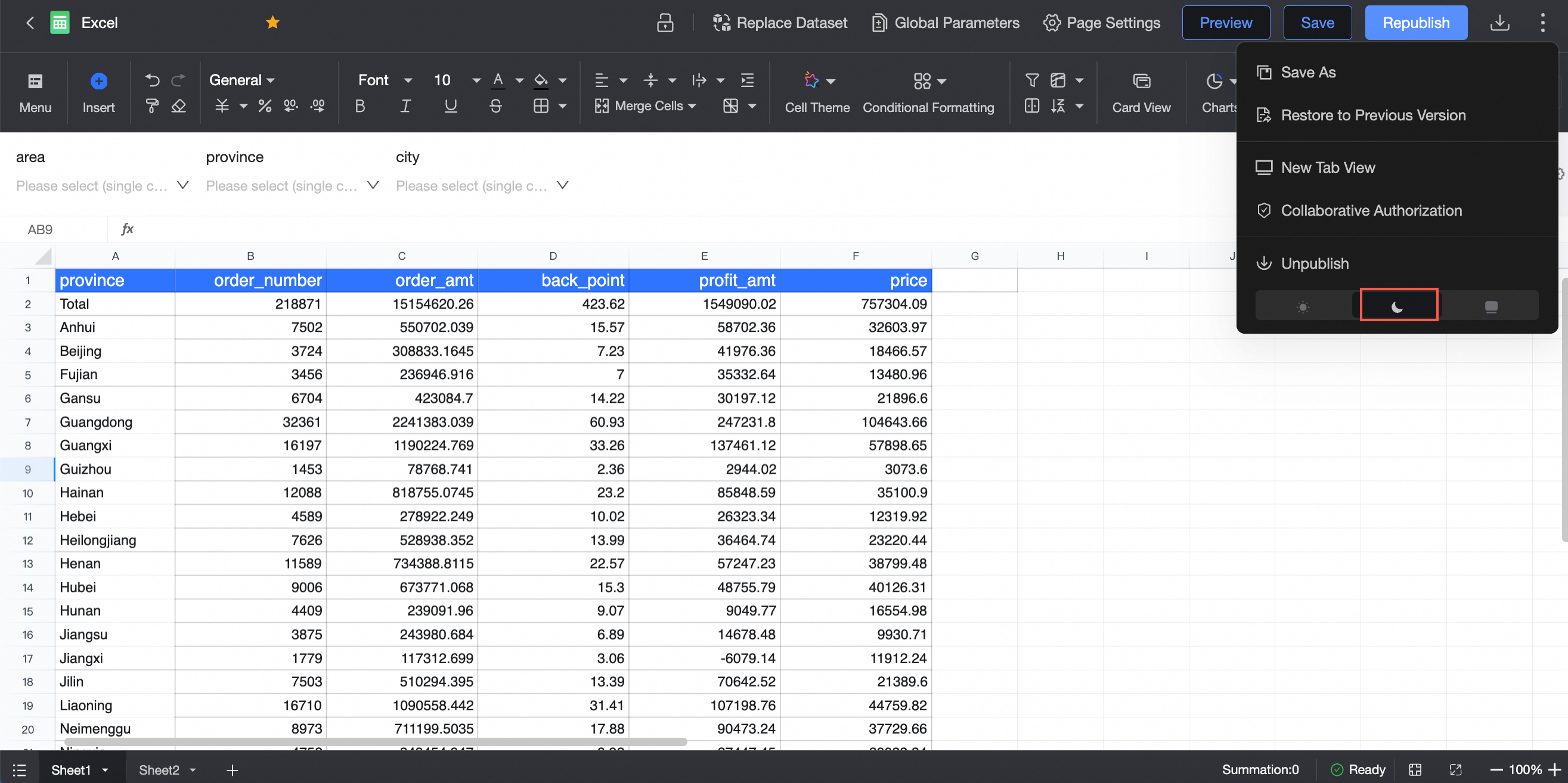
Follow system
Follow the system style in the custom configuration.
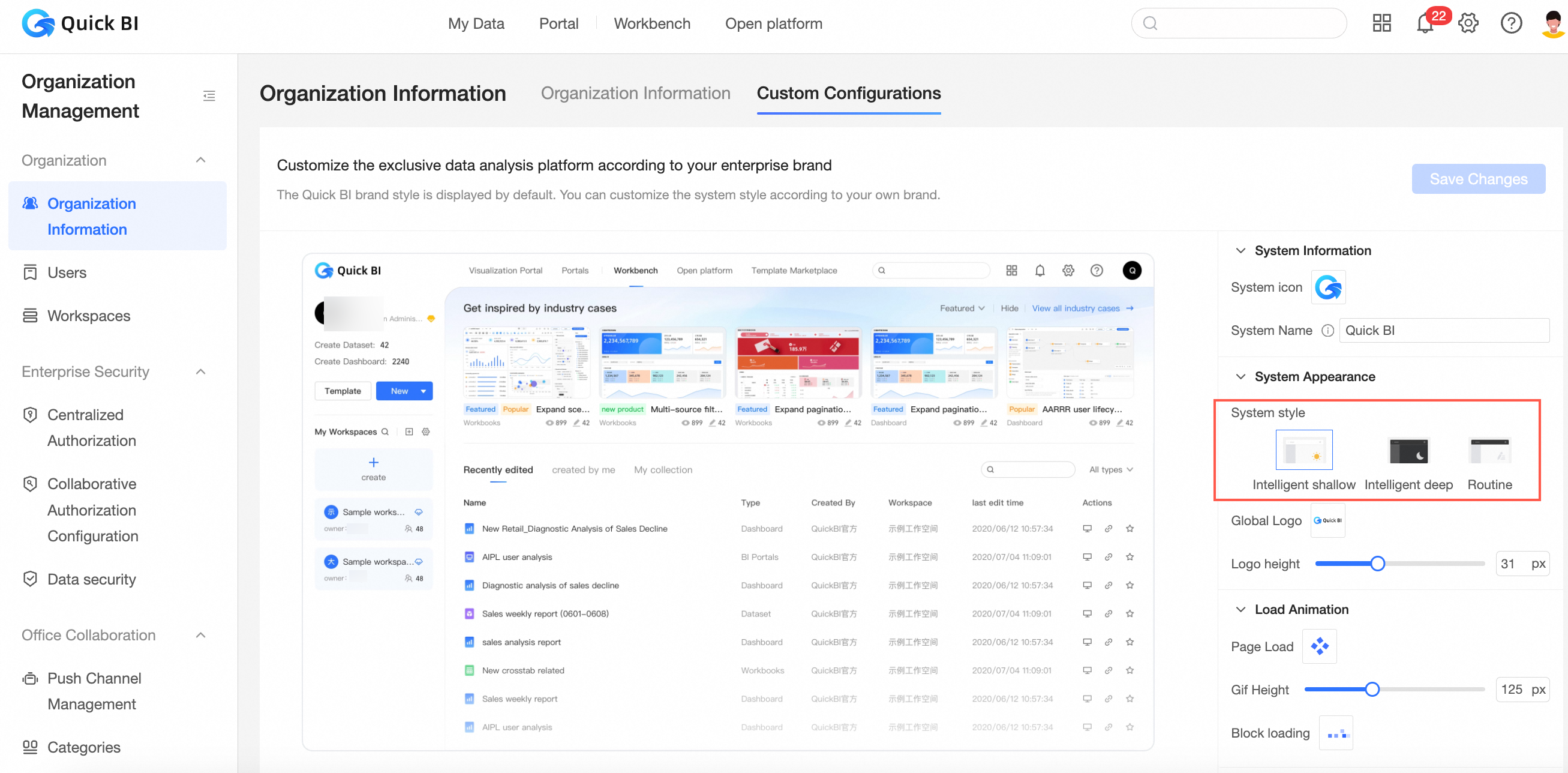
For more information, see Custom configurations.
NoteThe system style can be set in the custom configuration only in the organization management. The mode at the module level takes effect before the mode at the organization level.