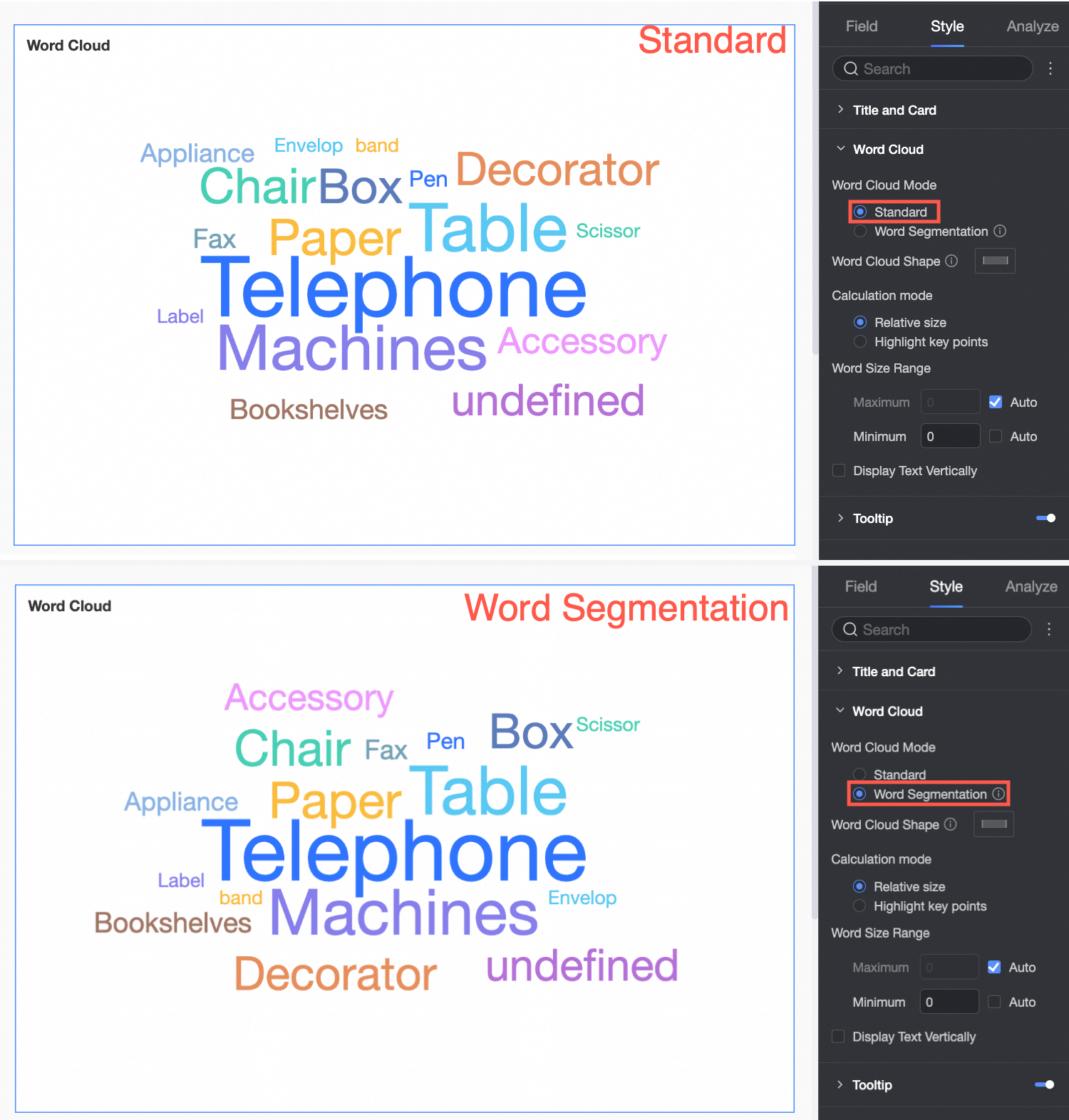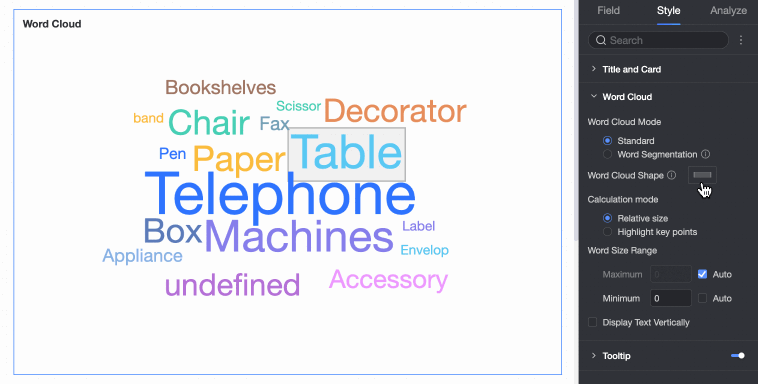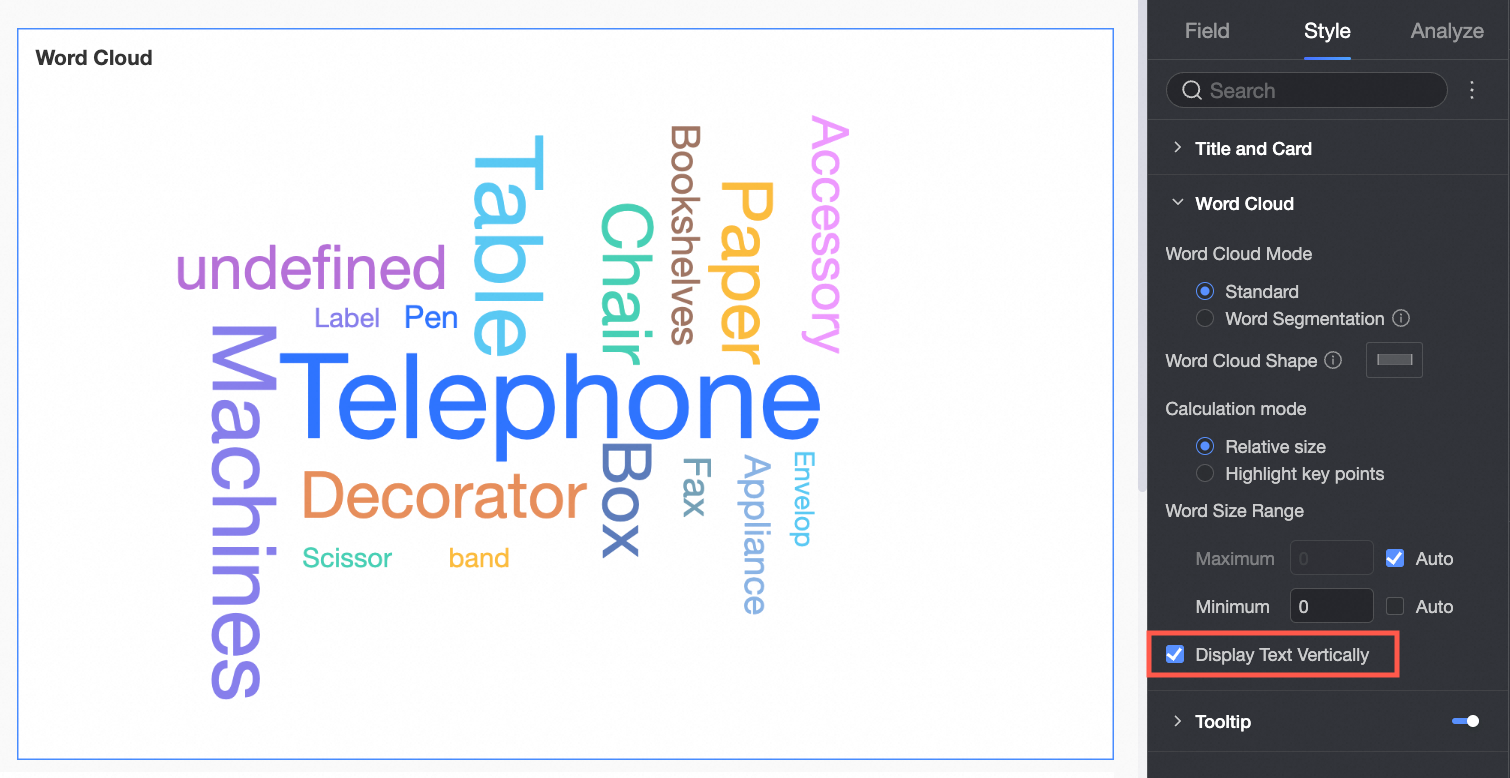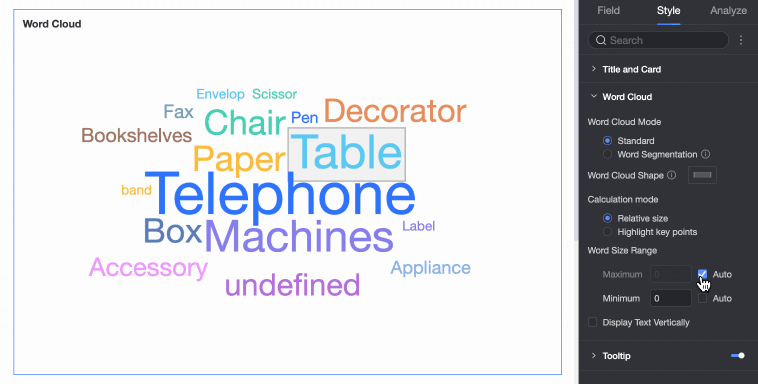A word cloud chart visualizes a large amount of text data. It is a cloud-like and colored image that consists of words. For example, you can use a word cloud chart to generate user profiles and divide users into different groups to achieve precision marketing. This topic describes how to add data to a word cloud chart and configure the styles of the word cloud chart.
Prerequisites
A dashboard is created. For more information, see Create a dashboard.
Overview
Scenarios
A word cloud chart is used to depict keywords, namely, tags, on websites or visualize free-form text. You can identify the importance of text by using a word cloud chart.
Benefits
Visualization: The shape of a word cloud chart can be set to a rectangle, triangle, heart, or ellipse.
Various interactive options: You can add remarks or endnotes to metrics in a word cloud chart. You can also add links to a word cloud chart to interact with external systems.
Example

Configure a word cloud chart
When you create a word cloud chart, you must specify Word (DIM.) and Word Size (Mea.).
On the Field tab, add a dimension and a measure based on your business requirements to the word cloud chart.
Method 1: The word sizes are determined by the values of the measure. If you use this method, you need to add a dimension and a measure to the word cloud chart.
On the Field tab, add the required dimension and measure.
In the Dimensions list, double-click province. You can also drag this dimension to the Word Label (DiM) field.
In the Measures list, double-click Amount. You can also drag this measure to the Word Size (Mea.) field.
Click Update to update the word cloud chart.
The following figure shows the updated word cloud chart.
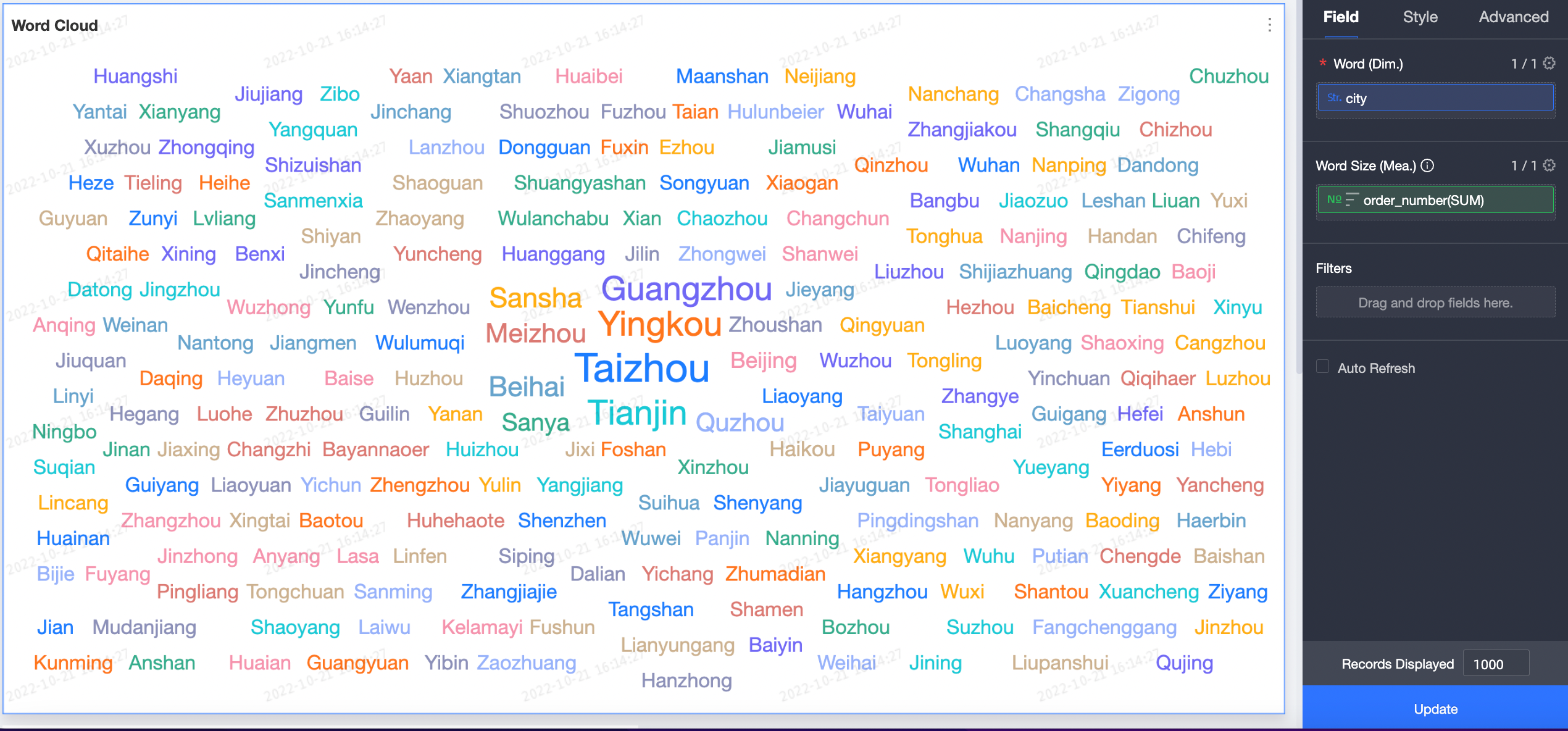
Method 2: The size of each word is determined by its frequency. If you use this method, you need to only add a dimension to the word cloud chart.
On the Field tab, add the required dimension.
In the Dimensions list, double-click Product Box. You can also drag this dimension to the Word Label (Dimension) field.
Click Update to update the word cloud chart.
The following figure shows the updated word cloud chart.
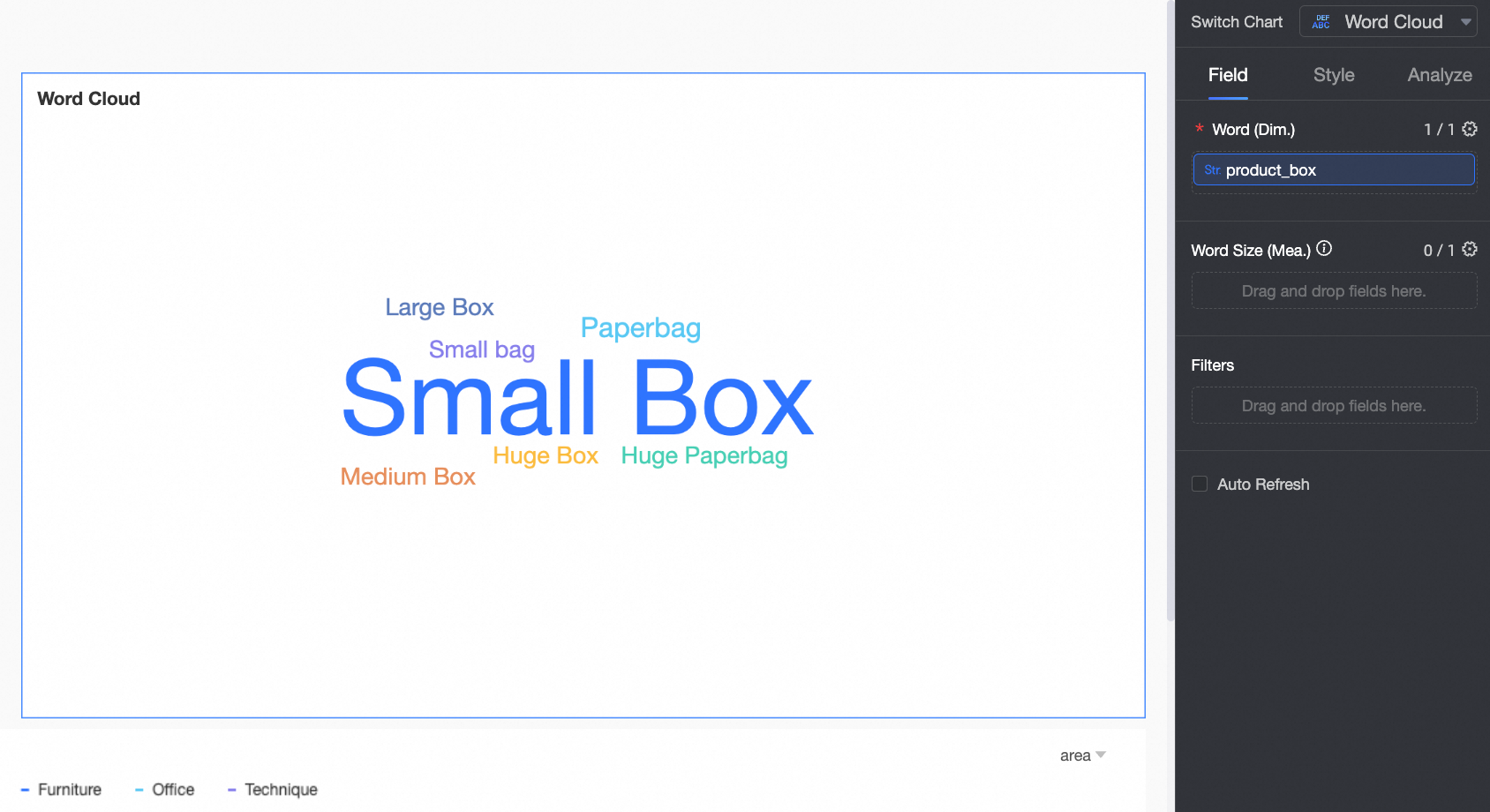 If sentences are too long for a word cloud chart to identify keywords, you can select Word Segmentation as Word Cloud Mode to present keywords. For more information, see the "Word segmentation" section of this topic.
If sentences are too long for a word cloud chart to identify keywords, you can select Word Segmentation as Word Cloud Mode to present keywords. For more information, see the "Word segmentation" section of this topic.
Word segmentation
Sentences are intelligently broken down into words in word segmentation mode.
If you add only a dimension to a word cloud chart, the size of each word that is obtained after word segmentation is determined by its frequency.
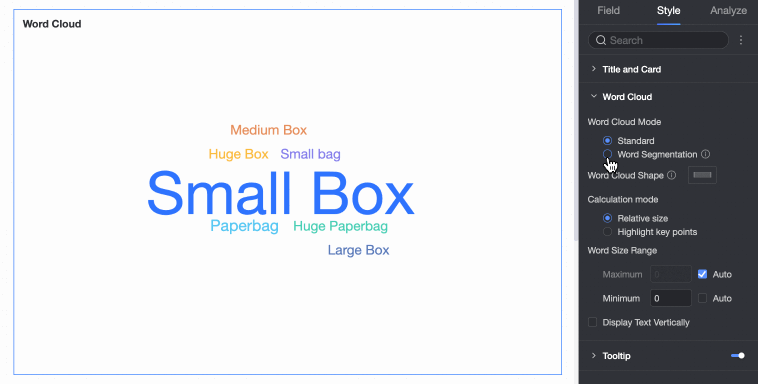
If you add a dimension and a measure to a word cloud chart, the size of each word that is obtained after word segmentation is determined by its value.
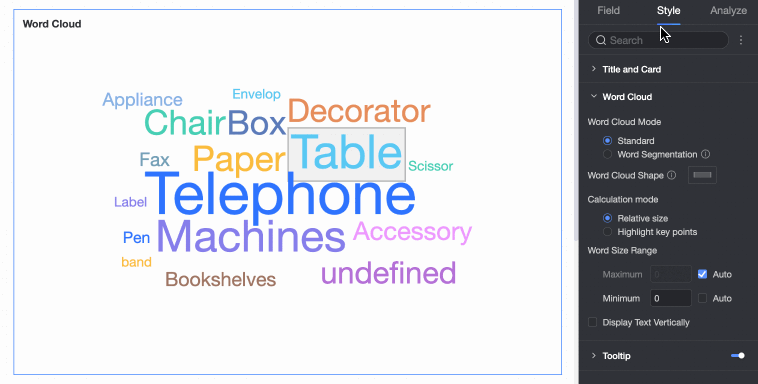
Configure the styles of a word cloud chart
The following section describes how to configure the style of a word cloud. For more information about how to configure the style of a chart title and card, see Configure the title area of a chart.
On the Style tab, configure the chart style in the Chart Style section.
Configuration item | Example |
Word Cloud Mode | regular Mode and Word Split Mode are supported.
|
Word Cloud Shape | Four shapes are supported: square, circle, triangle, and love heart.
|
Display Text Vertically | Vertical display of text is supported.
|
Word Size Range | You can customize word sizes to produce significant differences of the text.
|
Chart analysis configuration
Event | Description |
Linkage | If the data that you want to analyze belongs to different charts or tables, you can configure this feature to associate the charts and tables, and then analyze the data. For more information, see Linkage. |
Hyperlink | If the data that you want to analyze belongs to different dashboards, you can configure this feature to associate the dashboards, and then analyze the data. You can use Parameter Redirection or External Link to redirect requests. For more information, see Redirection. |
Tag the data | When data in a chart is abnormal or requires extra attention, you can use background colors, icons, remarks, or highlighted data points to mark the data. For more information, see Label. |
Limits
When you add data to a word cloud chart, take note of the following limits:
You can specify no more than one dimension for Word Size (Mea.).
You can specify only one dimension for Word (Dim.).
What to do next
You can share your dashboard with others. For more information, see Share a dashboard.
If you want to create a navigation menu for thematic analysis, you can integrate your dashboard into a business intelligence (BI) portal. For more information, see Create a BI portal.