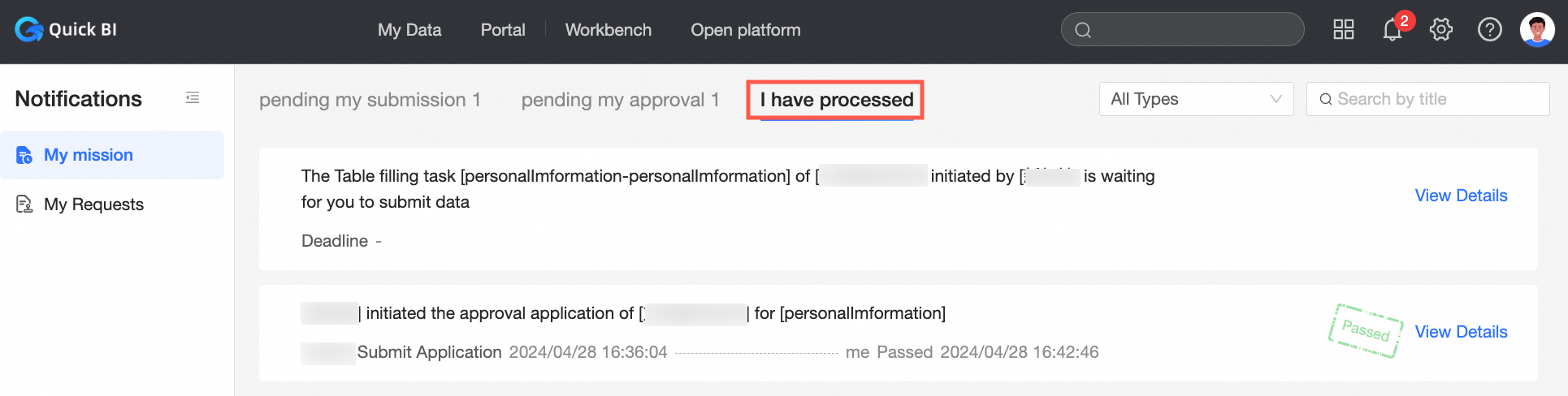In the Quick BI console, common users can apply for the permissions on the resources that are provided by Quick BI and resource owners can handle one or more permission applications at a time.
Background information
Quick BI provides a comprehensive permission system to ensure data security.
Users have the permissions to manage resources that are created by themselves in Quick BI. If a user wants to view or modify a resource that is created by other users, the user must apply for the permissions on the resource. Users can apply for the permissions on the following types of resources: business intelligence (BI) portals, dashboards, workbooks, ad hoc queries, downloads, forms, datasets, and data sources. For more information about resource object permissions, see Overview.
Apply for permissions
Quick BI allows you to apply for specific permissions on a specified resource. After your permission application is approved, you can perform the related operations on the resource based on your business requirements.
The following example shows how to apply for permissions on a dashboard. For more information, see Resource authorization.
Log on to the Quick BI console.
On the homepage of the Quick BI console, apply for specific permissions on a resource.
The following example describes how to apply for the access permissions on a dashboard.
Perform the steps that are shown in the following figure to view the dashboard on which you want to apply for the access permissions.
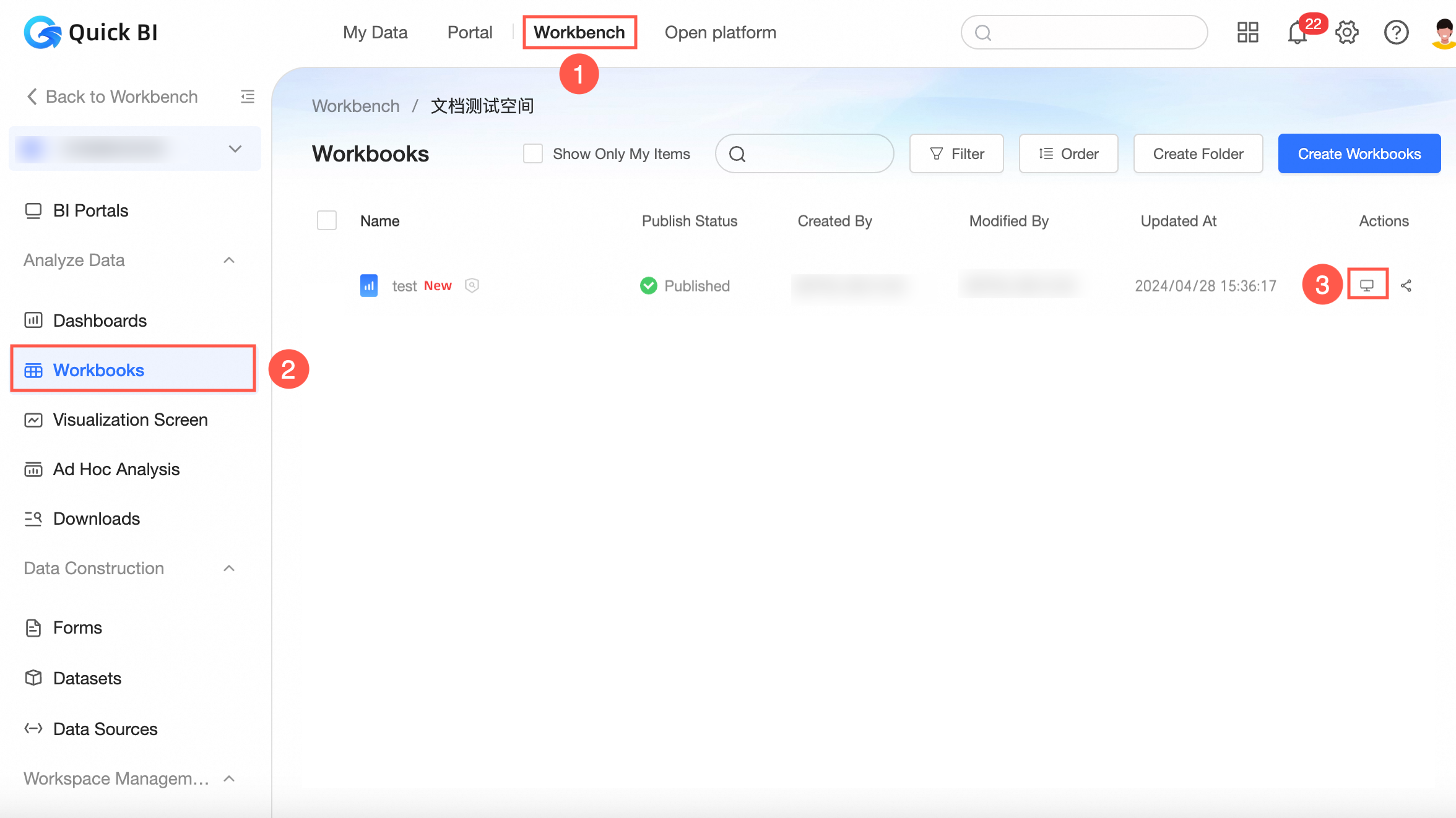
On the dashboard details page, click Apply for Permissions.
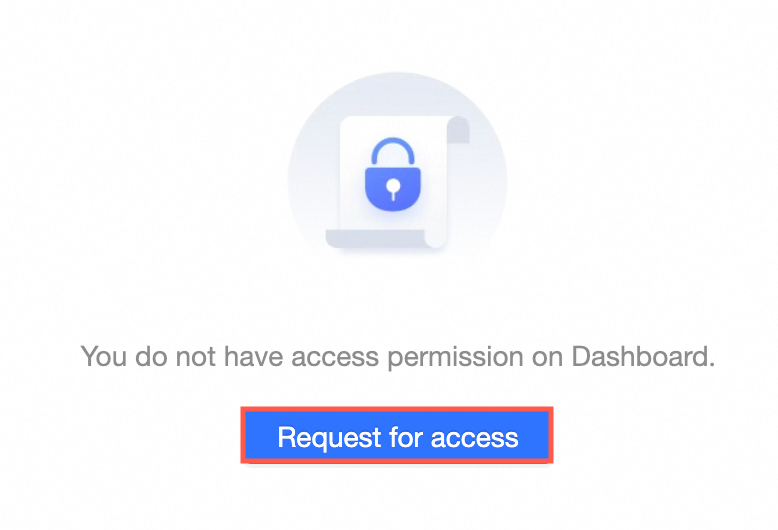
Click Apply for Permissions. In the dialog box that appears, configure the parameters and Submit.
The parameters vary based on the permissions that you apply for.
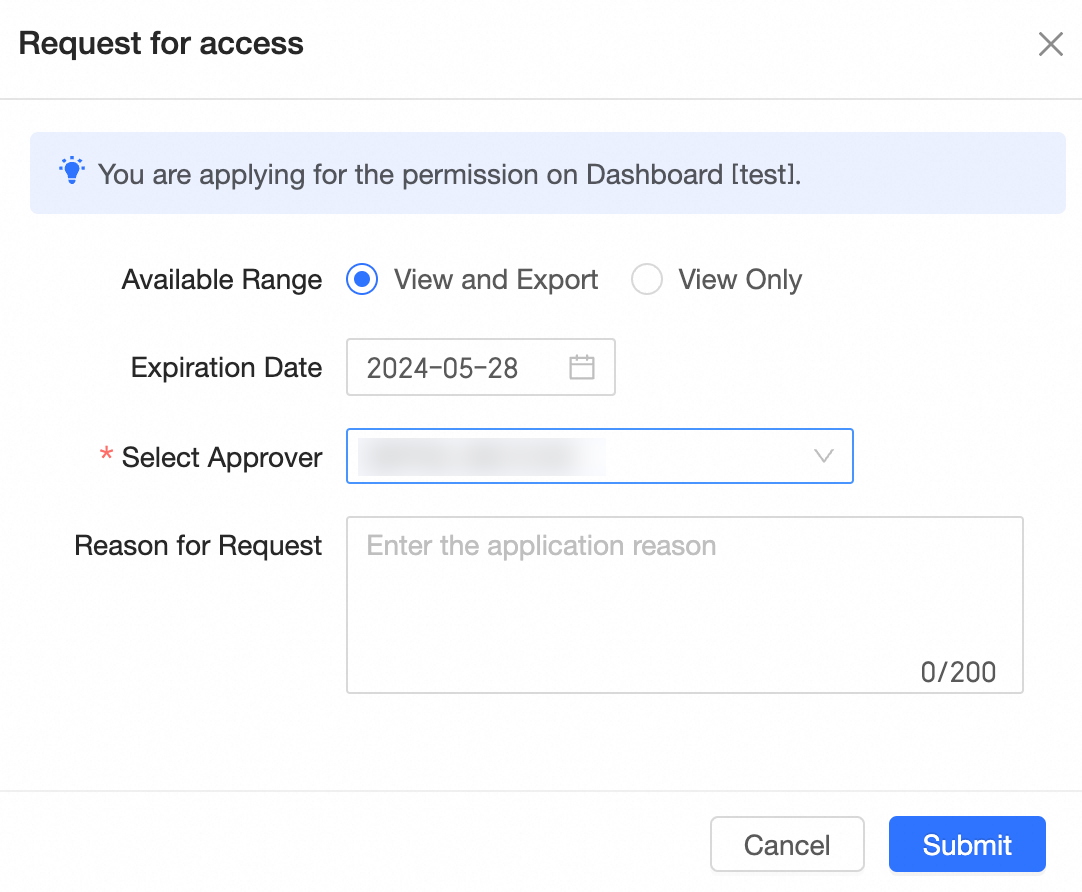
Parameter
Description
Scope
The operation scope of resources.
Select View and Export to view and export the dashboard.
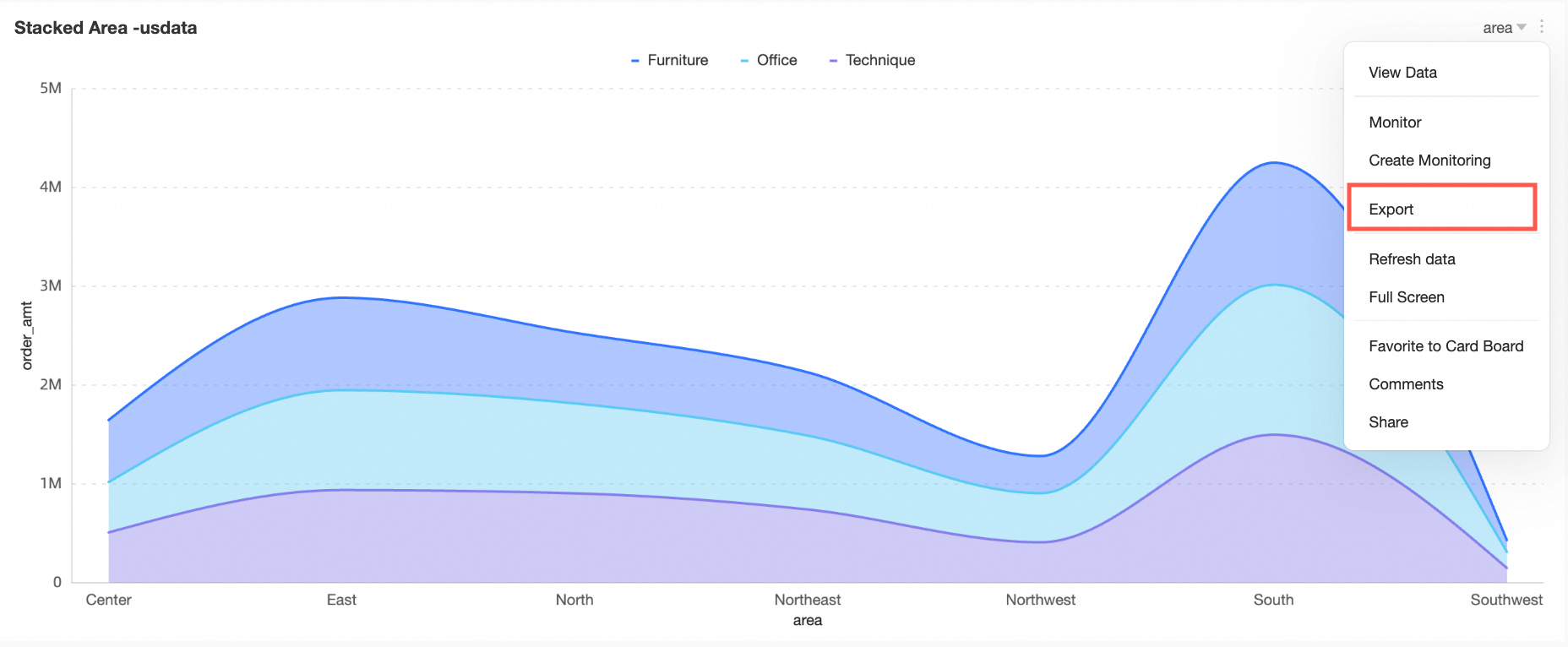
Select View to view the data of the dashboard widget.
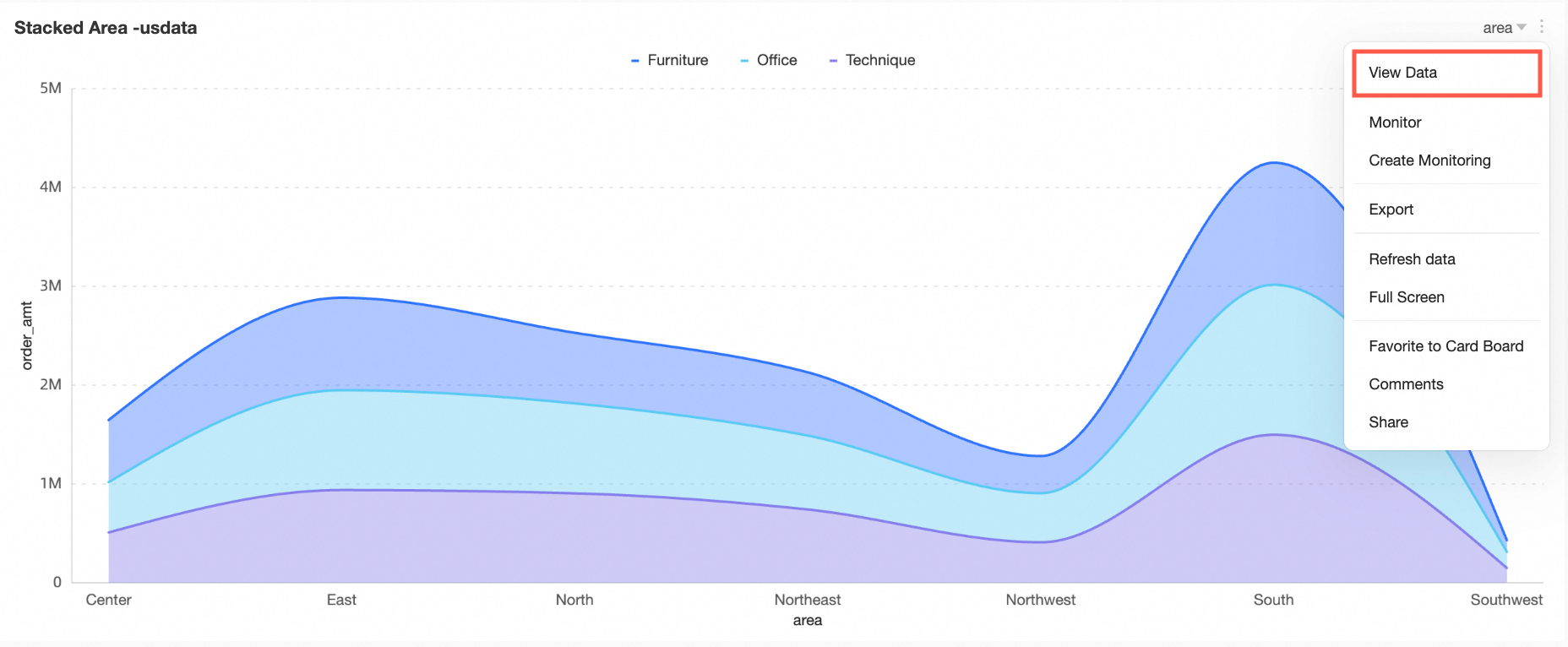
NoteIf you select another resource object, see Resource authorization.
Expired At
The validity period during which you can access the dashboard.
By default, the validity period is 30 days. You can specify a custom validity period.
Approved By
The approver for the dashboard. You can select only the resource owner and cannot configure the resource approver.
When you apply for permissions, you do not need to select an approver. The system automatically fills in the resource owner.
Reason
The reason for your application.
The approver can approve or reject the application based on the reason for your application.
After you submit your application, you can view the status of the application on the My Requests page.
On the Approval tab, you can view the uncompleted application.
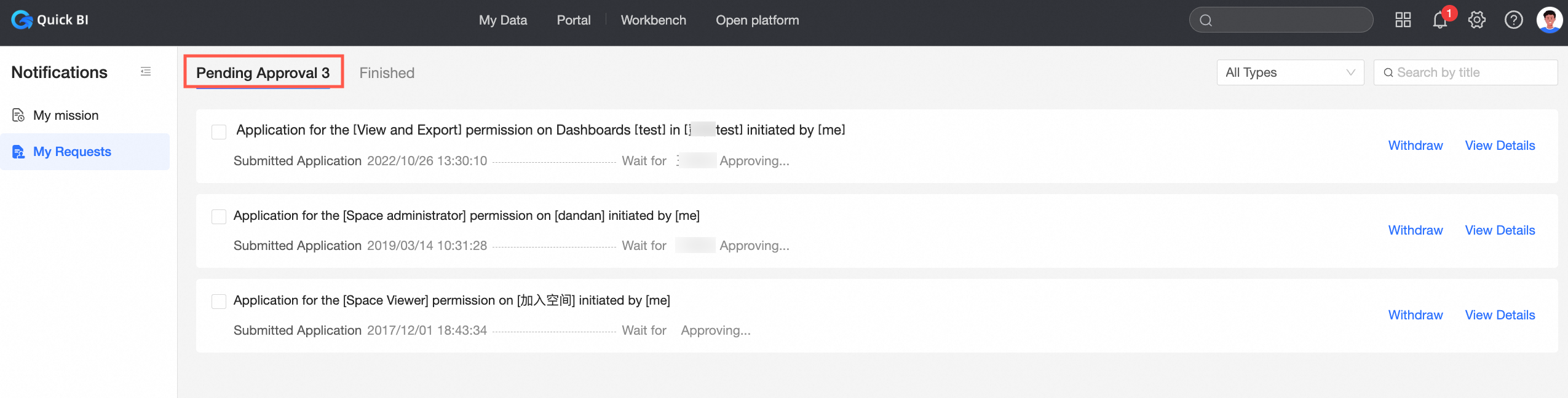
On the Completed tab, you can view the completed application.
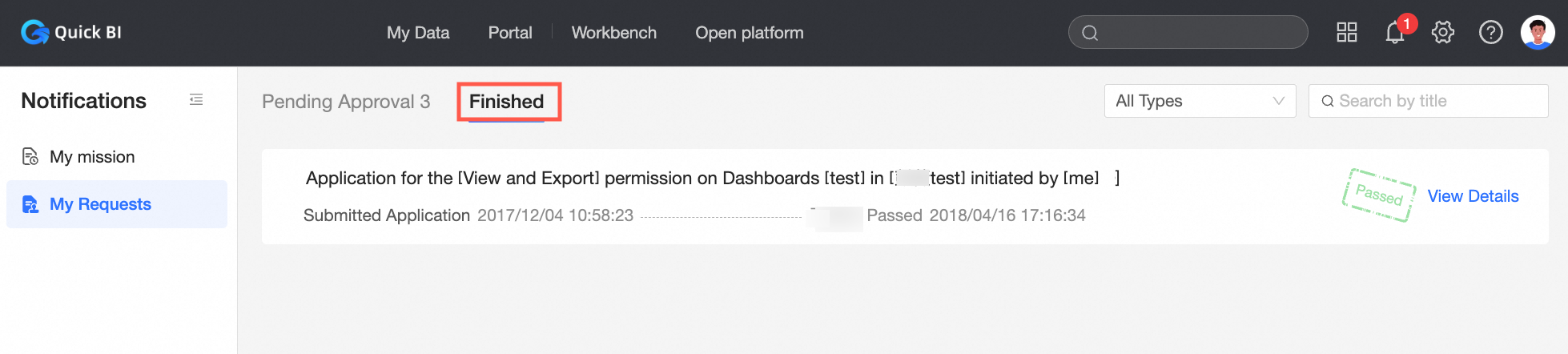
Handle
You can view and approve resources at any time.
Log on to the Quick BI console and follow the instructions in the following figure to go to the Submit Task page.
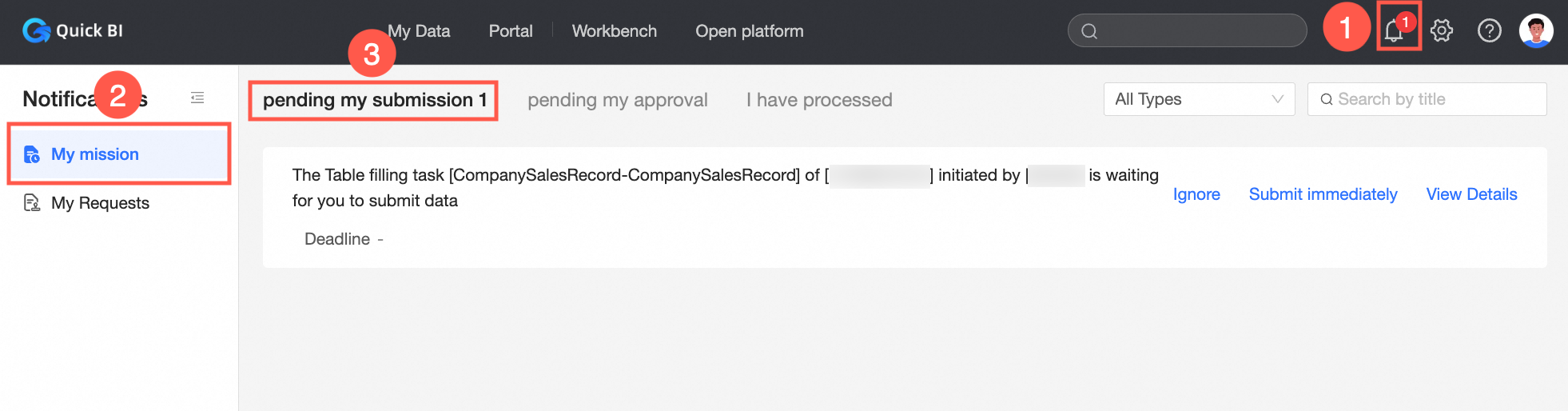
On the Submit Task page, you can select Ignore, Submit Now, or View Details. On the Details page, you can view the resource path, to-do type, deadline, and creator of the task. You can also submit the task as required.
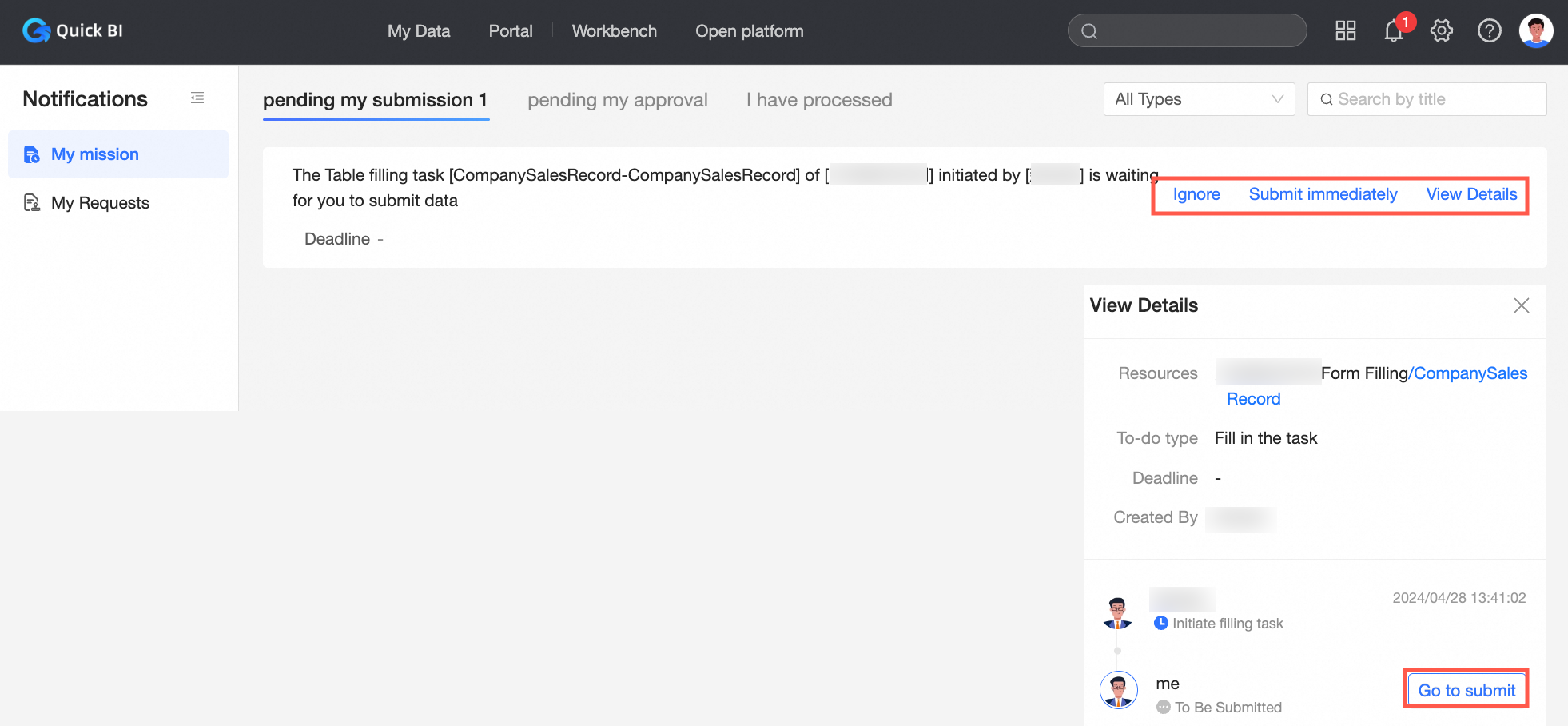
Click the To Be Approved tab to view all the pending approval processes, as shown in the following figure.
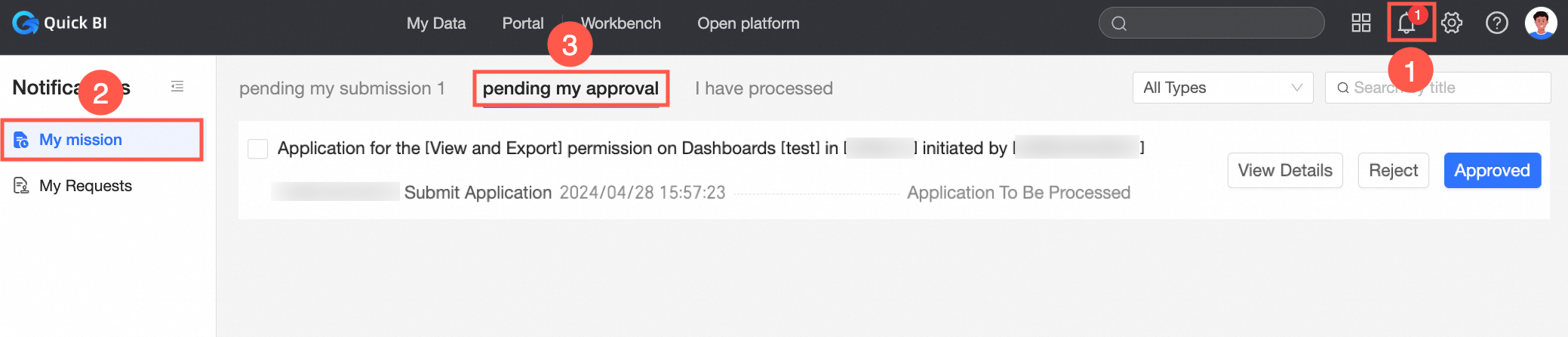
In the top navigation bar, click the type of the task that you want to view from the All Types drop-down list.
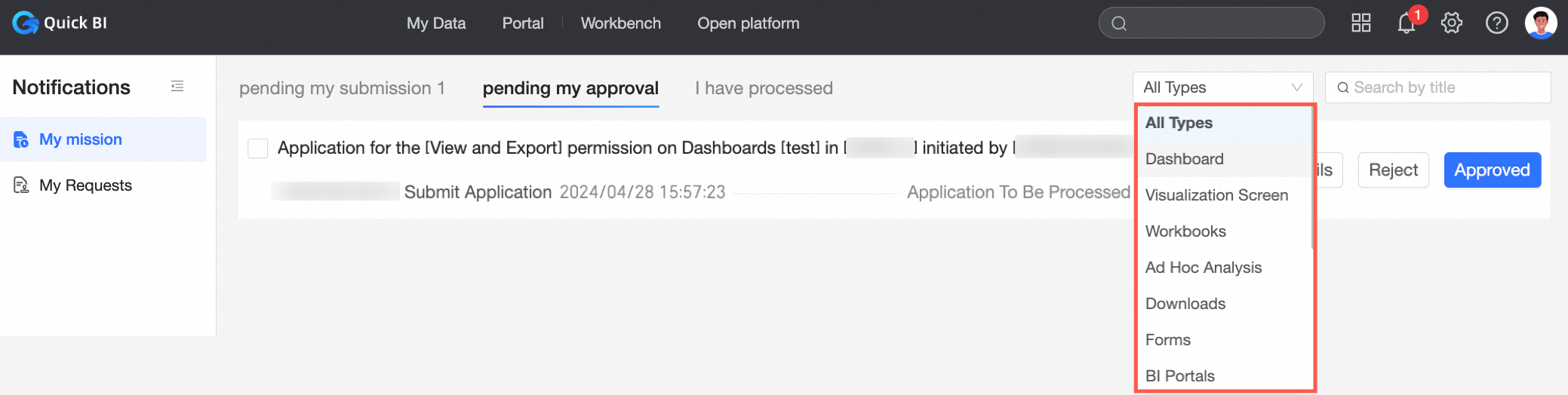
On the To Be Approved tab, find the application that you want to handle and click View Details on the right side of the application. In the Approval Details panel, view the details of the application and click Approve or Reject.
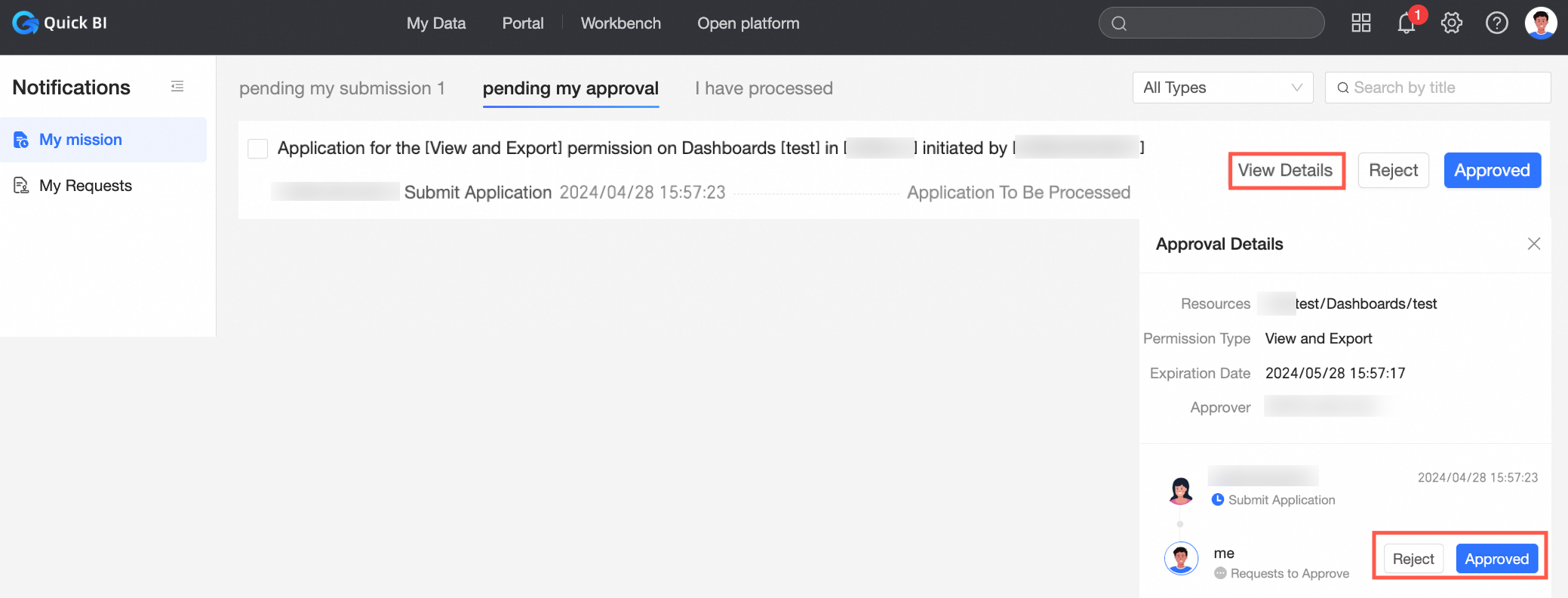
You can also directly click Approve or Reject on the right side of the application.
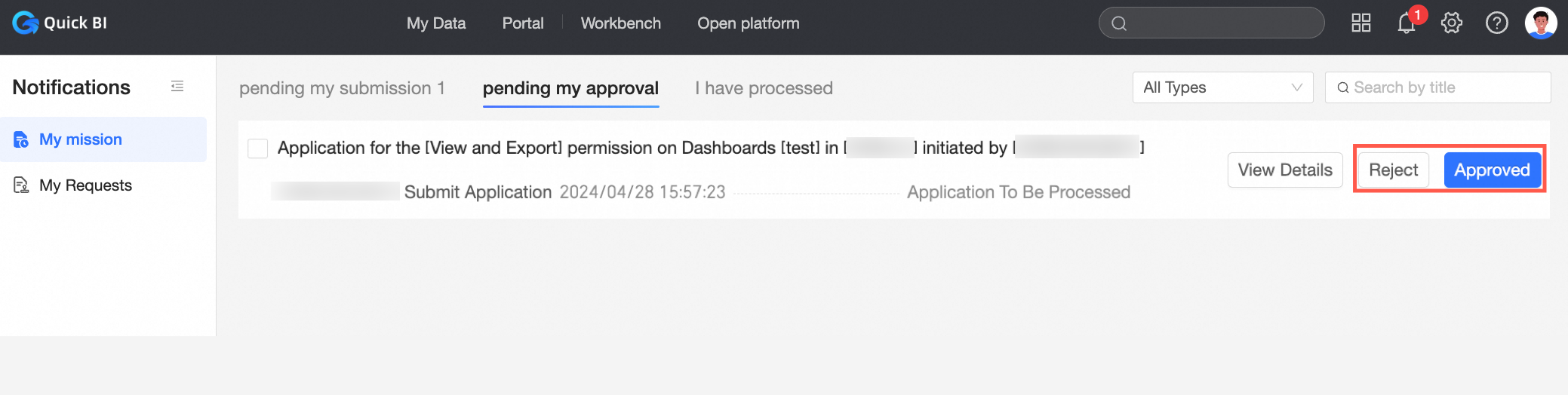
(Optional)
If you want to handle multiple applications at a time, click Select All and click Approve or Reject.
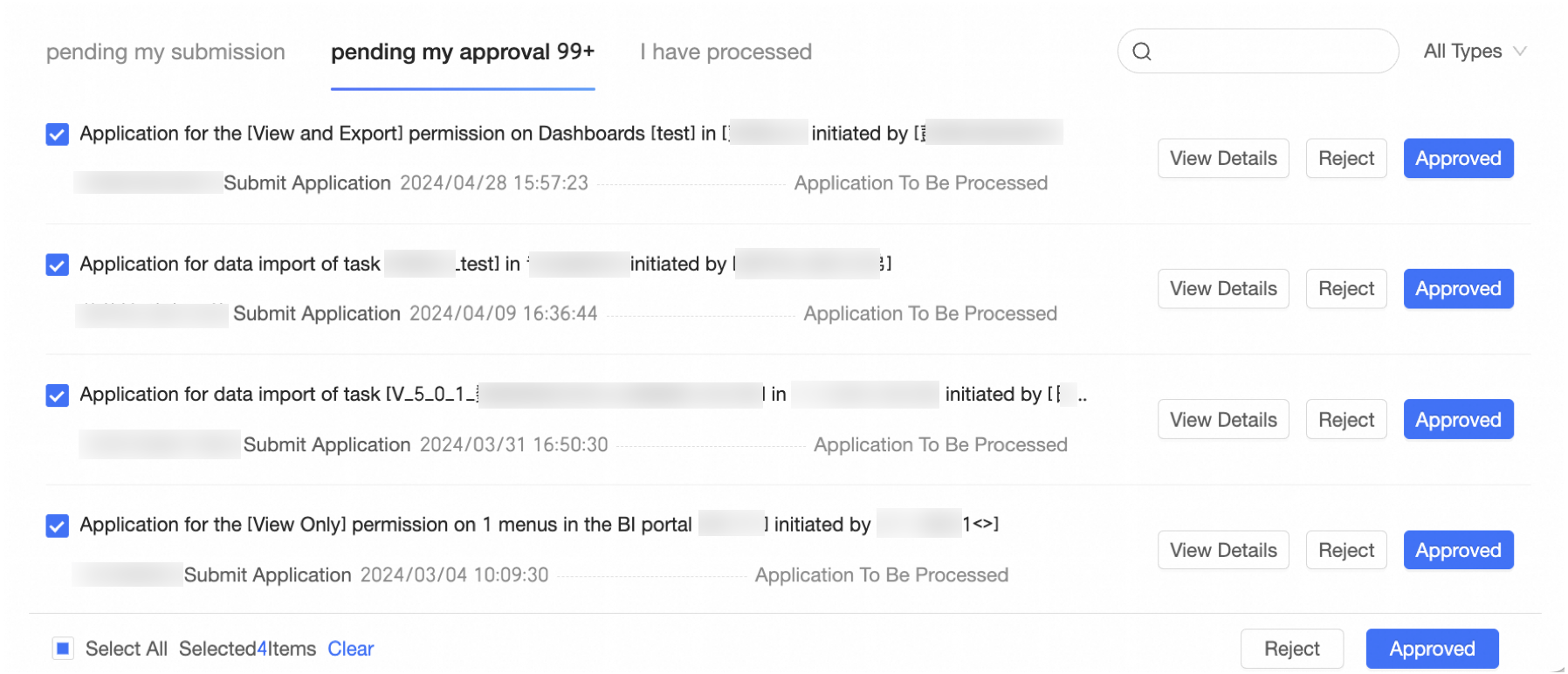 After the task is approved, you can view the approved task in the Handled by Me section.
After the task is approved, you can view the approved task in the Handled by Me section. 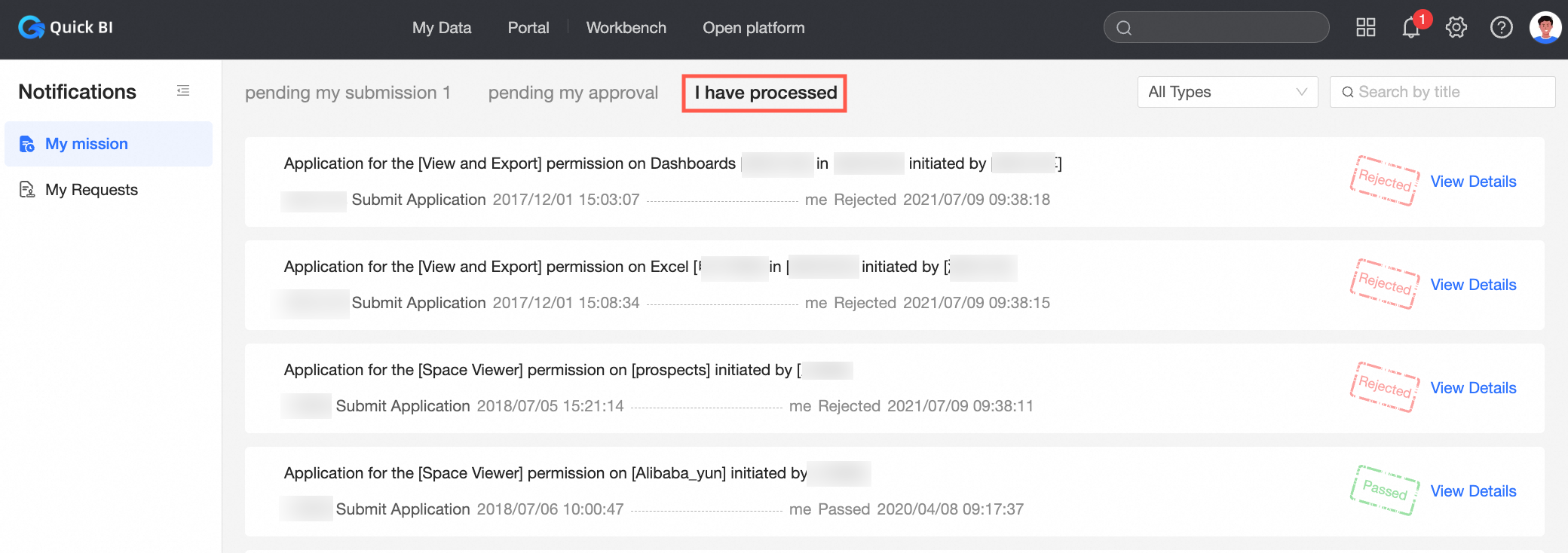
Receipt approval
This section describes the roles of Filler and Approver.
Submitter
The following example shows how to enable the Receipt Approval feature and Submit Task.
When we receive the filling task, we receive the data to be submitted in "My Task"-"To be submitted by me" in the message center.

Click Submit Now to go to the Submit page. After you enter the data and submit the data, a message is displayed indicating that the submission is successful and that the application is being approved.
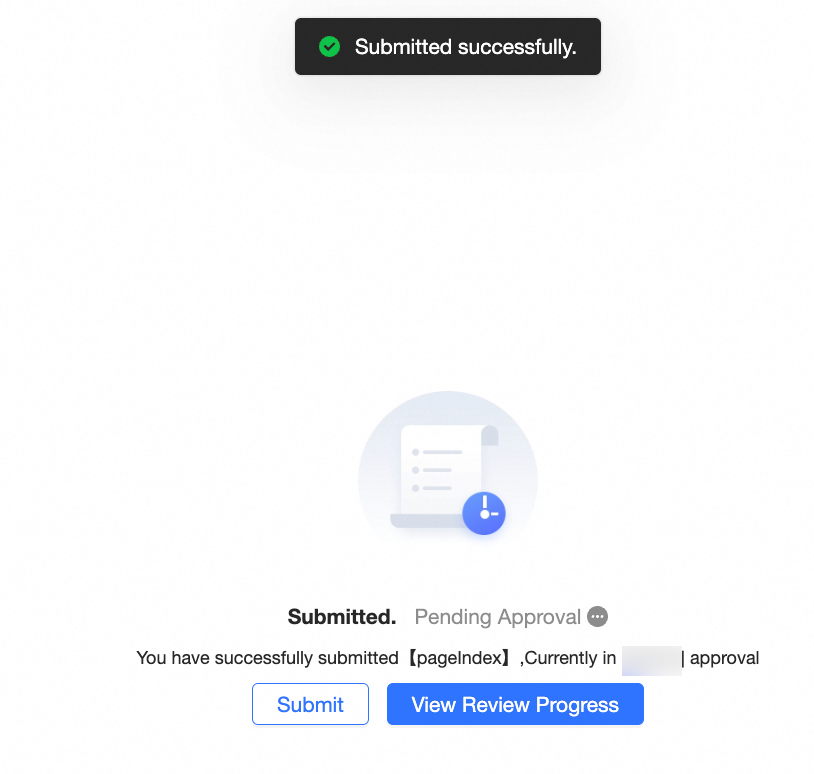
Click View Approval Progress to go to the Receipt Approval. If you select Continue, you are redirected to the form editing page.
After the data task is completed and submitted, you can view the details on the Handled tab.
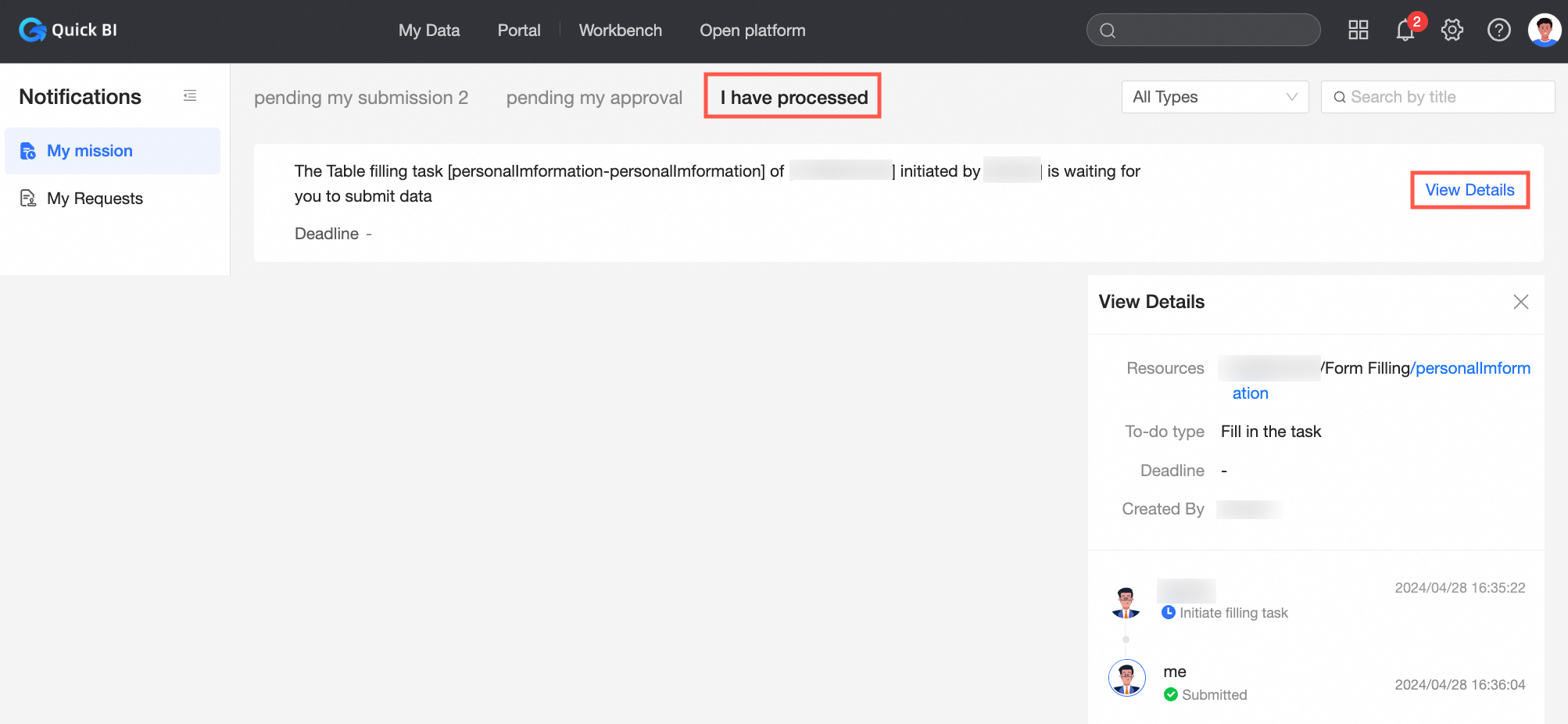
After you complete the application, you can click My Application in the Approval section to view the approval progress of the submitted application.
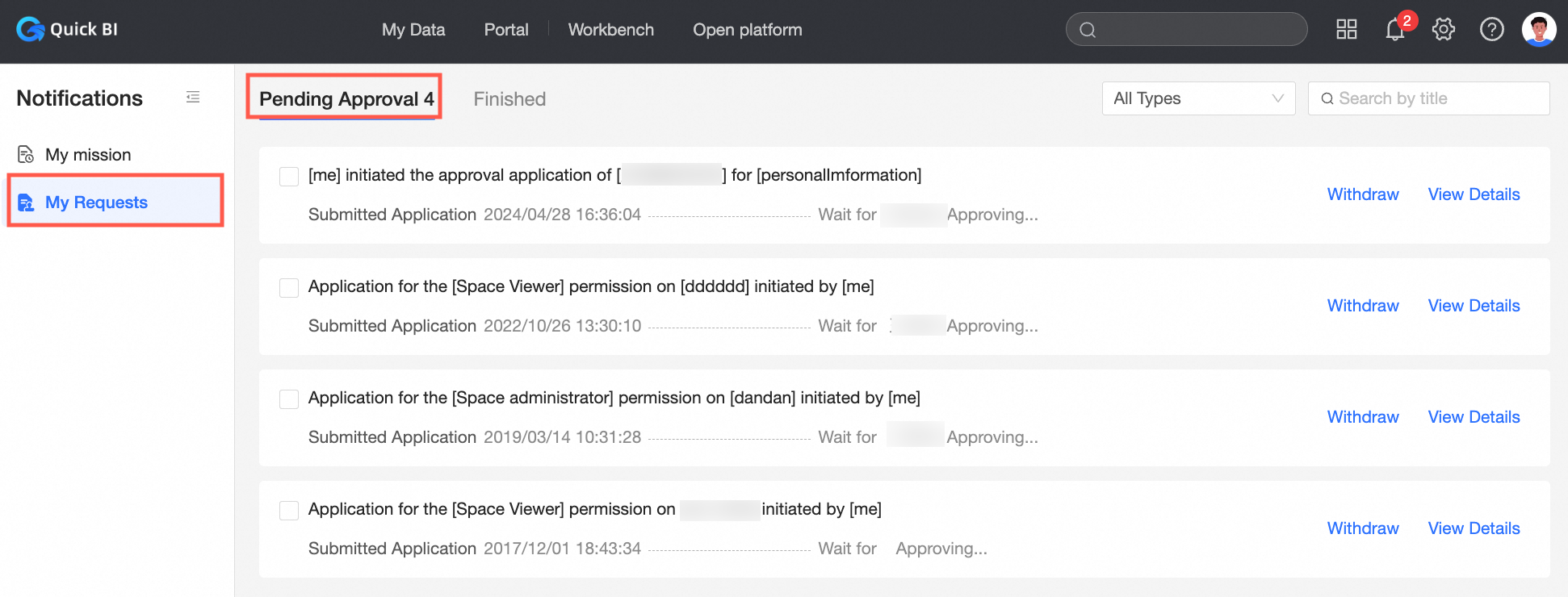
If the data you submit is incorrect or you need to submit new data, click Withdraw to cancel the application.
Click Details to view the approval details and withdraw the approval.
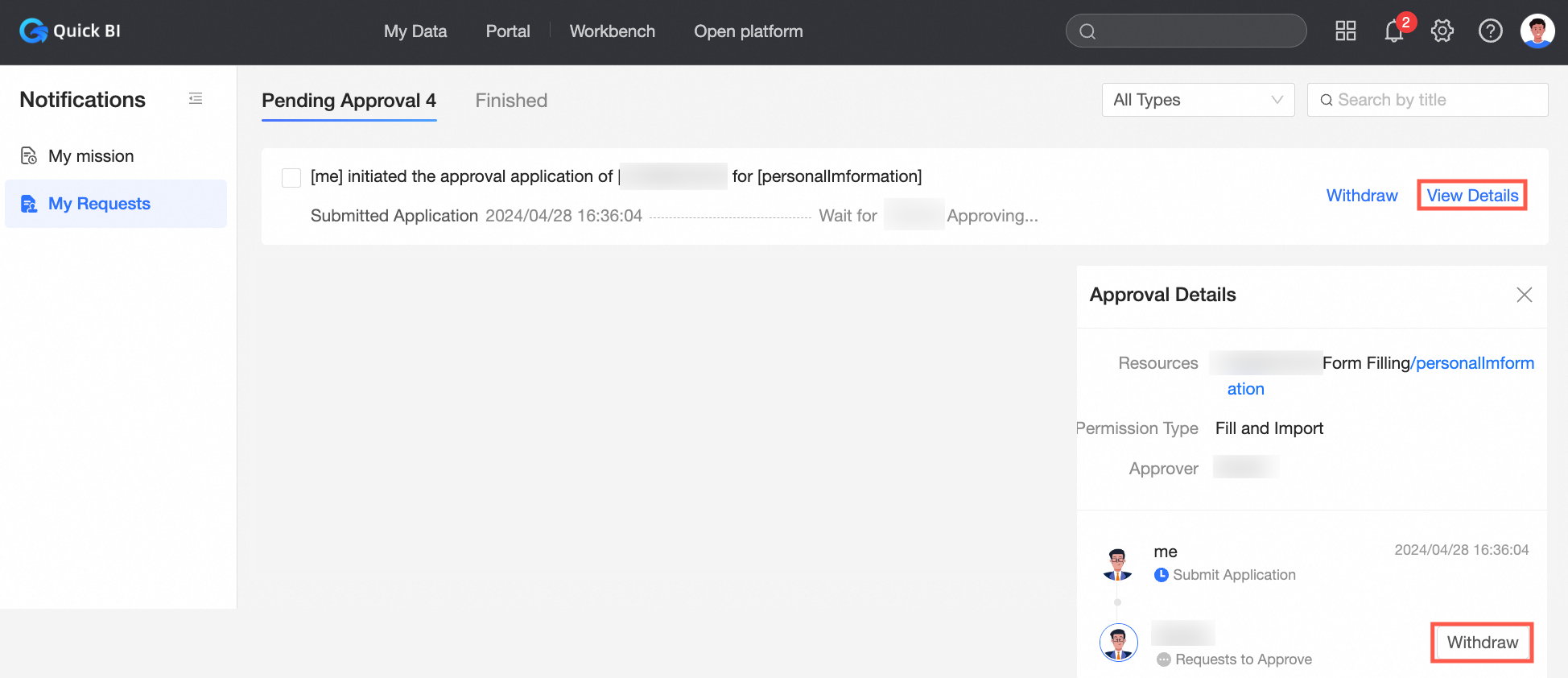
If the approver has completed the approval, you can check whether the approval process is approved in Completed.
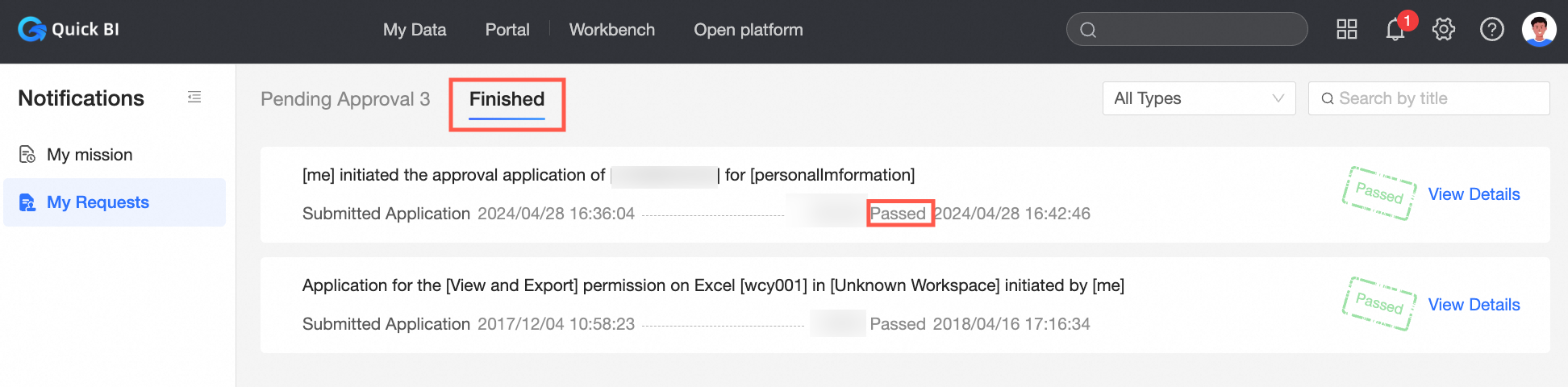
Click Details to view the approval details.
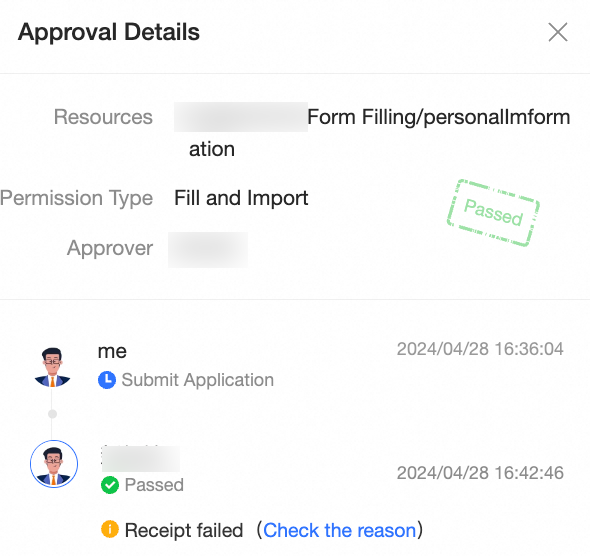
Approver
The following example shows how to enable the Receipt Approval feature and Submit Task.
After submitting the data, the applicant can view the approved content in "My Task"-"To be approved by me".

The approval details (①) page displays the resource, permission type, and approver information, as well as the description of the approval process initiation and operation records. Click Data Form Name (②) in the resource to preview the (③) of the Approve Form Data page. Click View all applications (④) to jump to the (⑤) of the receipt approval page.
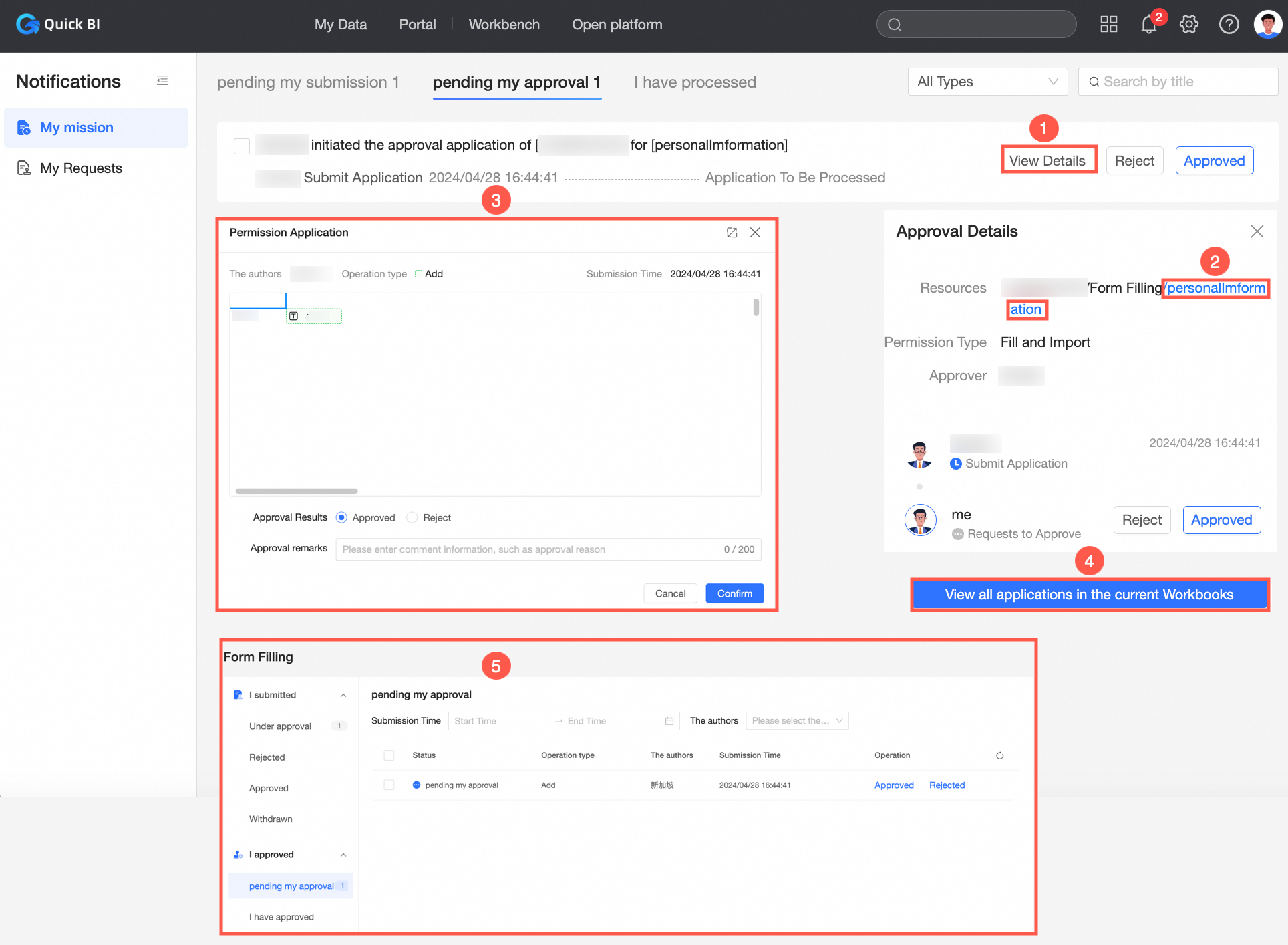
Approve /Reject: After you click Approve or Reject, the Approve page appears. By default, the approval result is selected based on the operation selection. If you reject the request, a comment is required.
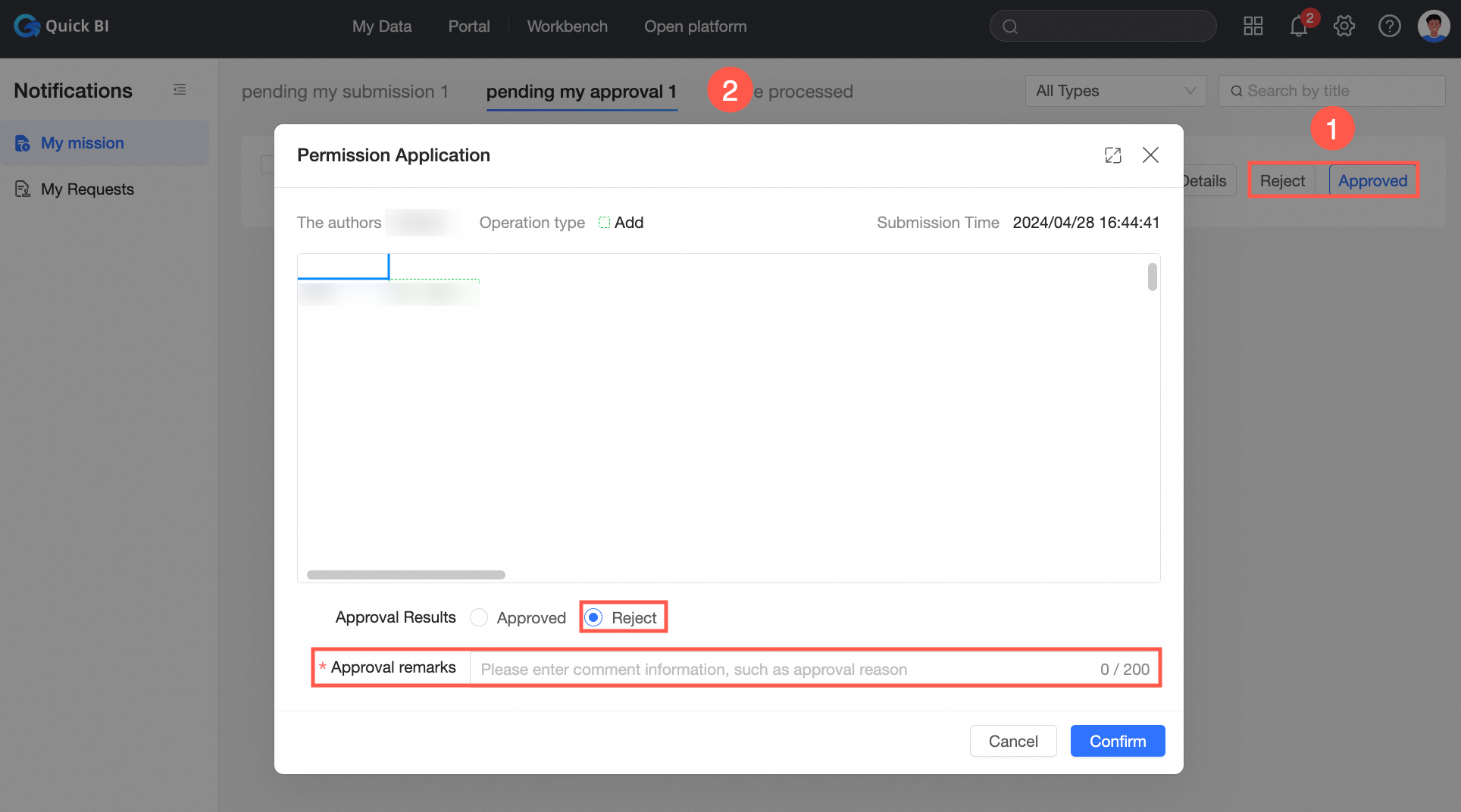
On the Handle by Me page, you can view all forms that have been approved by the current user, including the approved and rejected applications.