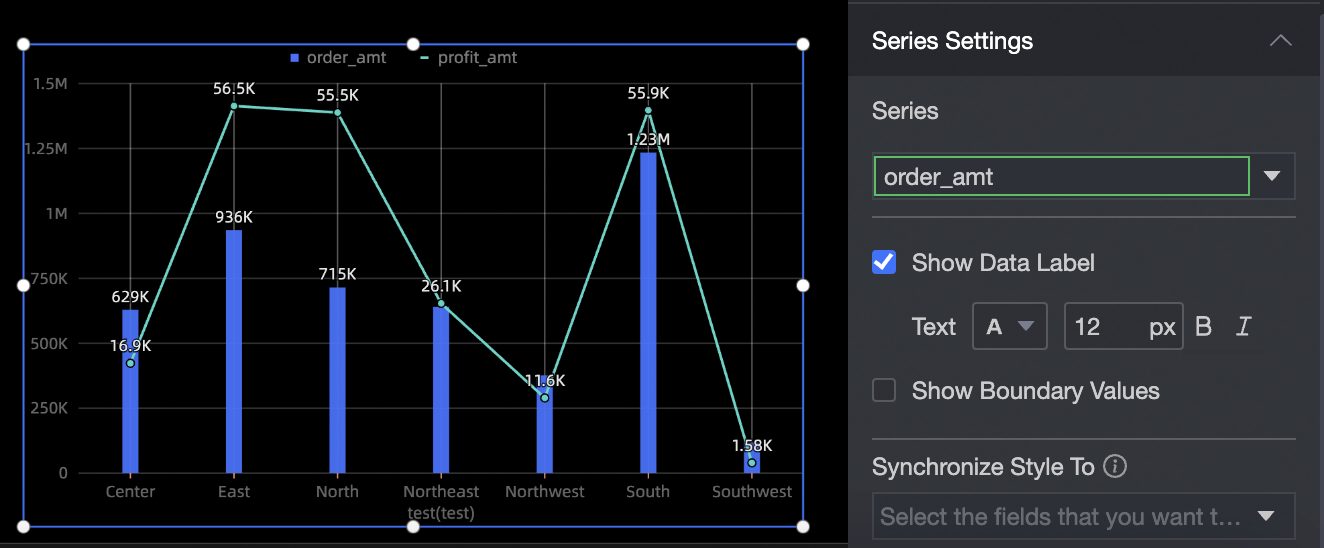A combination chart displays data series of different magnitudes by using two axes. A combination chart can be a combination of line charts, vertical bar charts, and area charts in stacked or 100% stacked mode. For example, you can use a combination chart to compare the changes of different projects. This topic describes how to add data to a combination chart and how to configure the style of a combination chart.
TensorBoard
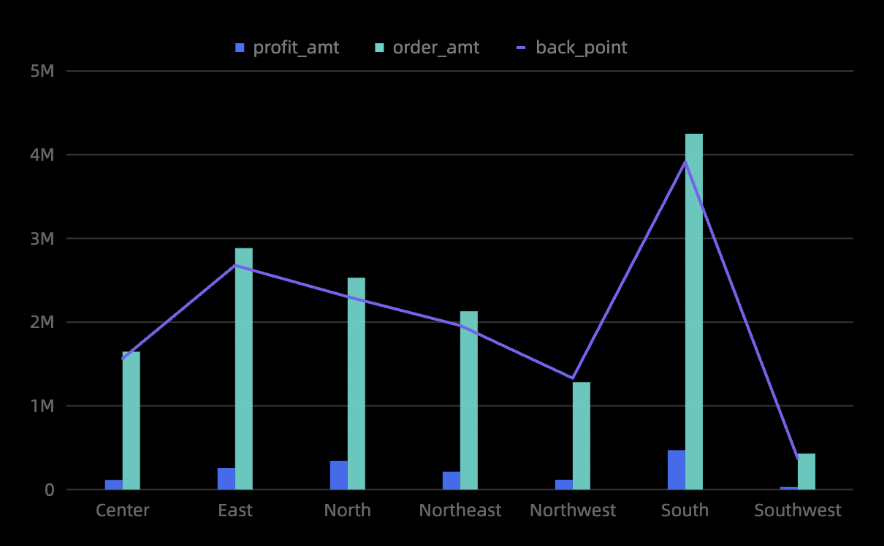
Configuration data
In the Charts section of the Component Library section, find and drag a combination chart to the canvas.
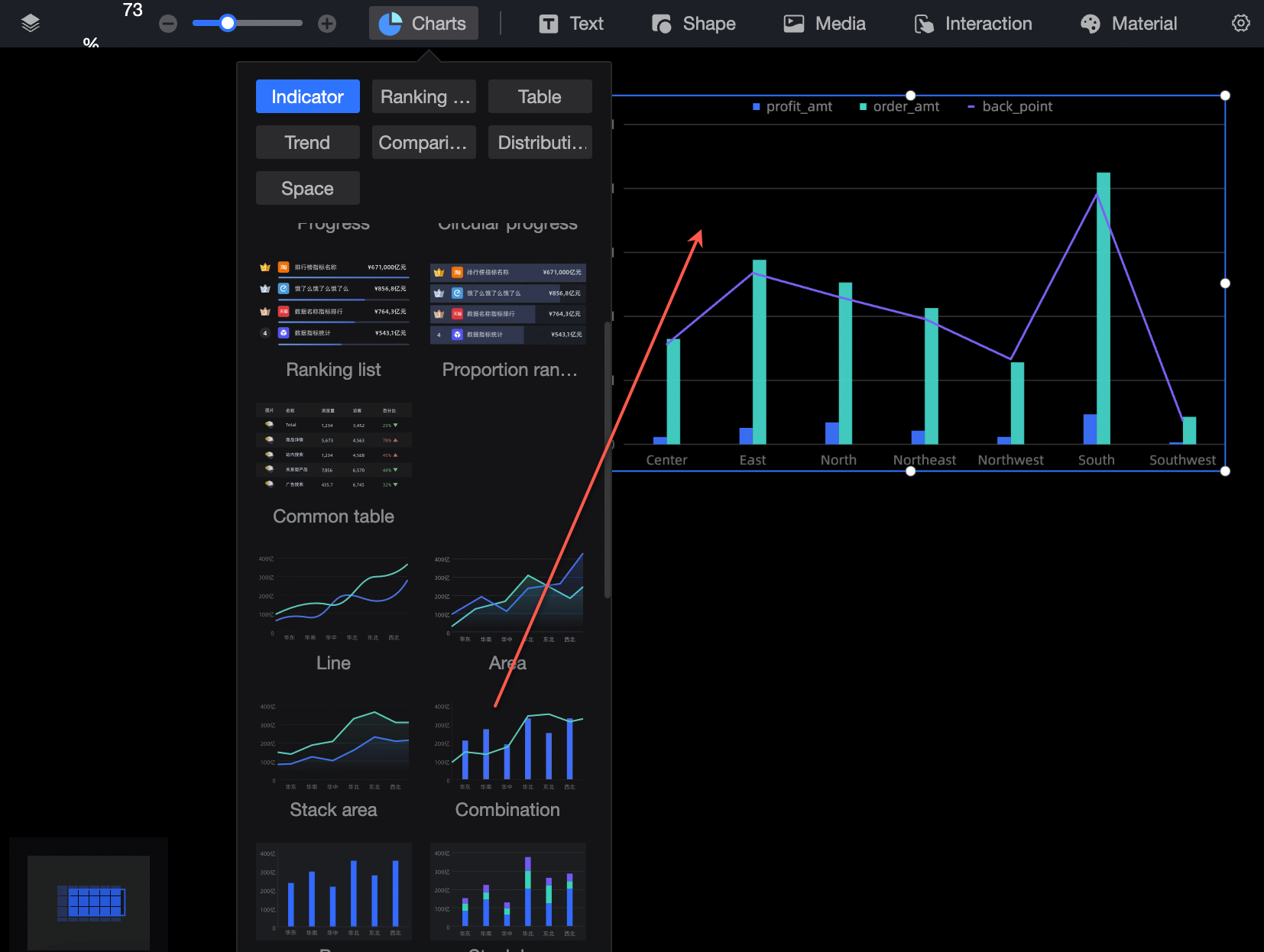
Click Select Dataset and follow the instructions in the following figure to add data.
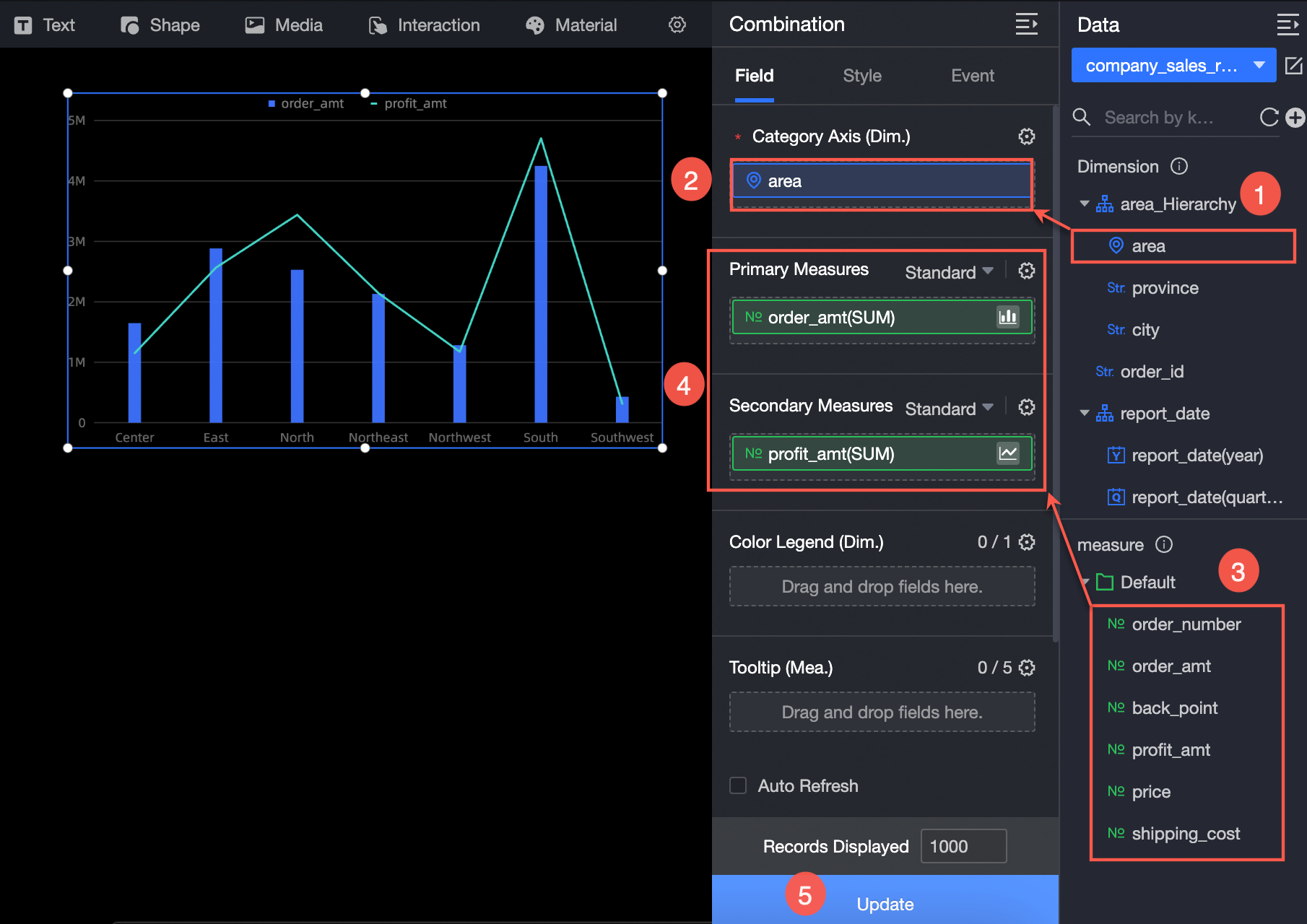 You can also perform the following operations on the data:
You can also perform the following operations on the data: 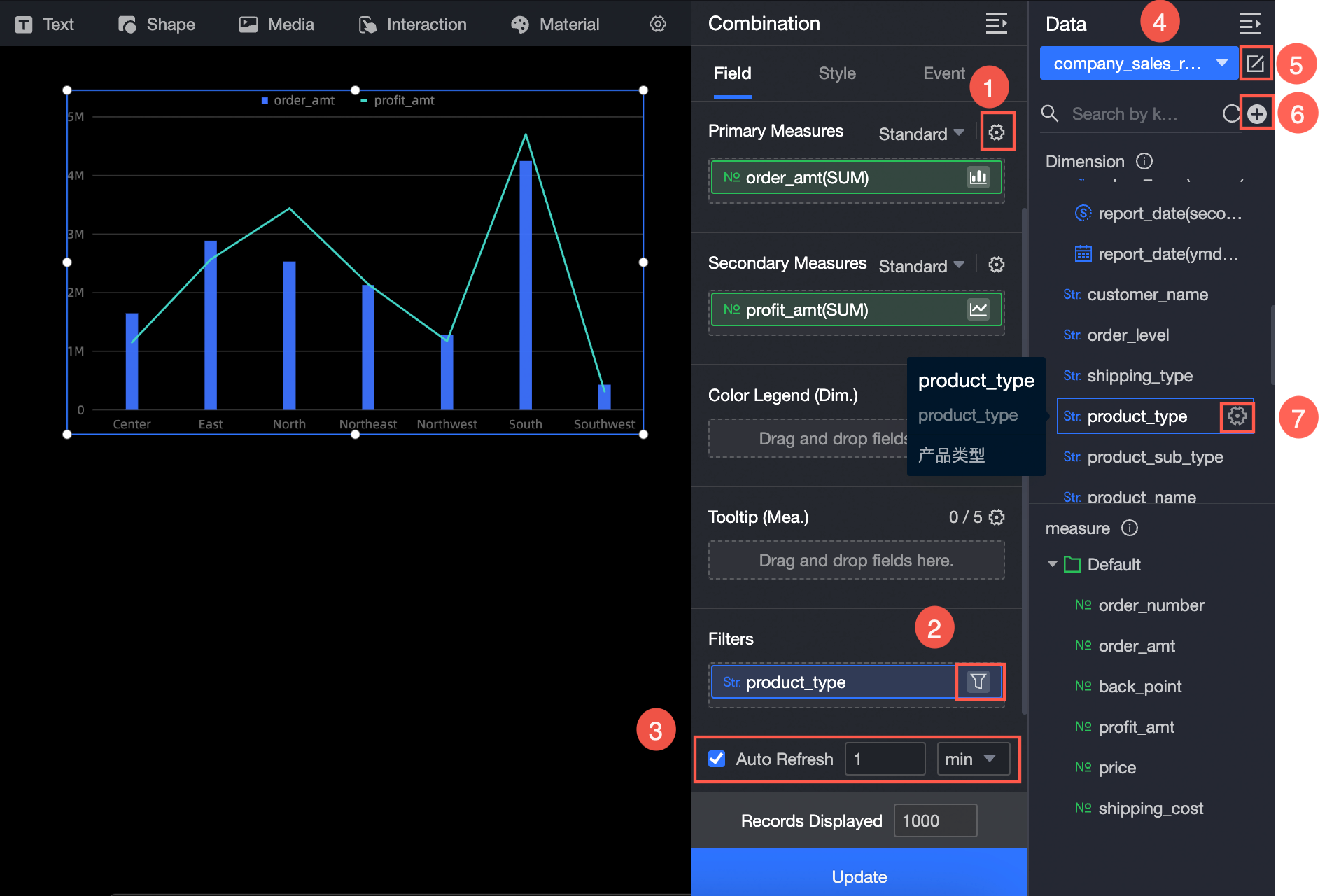
Configure multiple field formats. For more information, see Configure multiple field formats.
Configure field filtering. For more information, see Filter data.
Configure automatic data refresh (③). For more information, see Scheduled data refresh.
Switch a dataset. For more information, see Switch a dataset.
Edit a dataset. For more information, see Edit a dataset.
Data transformation (⑥). For more information, see Create a calculated field and Create a grouping dimension.
Copy fields. For more information, see Copy and convert fields.
Configure Style
Location and size
You can configure the components in the configuration section as follows:
Adjust widget alignment (①): supports left alignment, center alignment, and right alignment.
Adjust the size of the widget (②): Use the upper left corner as the origin, set the values of the X and Y axes, and adjust the position.
Adjust the angle of the component (③): Set the value of the rotation angle.
Adjust the size of the component (④): Set the values of W and H to adjust the width and height of the component.
Lock component (⑤): After locking the component, the size of the component cannot be adjusted.
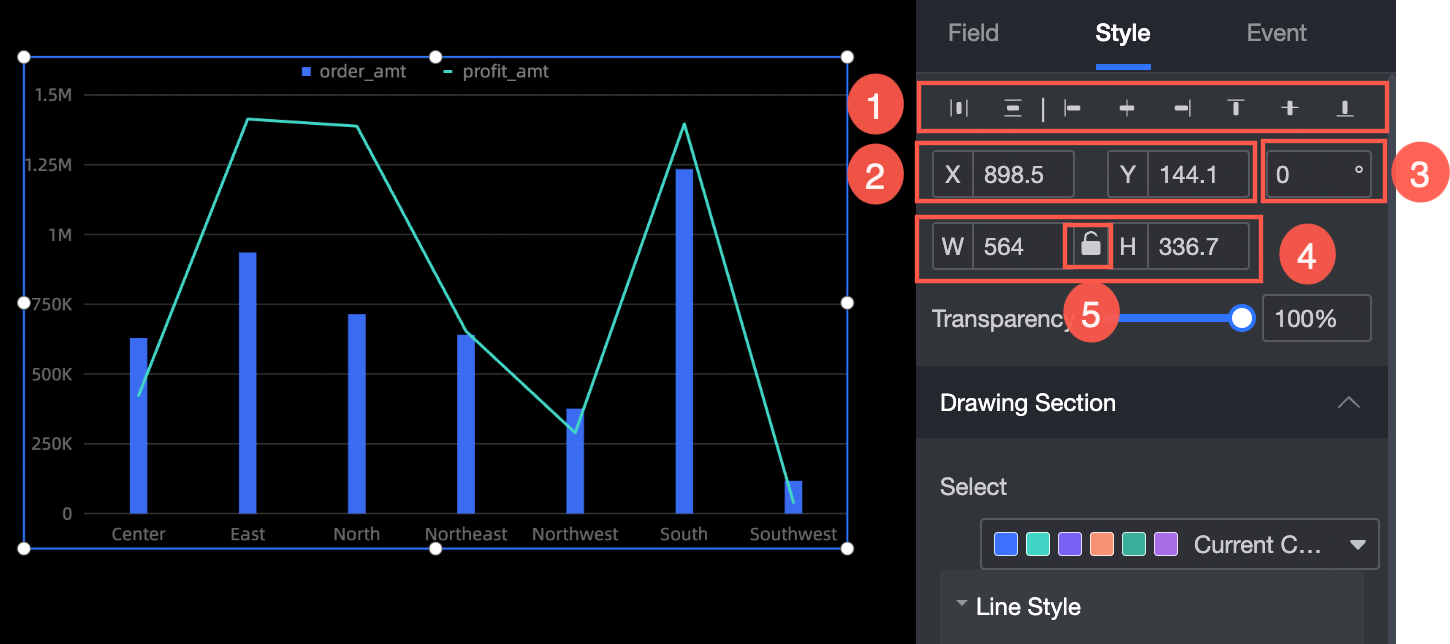
Drawing area
In the Drawing section, you can set the style of a combined chart. The following operations are supported:
Color: specifies the color of the combination chart.
Line Type: Set the line type, including Curve and Line.
Null Value Processing: If the data is empty, you can set the parameter to 0 (the line is not disconnected) or the line is disconnected.
Line Size: Set the line type and line thickness.
Show Marker Point: Set the marker point style, which supports circle, hollow circle, diamond, and hollow diamond (①).
Column Style: Specify the width of columns, the distance between columns in the same group, and the fillet radius.
Display label: Select the display mode of the label (Smart Display or Full Display) and the text style (②).
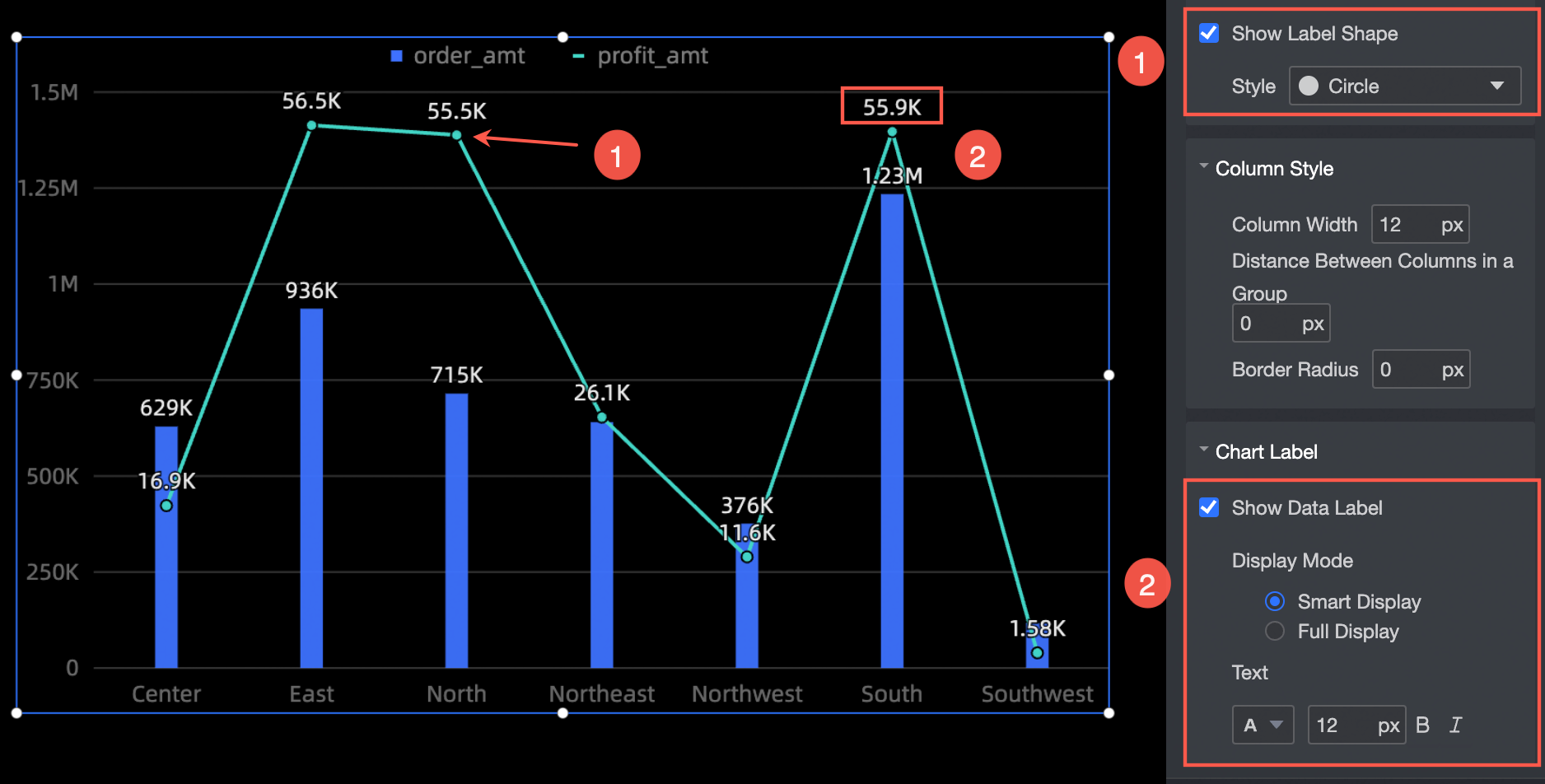
Legend
In the Legend section, you can set the position (up, down, sit, right) and text style of the legend. 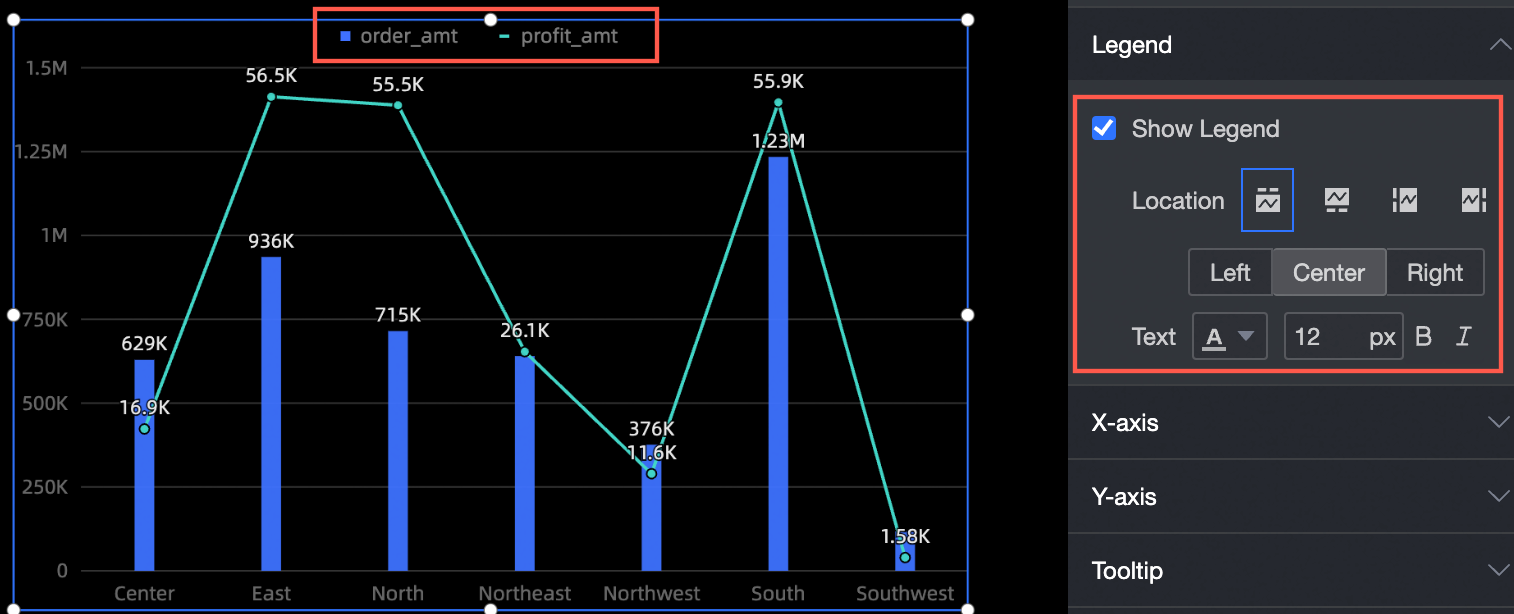
Axes
Take x-axis as an example. In the x-axis section, you can perform the following operations:
Show Axis Title and Unit: Set the axis title, unit, and text style (①).
Axis: Set the type, thickness, and color of the axis (②).
Axis Label and Scale: Specify the text style, scale weight, and color of the axis label.
Network Line: Specify the type, thickness, and color of the grid line.
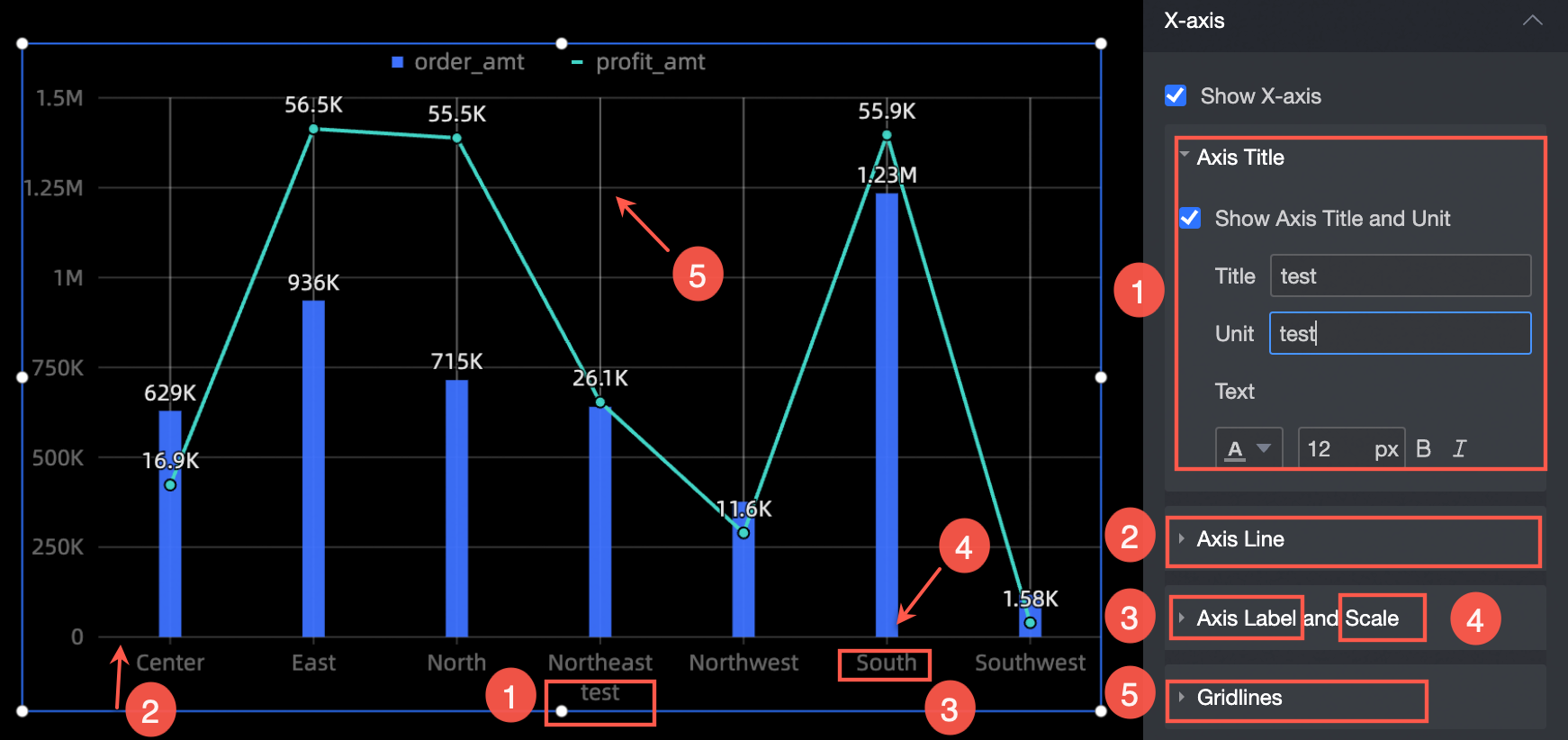
Series Settings
In the Series Settings section, you can specify the series of a combined chart. You can perform the following operations:
Select Series: Select a measure in the Indicators section.
Display label: set the size of the label, bold italic.
Show Top Value: Highlight the top value.
Synchronize Style to: synchronizes the current series settings to other metrics.