This tutorial uses Quick BI Enterprise Standard to connect to external data sources through Quick BI for data analysis and report building. It shows you how to quickly get started with Quick BI.
Overview
Quick BI is a new generation of self-service intelligent BI service platform designed for cloud users and enterprises. Its easy-to-use visual operation and flexible and efficient multi-dimensional analysis capabilities enable fine-grained data insight to escort business decisions.
To help you learn and use smart reports more quickly, and to better understand the efficient value of smart reports in business data analysis practices, the following example shows a real data analysis case.
Suppose you are a data analyst for a large Internet new retail enterprise. Your manager has just received the monthly operation analysis data for August 2019. He found that the recent enterprise operation is not good. The gross profit in August has dropped significantly compared with the previous months, and the gross profit in the third quarter is at risk of not meeting the standard.
Therefore, you need to analyze the reasons for the decline in the gross profit of the enterprise in August based on data such as order information and traffic channel information, and share it with the team, so as to guide relevant business departments to take decisions and actions to improve the overall gross profit of the enterprise.
Procedure
You can use a Quick BI to connect to an external data source and perform the following steps to analyze data and build reports:
Step 1: Connect to a data source
This topic provides free Alibaba Cloud MySQL data sources for you to practice and Quick BI.
After connecting to a data source, if the data to be analyzed is stored in different tables, you can connect multiple tables through data association to form a model for data analysis.
Step 3: Visualize data analysis
You can create dashboards, add different charts to display data, and perform data visualization and analysis through linkage.
After the analysis is complete, you can build the dashboard into a BI portal and export it for archiving. If other exceptions occur over time, you can share the dashboard with others for collaborative editing.
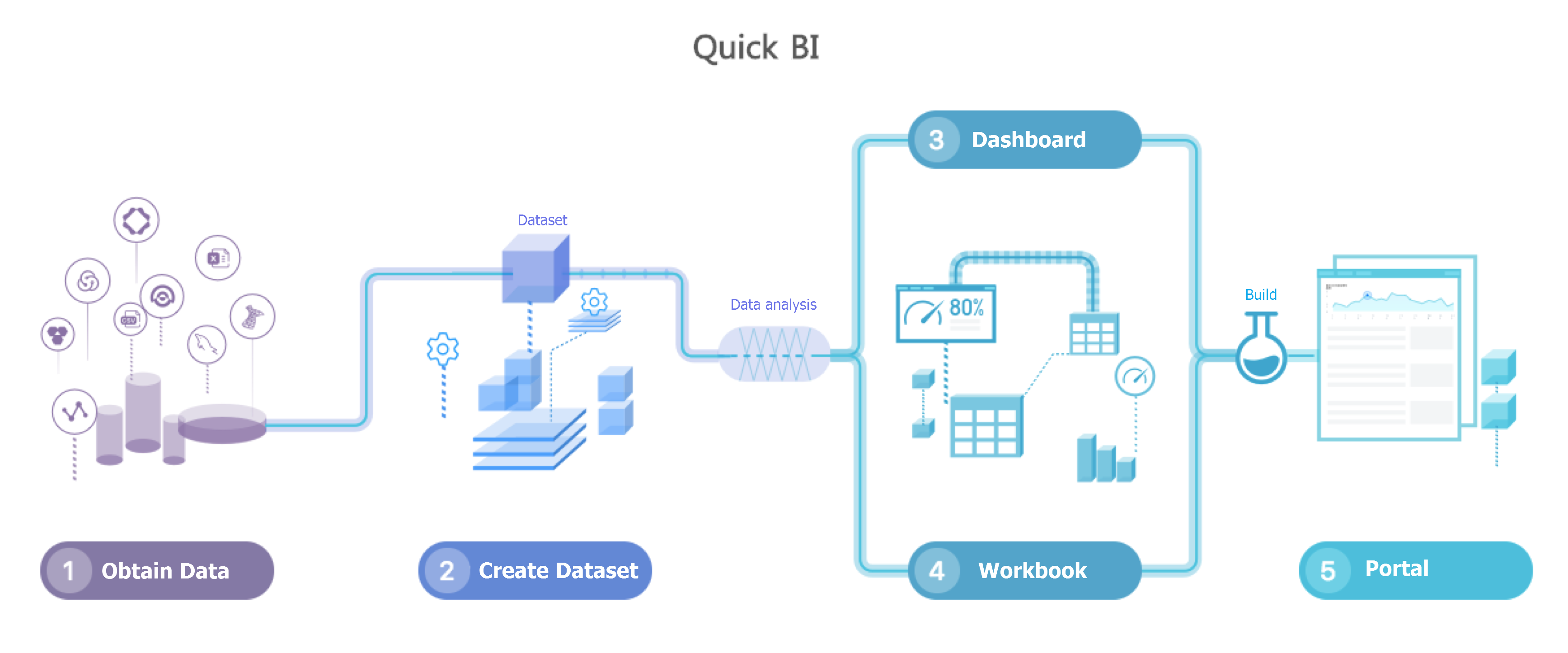
Report effect
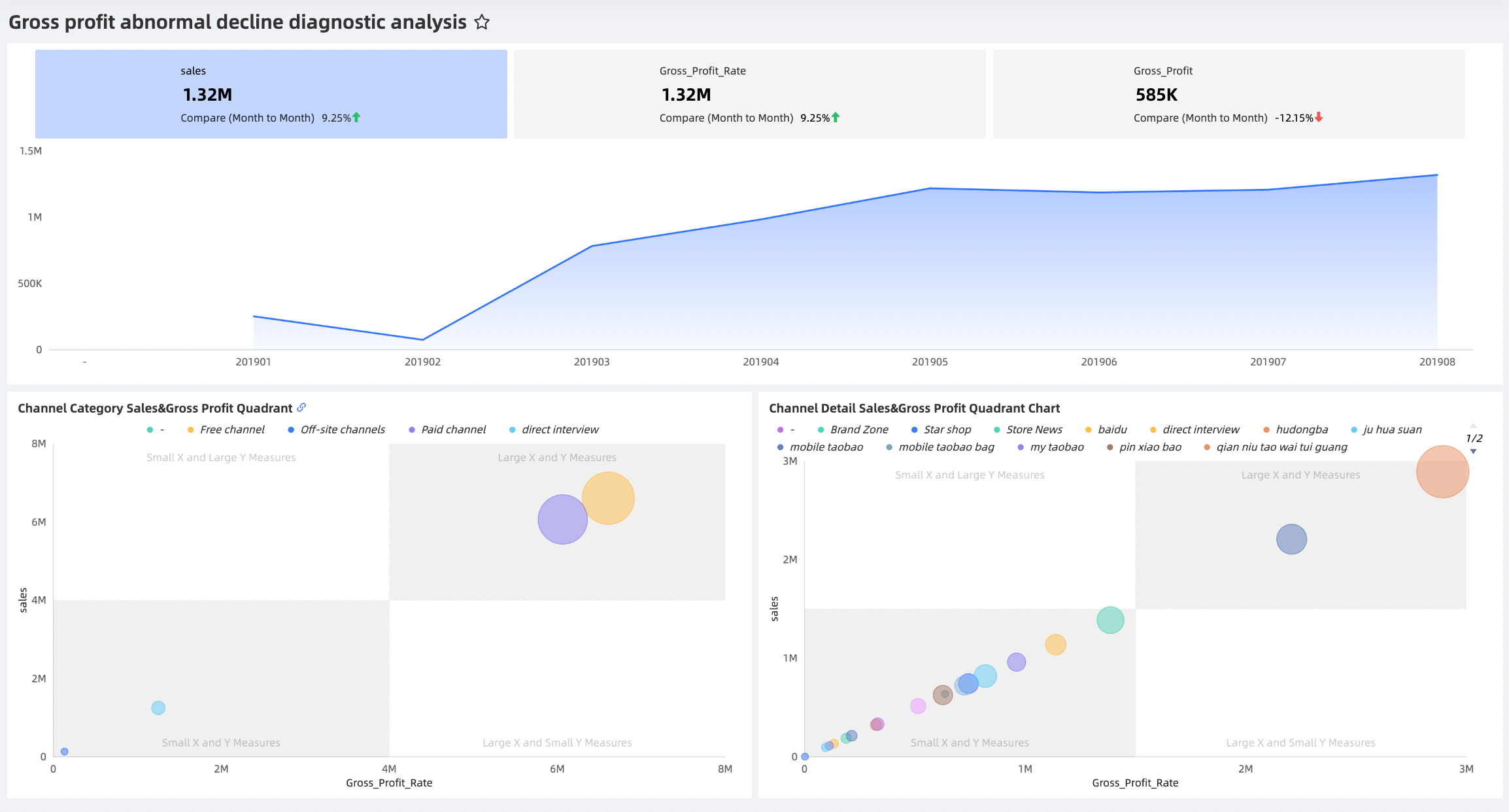
Prerequisites
Create an Alibaba Cloud account and complete the account information.
An Alibaba Cloud account is created, and real-name verification is performed for the account.
Activate Quick BI.
You have purchased or applied for a free trial of Quick BI products. For more information, see Quick BI purchase, upgrade, downgrade, renewal, and overdue payments.
(Optional) Prepare a data source.
Alibaba Cloud provides a default cloud data source MySQL. If you do not want to use the default data source, you can create a data source in the destination region. For more information, see Create a database data source, Create a file data source.
Set the actionable permissions for the work in the workspace.
The organization administrator sets Functionality Permissions for the workspace to Works Can Be Published and Works Can Be Authorized. For more information, see Create and manage a workspace.
Step 1: Connect to a data source
Before you use Quick BI products to analyze data and build reports, you need to connect to the data source.
After you log on to the Quick BI console.
In the Quick BI console, follow the instructions shown in the following figure to connect to the data source.
Follow the instructions in the following figure to add a data source
Go to the Create Data Source page.
Select MySQL Data Source.
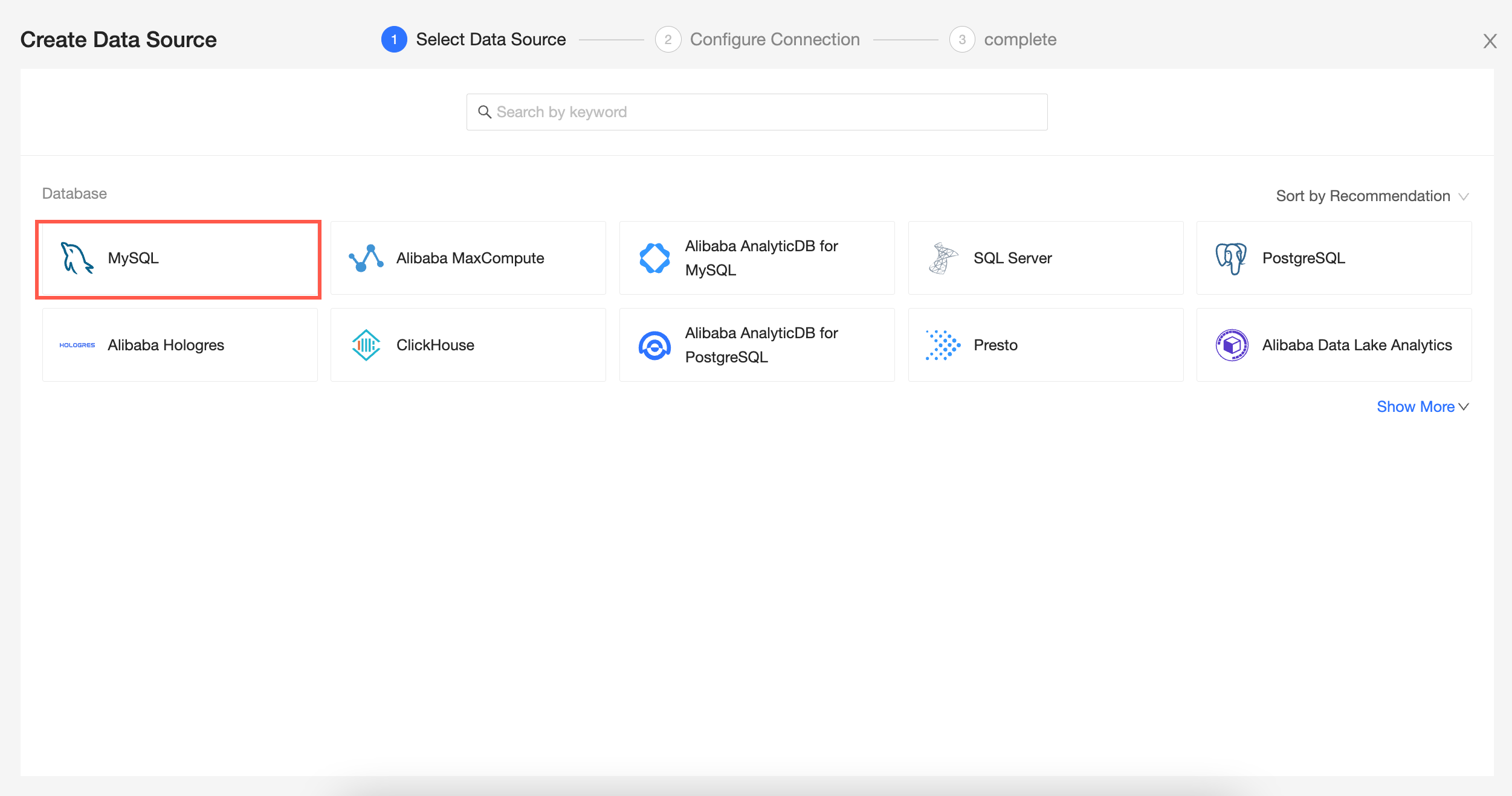
Select Alibaba Cloud for Data Source Type.
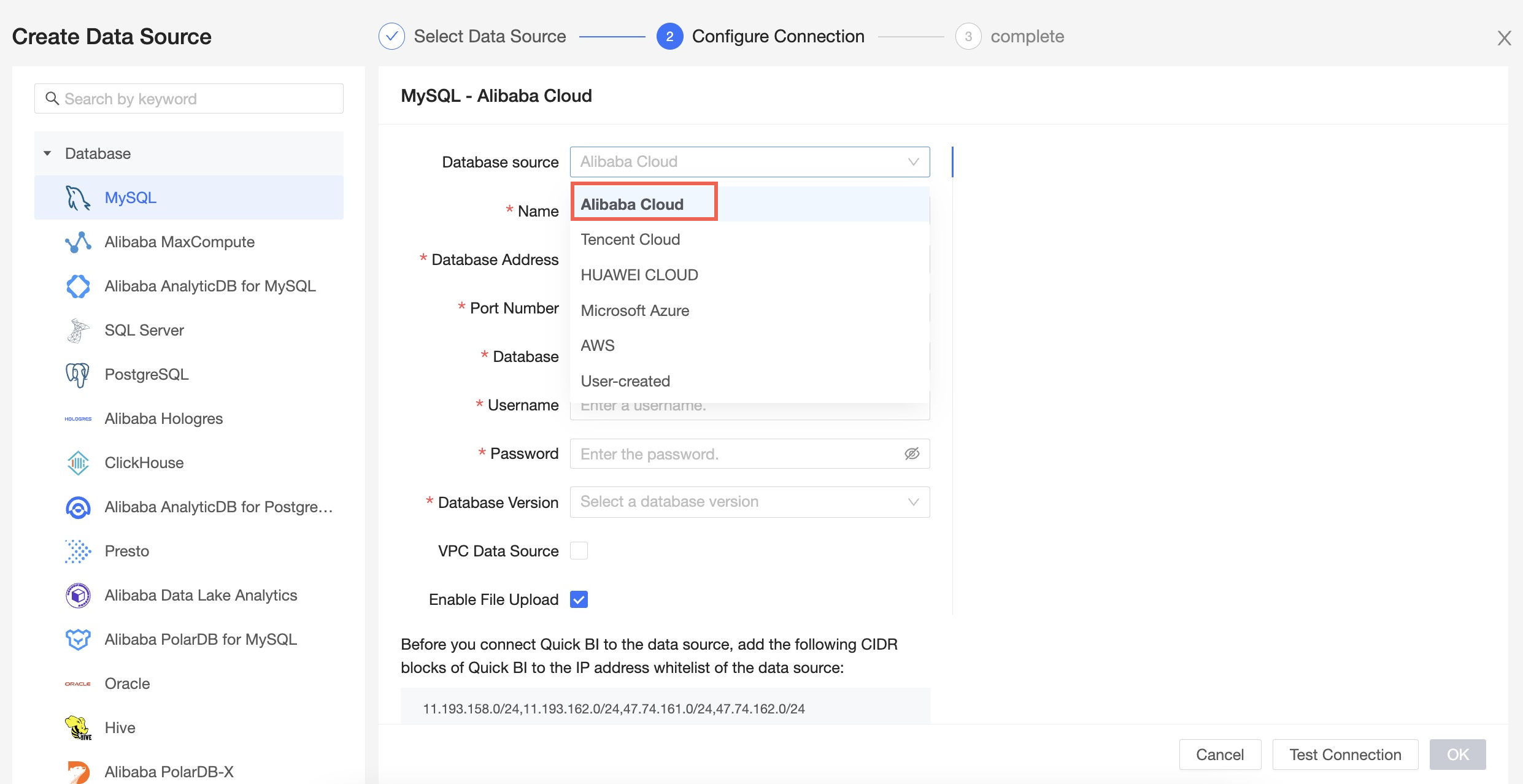
In the Configure Connection dialog box, configure the following settings based on your business scenario.
Parameter
Description
Examples
Name
The name of the data source. The name is displayed in the data source list.
The name can contain letters, digits, underscores (_), and hyphens (-).
Demo data source
Database Address
The public endpoint where the MySQL database is deployed.
rm-uf609996l63c3d2q52o.mysql.rds.aliyuncs.com
Port Number
The port number that is used to deploy the public endpoint of the MySQL database.
3306
Databases
The name of the database that is customized when you deploy the database.
quickbi_online_demo
Username
The username that is used to log on to the database.
quickbi_train
Password
The password that is used to log on to the database.
quickbi_train
Database Version
The version of the database. Valid values:
5.7: Quick BI is compatible with MySQL 5.7 and earlier.
8.0: Quick BI is compatible with MySQL 8.0.
5.7
VPC Data Source
If the data source is connected over a VPC, select VPC Data Source and configure the parameters.
N/A
Click Test Connection to verify that the data source can be connected.
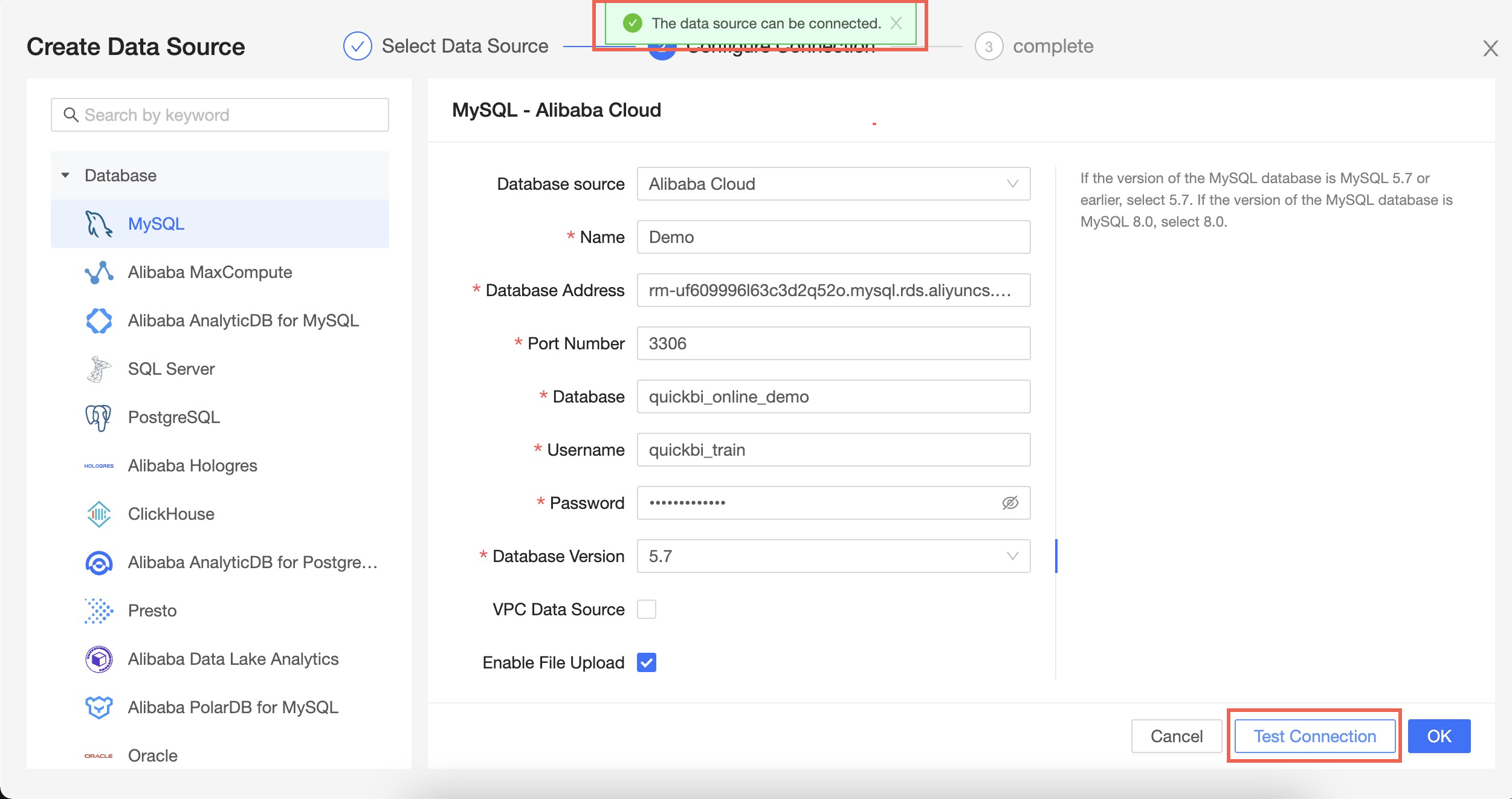
Click OK.
If Demo data source is displayed in the data source list, the connection is successful.
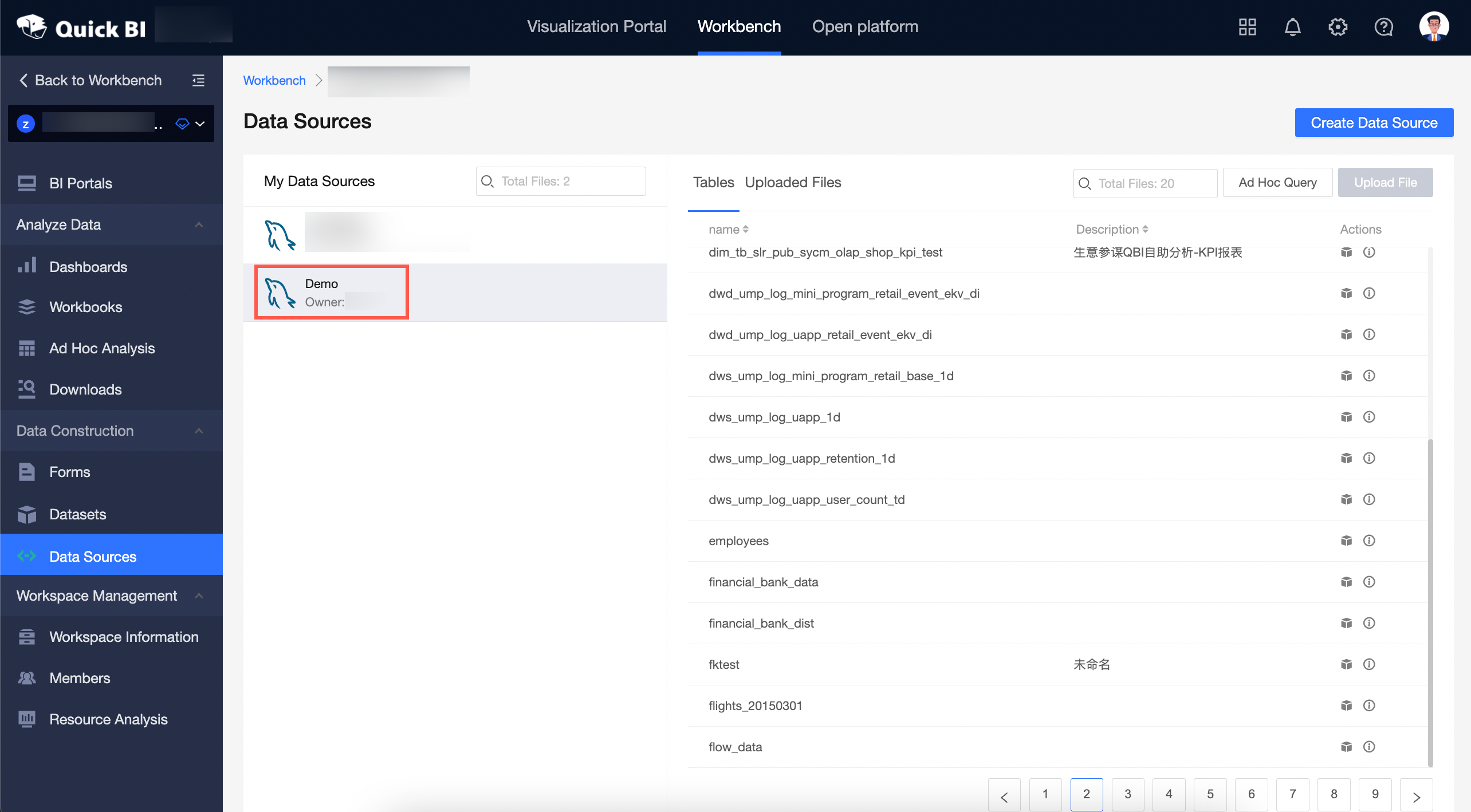
Step 2: Data modeling
After the data source is connected, when the data to be analyzed is stored in different data tables, you can connect multiple data tables through data association to form a model for data analysis.
On the Data Sources page, follow the instructions in the following figure to create a dataset.
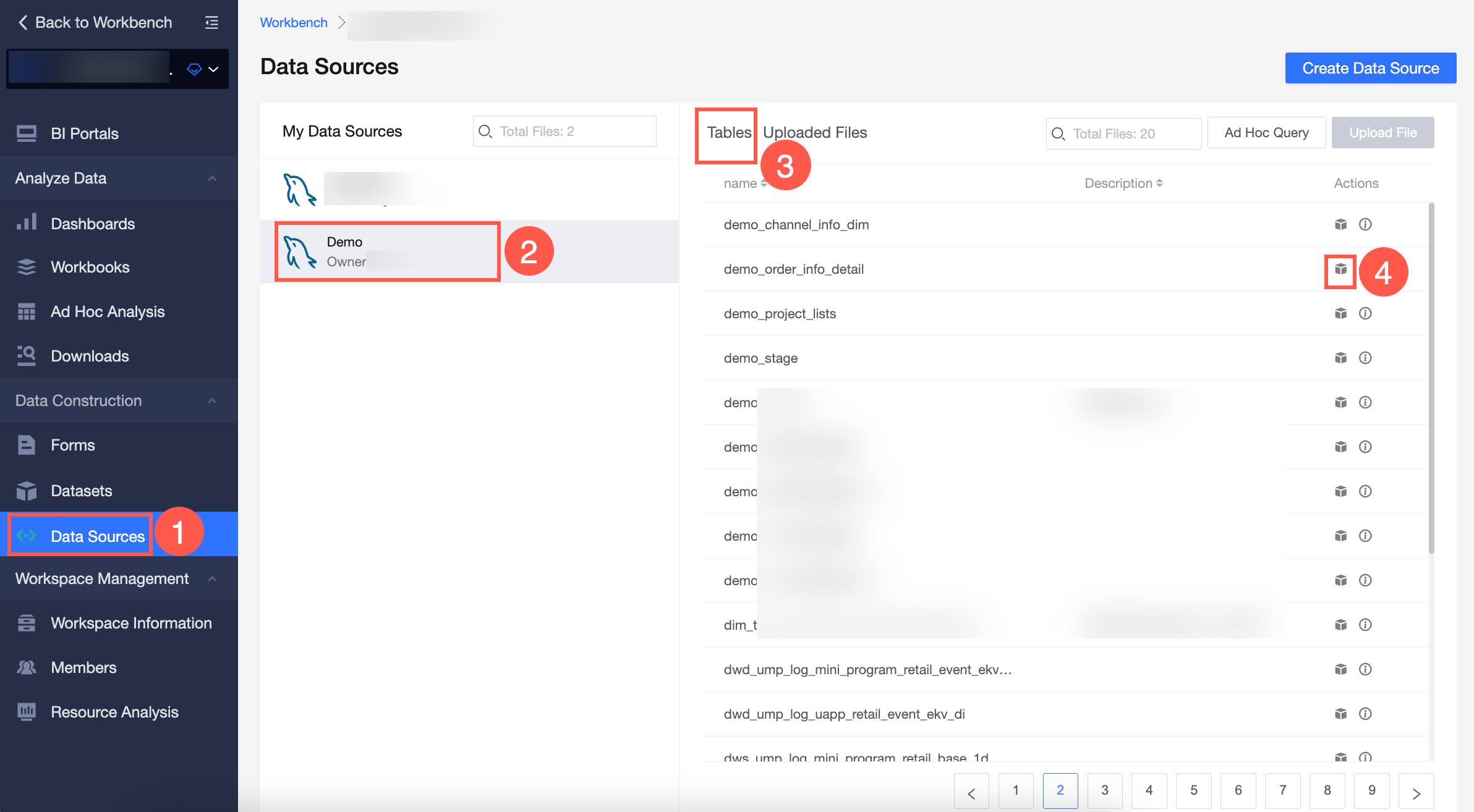
On the dataset edit page, follow the instructions in the following figure to associate a data table.
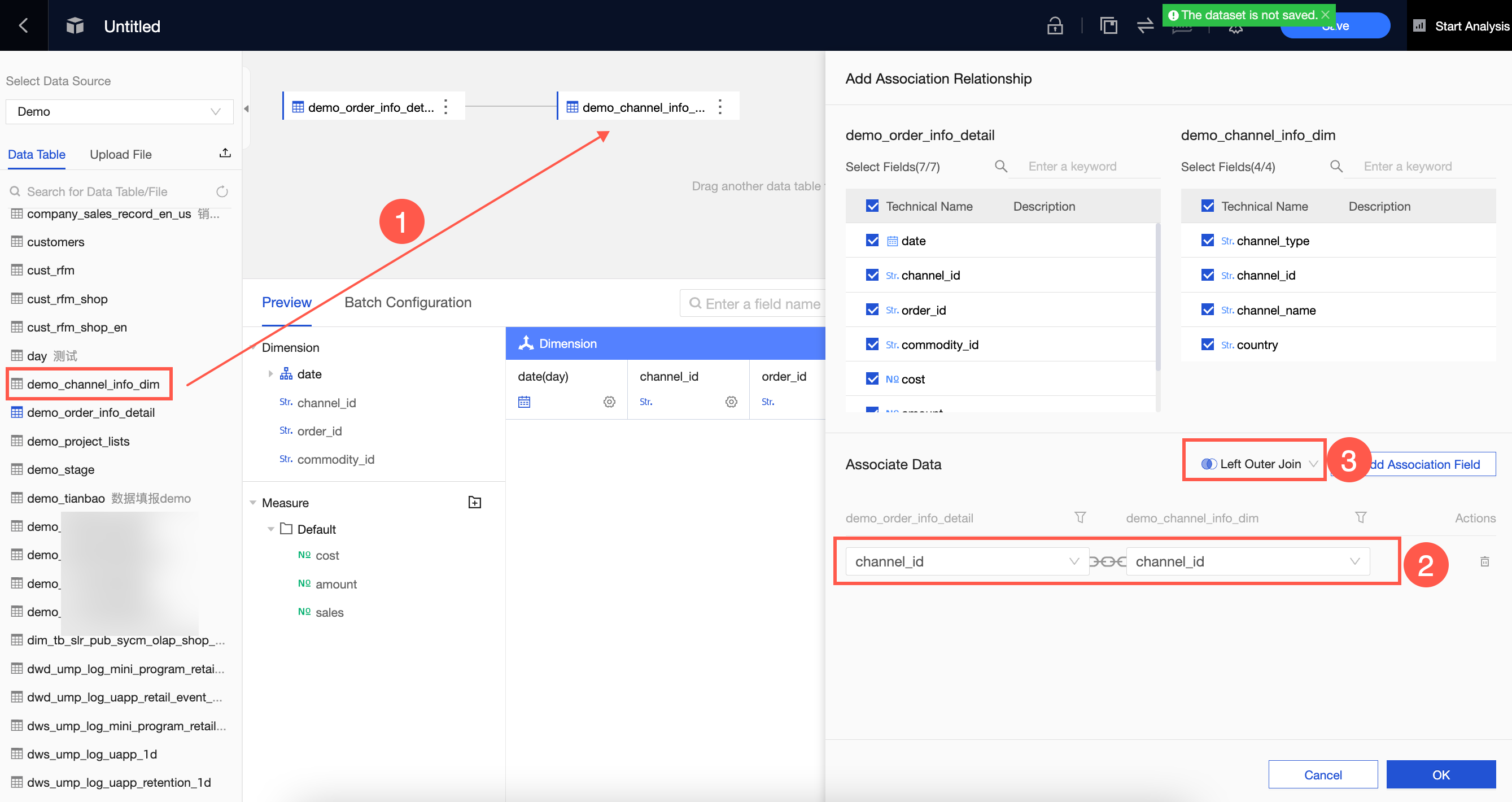
Preview and save the dataset.
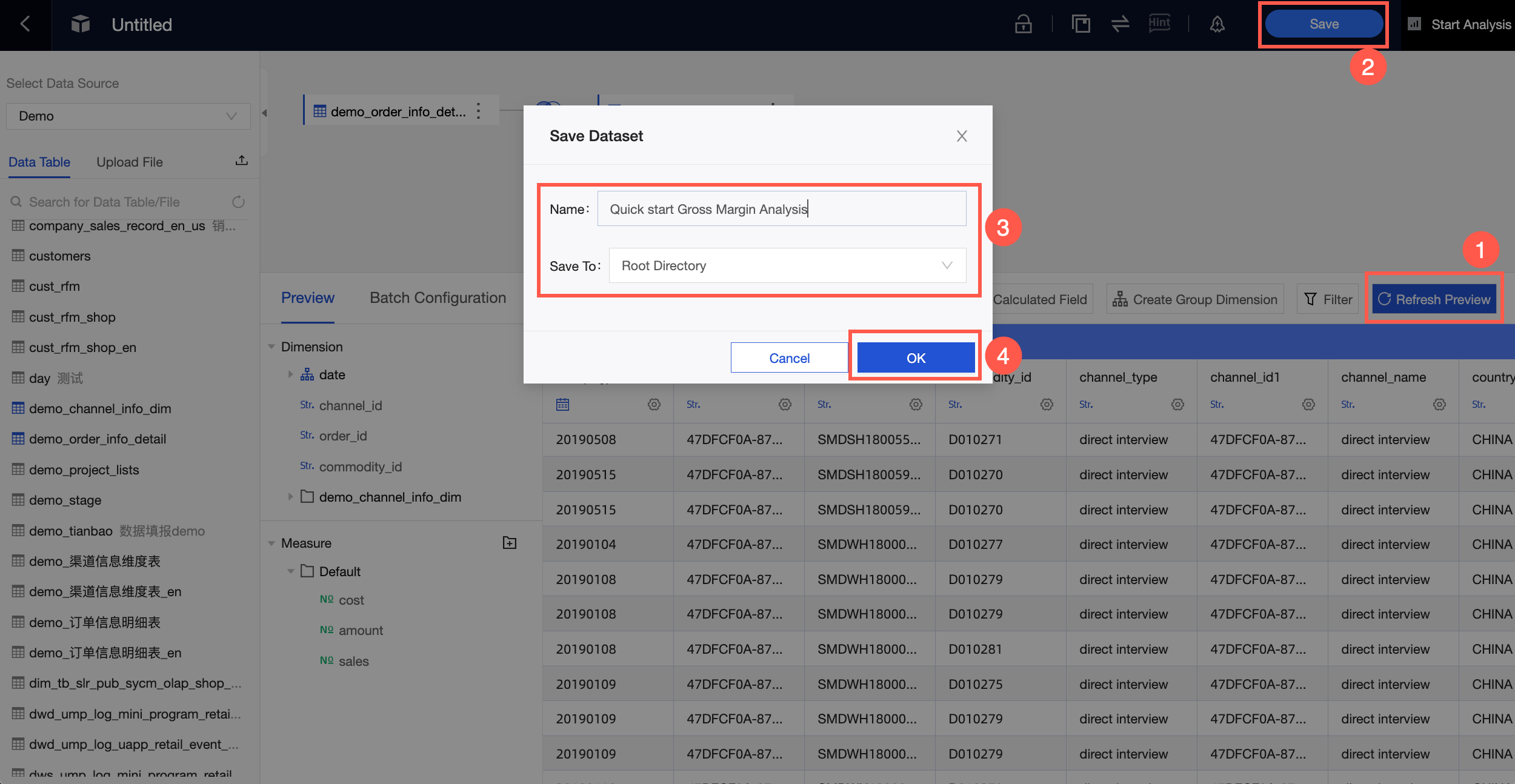
The Gross Profit and Gross Profit Rate fields are added to the Measures section.
Follow the instructions in the following figure to add the Gross Profit Amount and Gross Profit Rate fields in sequence.
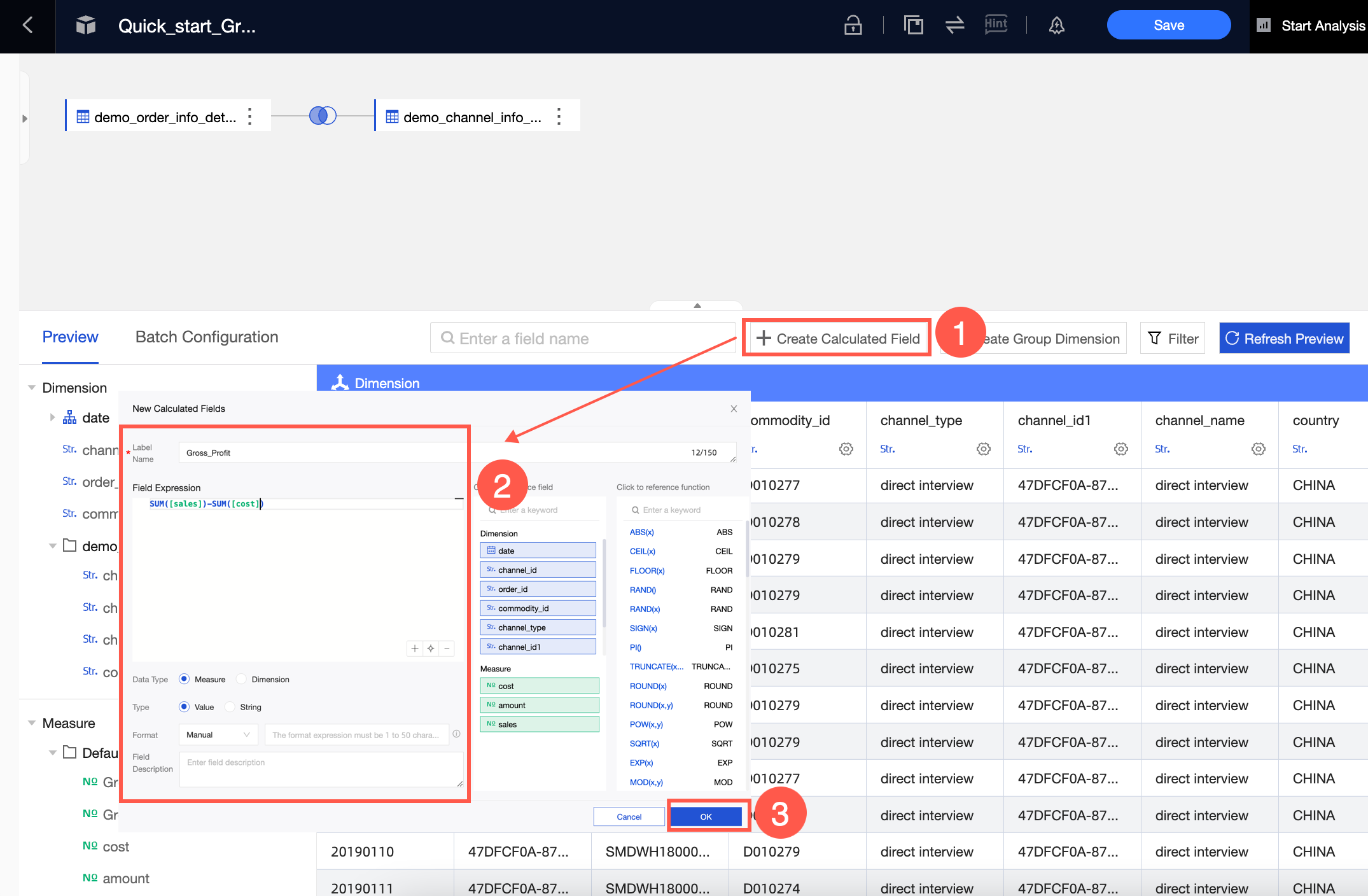
Parameter
Description
Examples
Original Field Name
The name can only contain letters, digits, underscores, forward slashes, backslashes, vertical bars, parentheses, and brackets, and can be up to 50 characters in length.
The field expression for the gross profit amount is
SUM([sales amount])-SUM([cost amount]).The field expression for the gross profit margin is
(SUM([sales amount]-[cost amount]))/SUM([sales amount])
Field Expression
Use the left square bracket
[to call a list to insert a dimension or measure field name.Data Type
The supported data types are Dimensions and Measures.
Measure
Field type
The field type can be Text or Numeric.
The number.
Numeric value formatting
The following data format are supported:
Automatic (i. e., keep data in default format)
Integer, 1 or 2 decimal places reserved
Percentage, 1-digit or 2-digit percentage retained
Custom or manual input
automatic
Description
Enter a description for the field.
Gross profit amount=Sales-Cost amount
After the field is added, click Save.
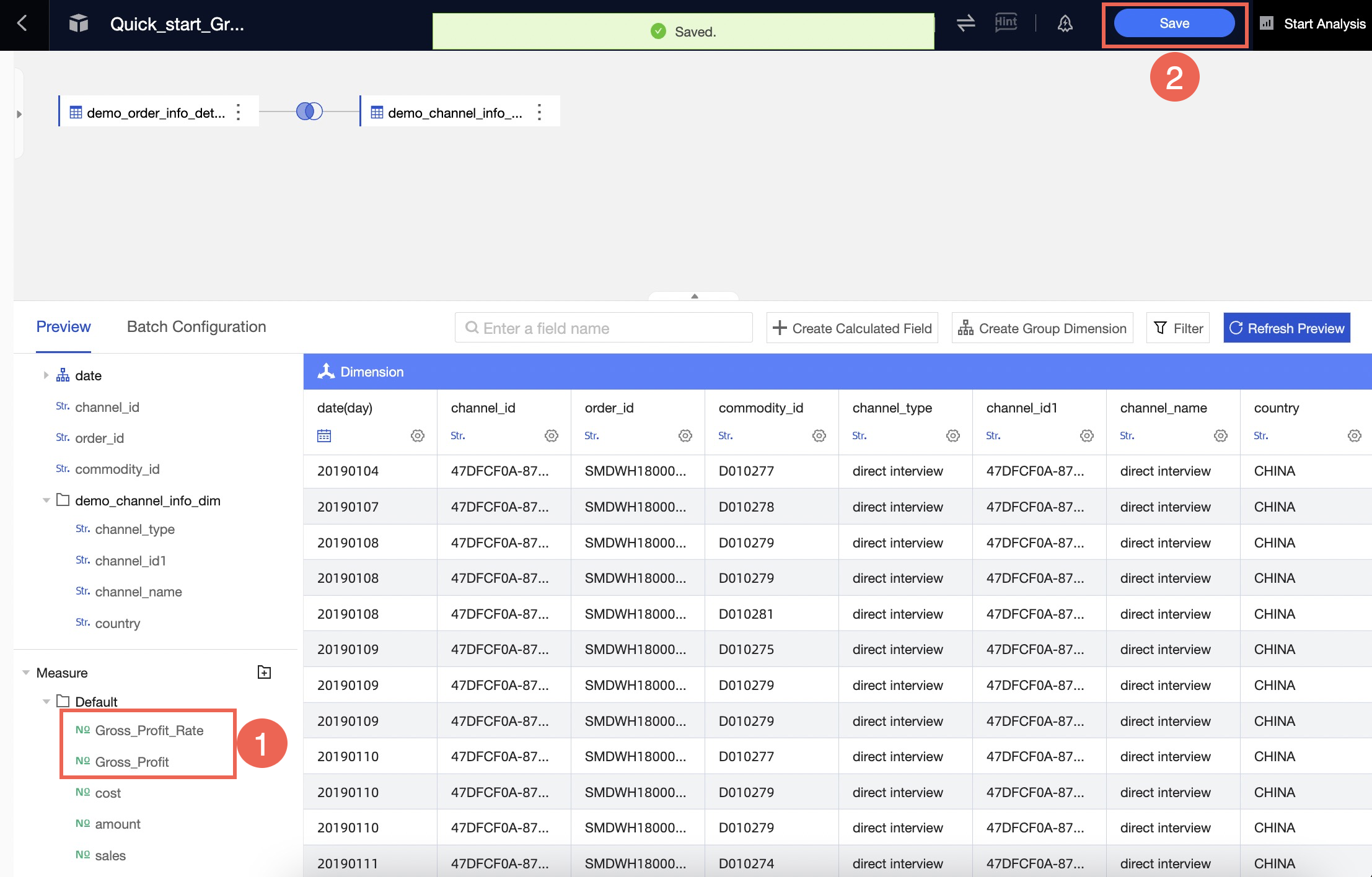
Step 3: Visualize data analysis
You can create dashboards, add different charts to display data, and perform data visualization and analysis through linkage.
On the dataset editing page, choose Start Analyze Create Dashboard in the top navigation bar.
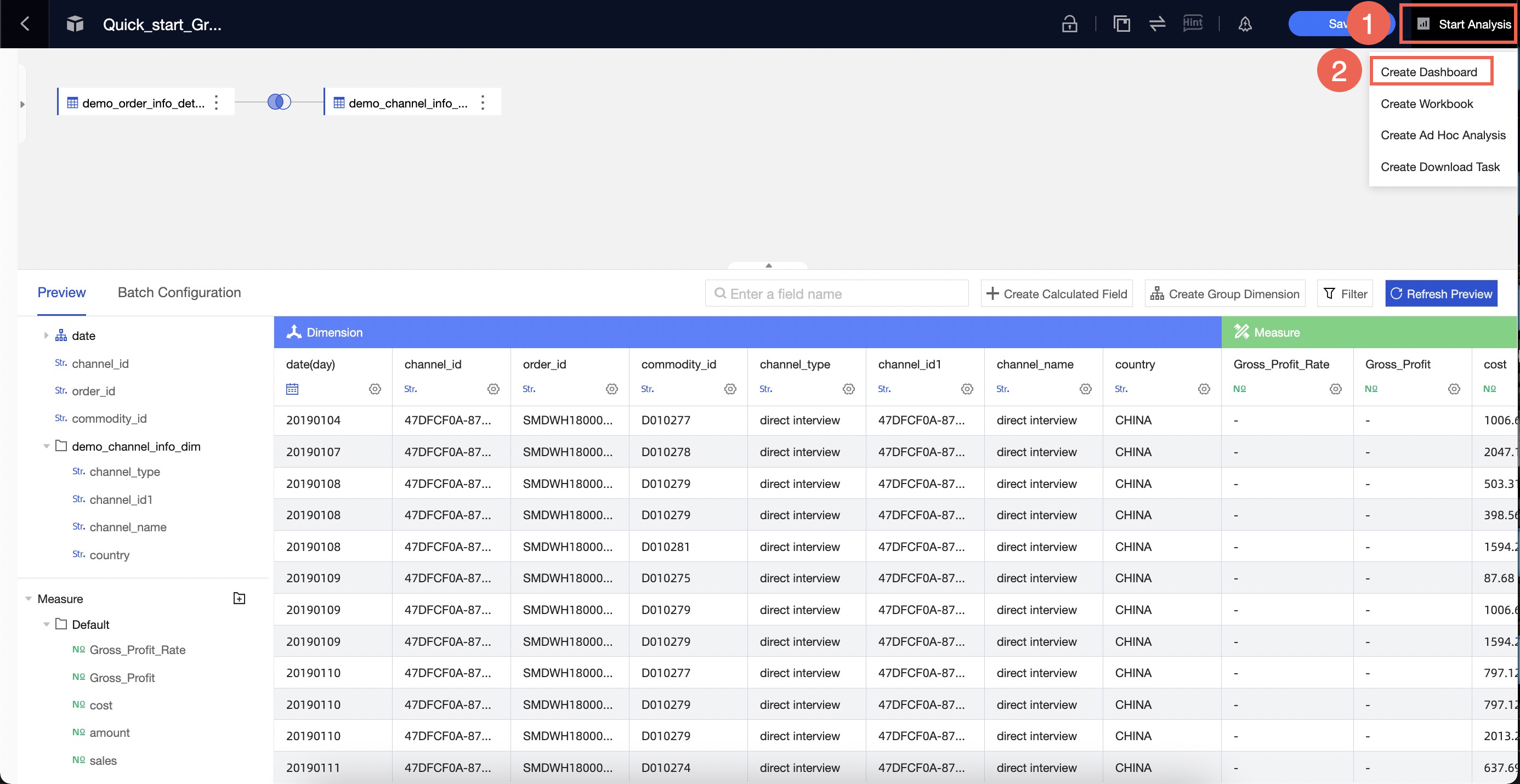
Create an indicator trend chart to analyze monthly core sales, gross profit, and gross profit margin.
To better display the trend data of the three key indicators of sales, gross profit, and gross profit in each month, we recommend that you select Indicator Trend Chart.
Follow the instructions in the following figure to create a metric trend chart.
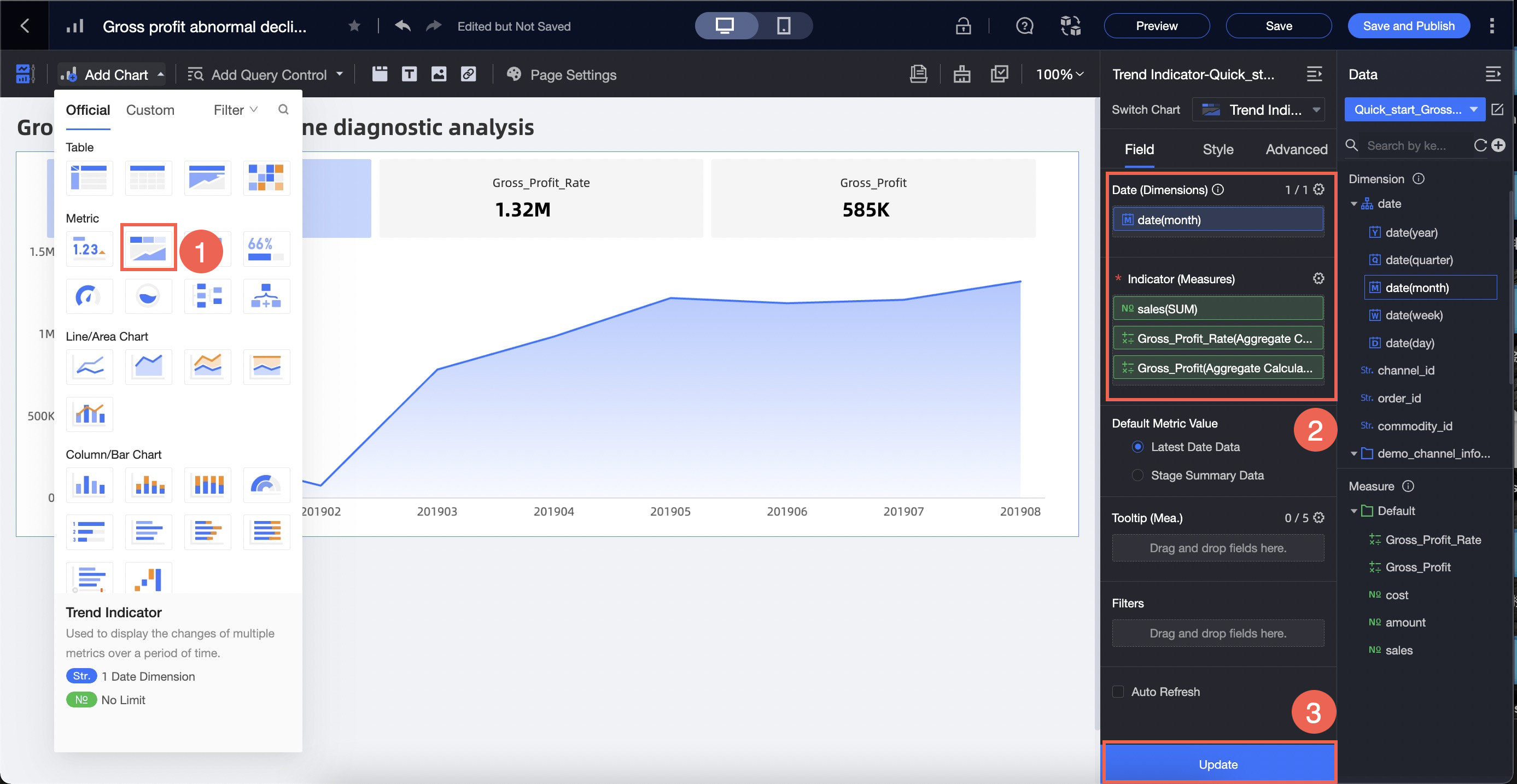
On the Advanced tab, click Display Secondary Metrics and configure the chart style.
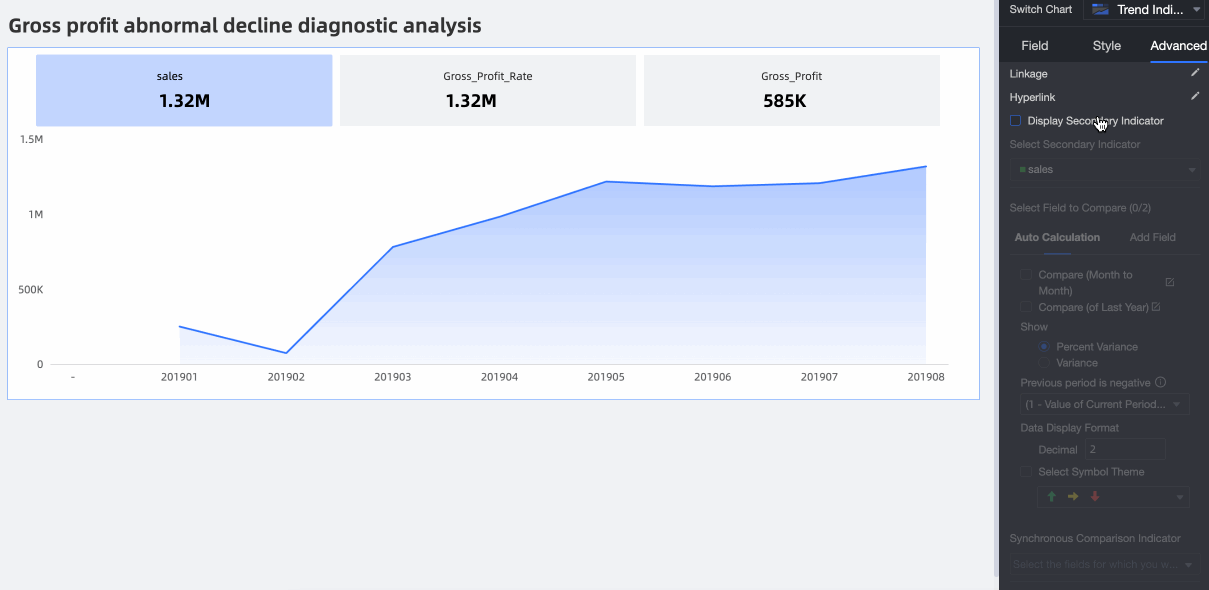
The following table lists only the parameters that need to be manually set. Keep the default values for other parameters.
Parameter
Description
Examples
Select Comparison Metrics
Select the metrics that you want to compare.
Sales
Compare Content Selection
Automatic calculation and Add Field are supported.
The month-to-month comparison in automatic calculation.
Select a mark
Marks the rising or falling trend of the indicator.
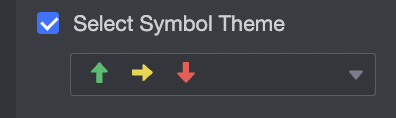
Synchronize and compare metrics
The configuration of the current metric can be displayed to other metrics simultaneously.
Gross profit and gross profit margin
Create a bubble chart to analyze channel category sales and gross profit data.
To better display the sales, gross profit, and gross profit of different channels, we recommend that you use a bubble chart.
Follow the instructions in the following figure to create a bubble chart.
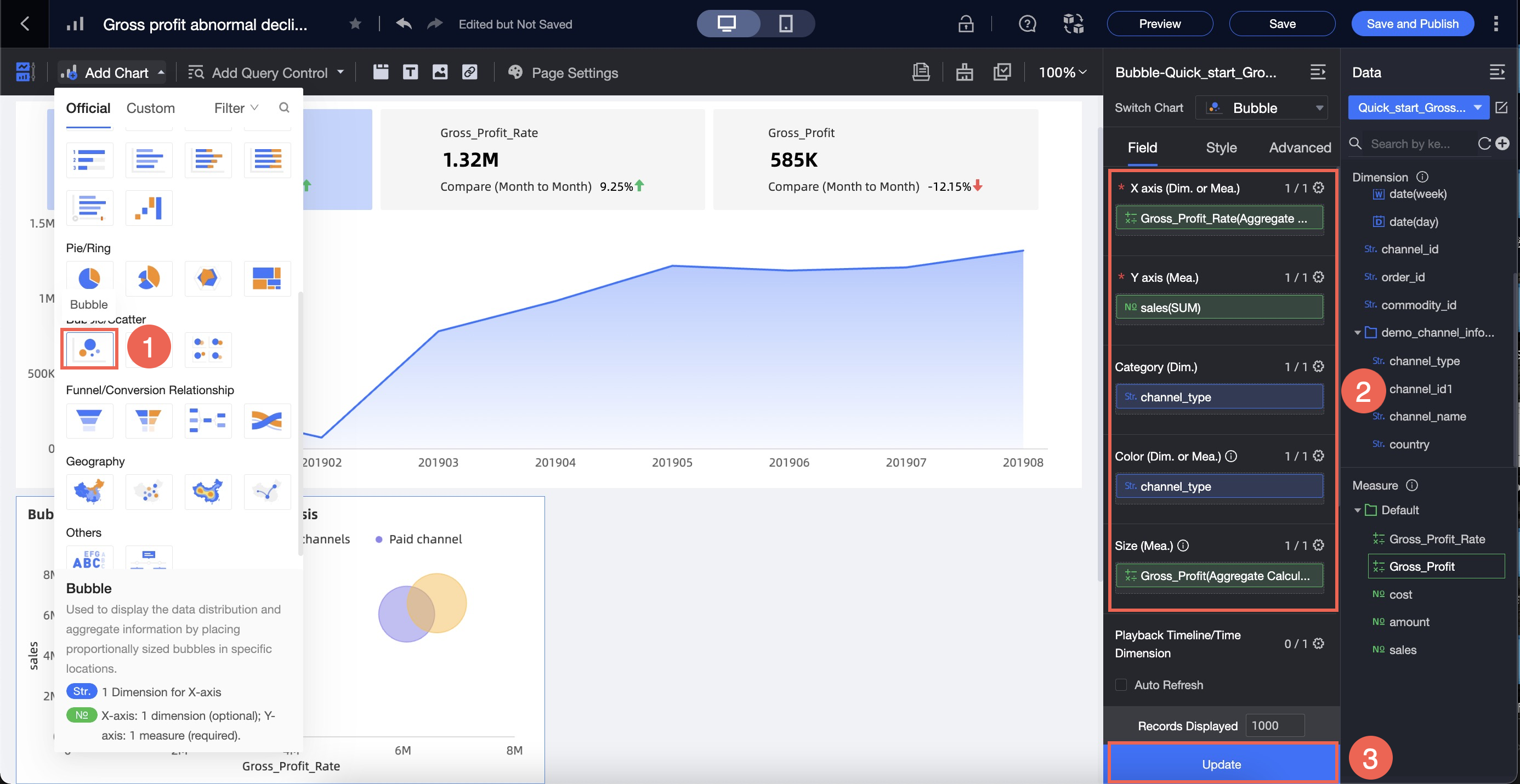
Set the filter as shown in the following figure to view the data in August 2019.
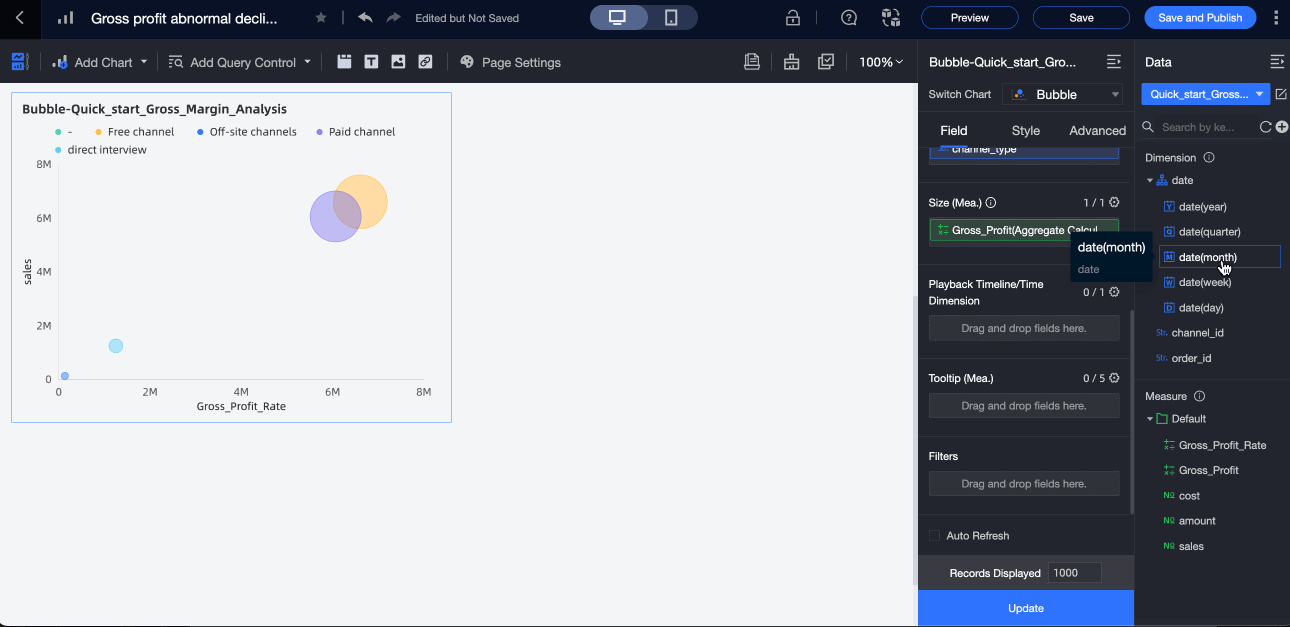
In the Set Filter dialog box, specify the date (month) parameter.
Parameter
Description
Examples
Filtering Method
The value of this field can be Monthly or Monthly.
Per Month
Filter
You can select Relative Time or Exact Time.
Exact Time
Date
Supports custom dates.
2019-08
On the Style tab, configure the chart style.
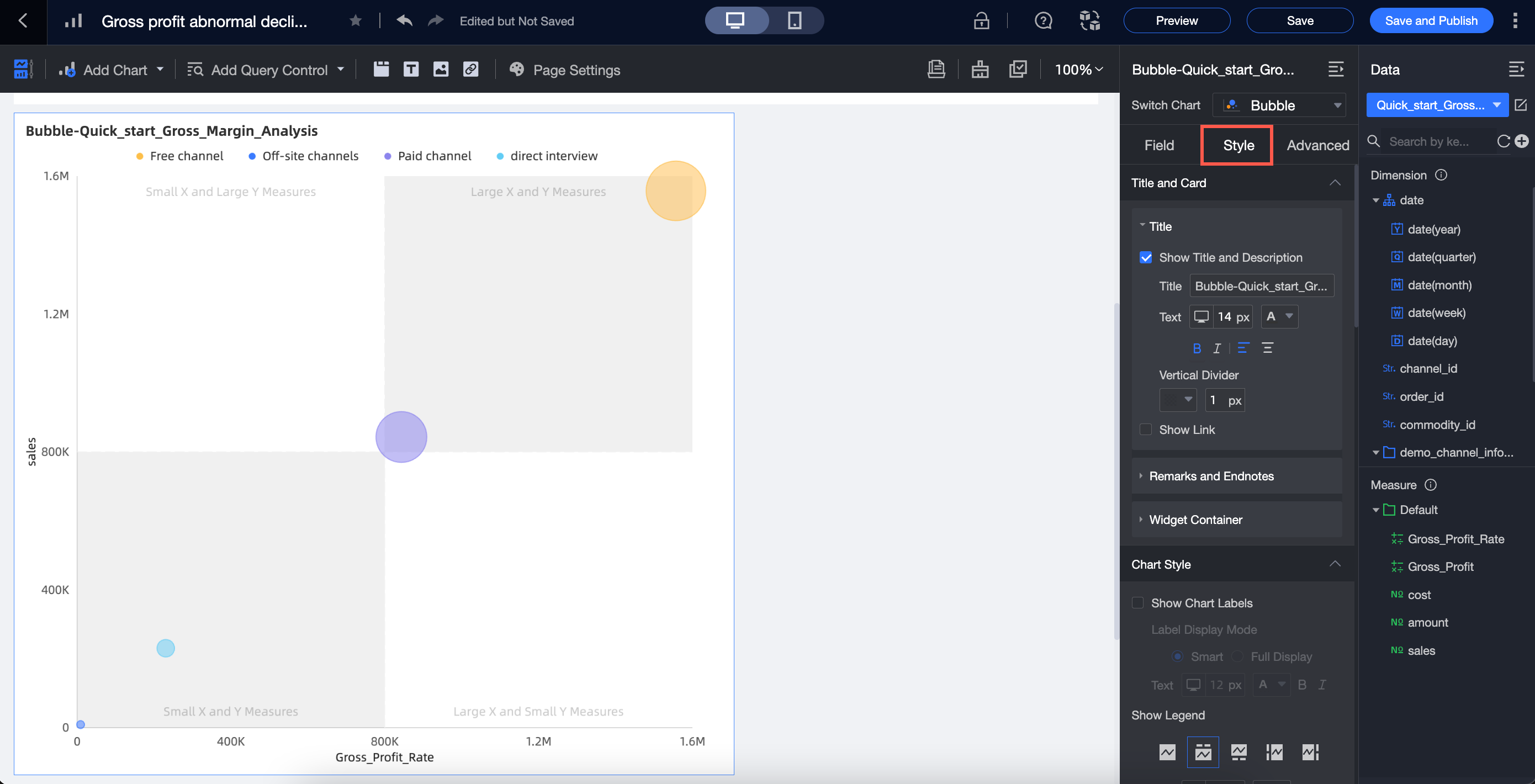
The following table lists only the parameters that need to be manually set. Keep the default values for other parameters.
Parameter
Parameter
Examples
Basic Information
Show Main Title
Select Show Main Title
Main Title
Channel Category Sales&Gross Profit Quadrant
Chart style
Display Legend
Right (
 )
)Configuration of the feature
Enable Quadrant
Select Enable Quadrant.
Quadrant Name
Sample configurations:
Upper Right Quadrant: High Gross Margin and High Sales
Upper left quadrant: low gross margin and high sales
Lower left quadrant: low gross margin and low sales
Lower Right Quadrant: High Gross Margin Low Sales
Create a bubble chart to analyze channel detail sales and gross profit data.
To better display the sales, gross profit, and gross profit of each channel, we recommend that you select a bubble chart.
Follow the instructions in the following figure to create a bubble chart.
To avoid duplicate operations, this example copies the preceding bubble chart and replaces the field Channel Type with Channel Name.
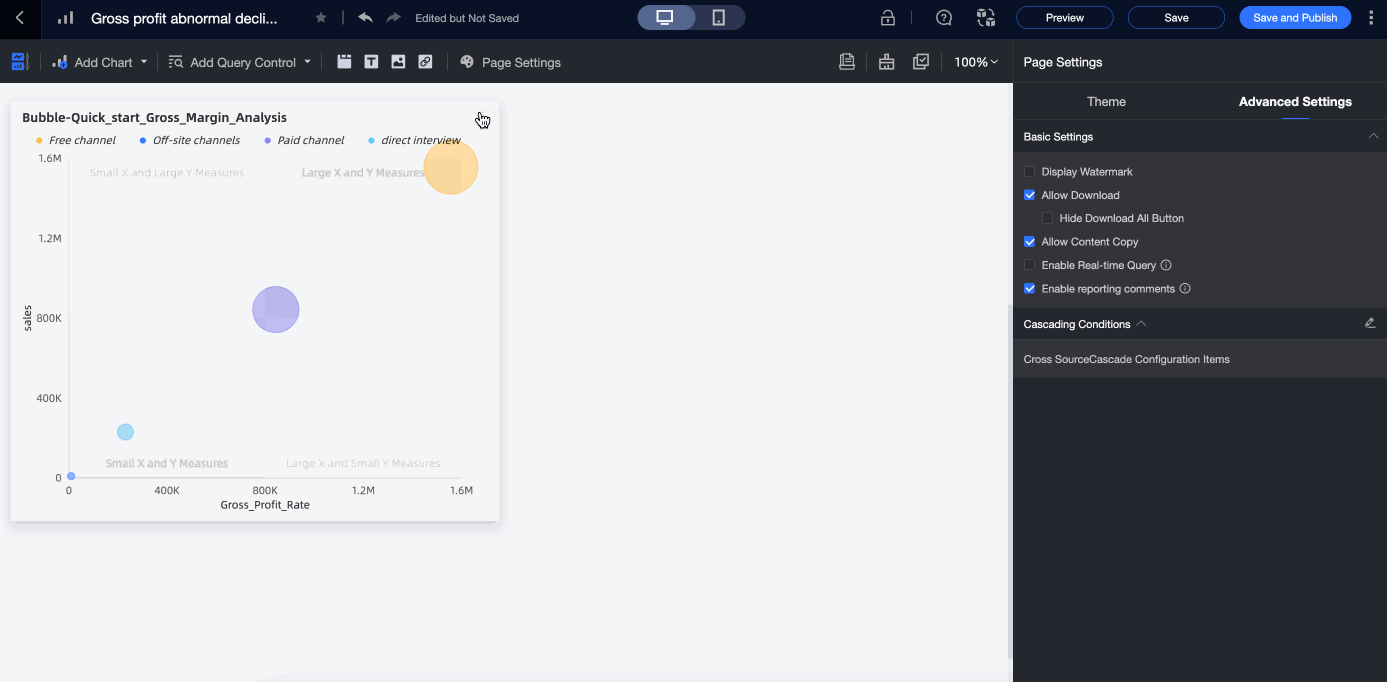
On the Style tab, configure the chart style.
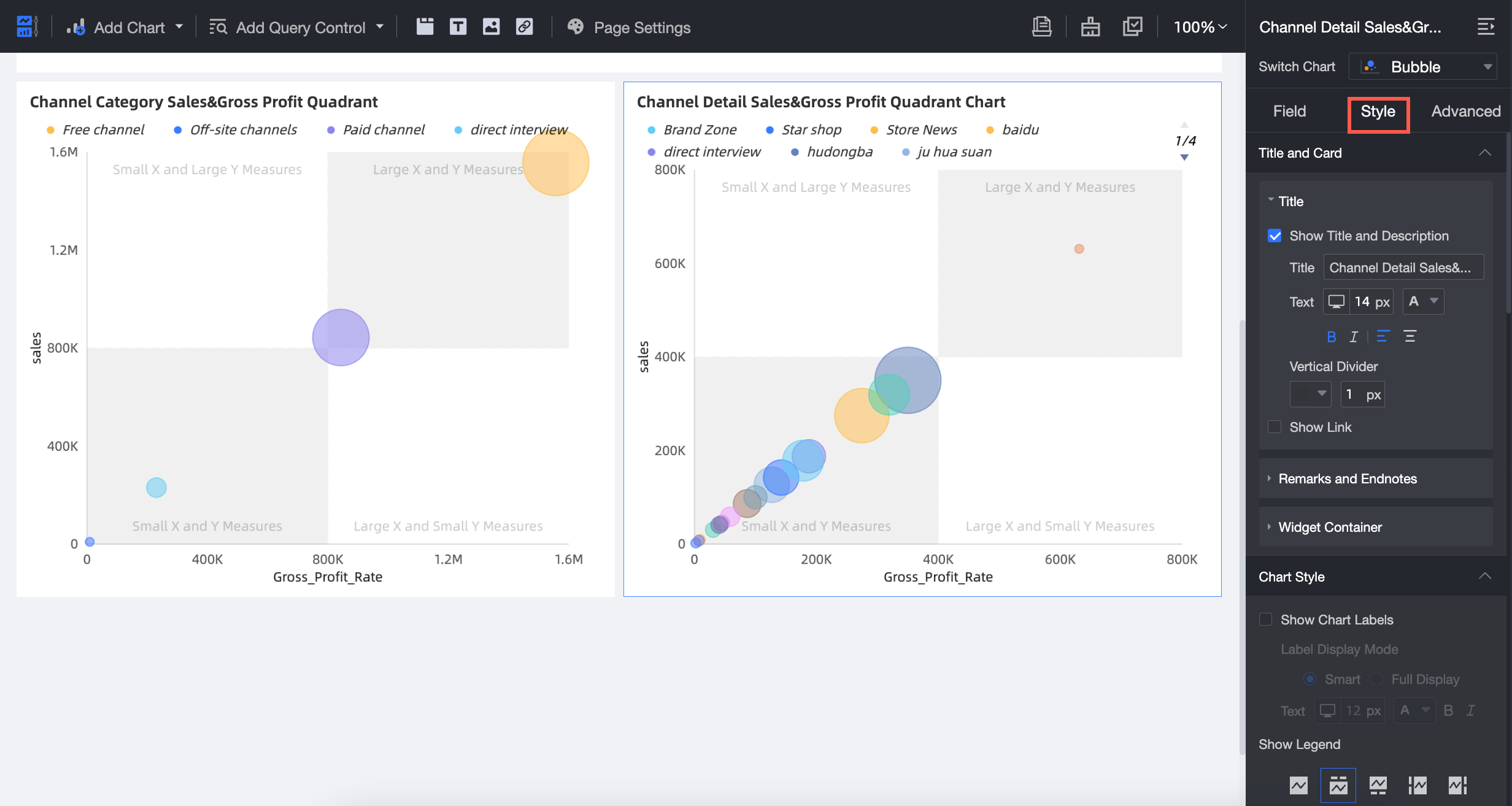
The following table lists only the parameters that need to be manually set. Keep the default values for other parameters.
Parameter
Parameter
Examples
Basic Information
Show Main Title
Select Show Main Title
Main Title
Channel Detail Sales&Gross Profit Quadrant Chart
Linkage Analysis August 2019 Channel Fine Gross Margin Data.
To better analyze the sales and gross profit rate of each channel in August 2019, we recommend that you configure the trend chart to link the sales and gross profit of each channel category to the sales and gross profit of each channel category in August 2019.
Follow the instructions in the following figure to configure chart linkage.
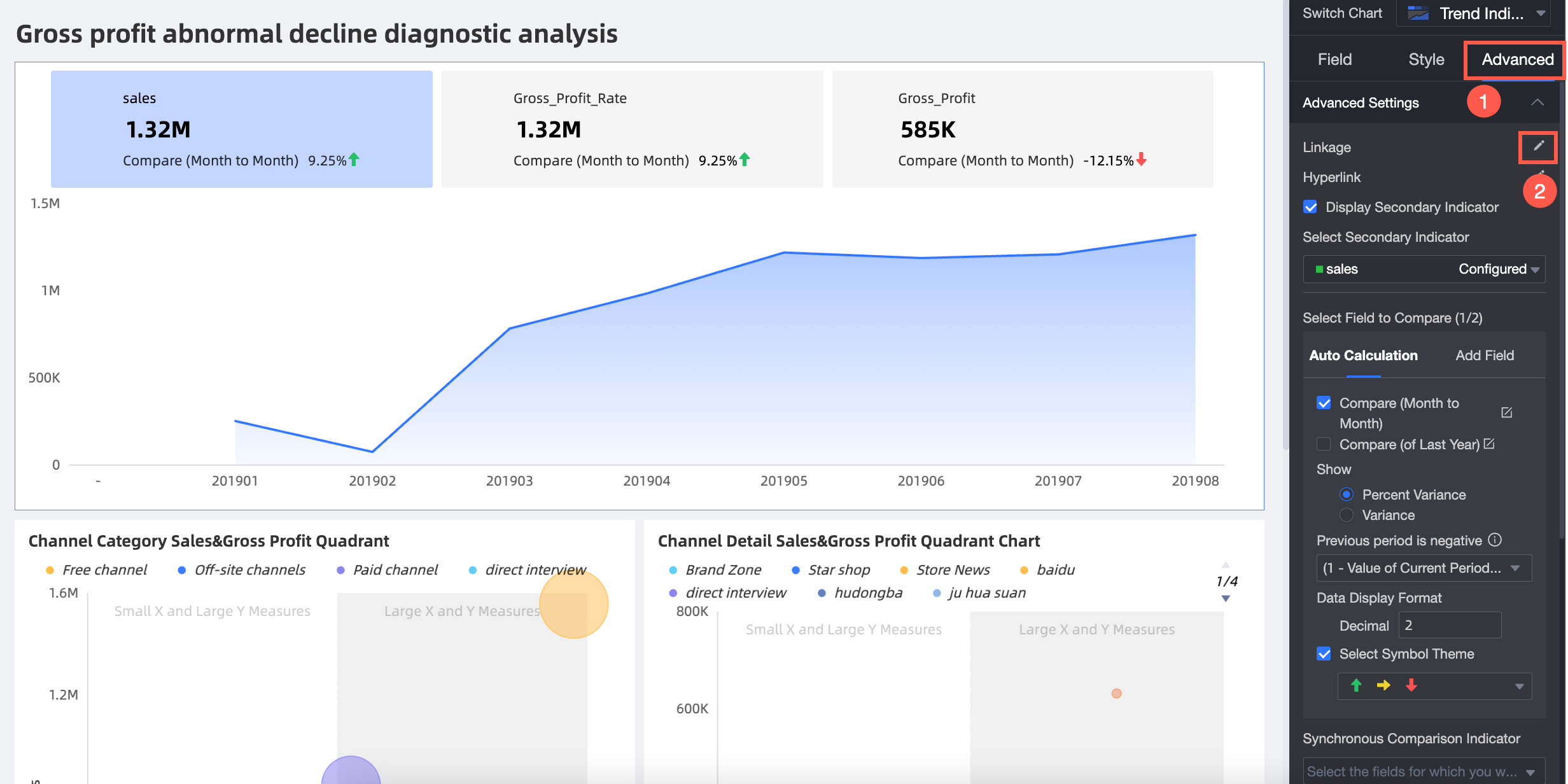
In the Chart Interaction Settings dialog box, follow the instructions shown in the following figure.
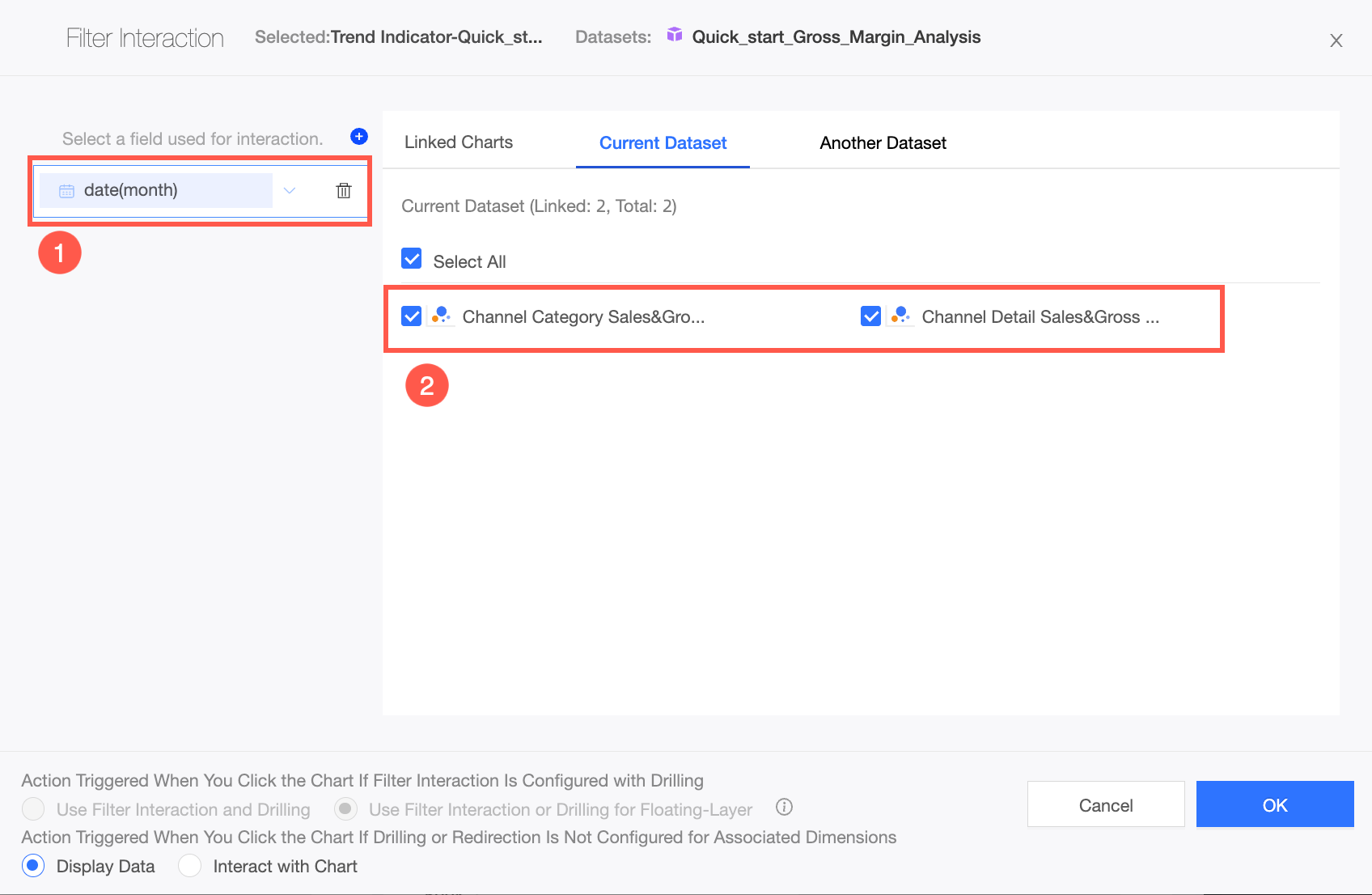
After the interaction is configured, click the August 2019 data point in the metric trend chart. The data in the channel category sales&gross profit quadrant and channel detail sales&gross profit quadrant are filtered to August 2019.
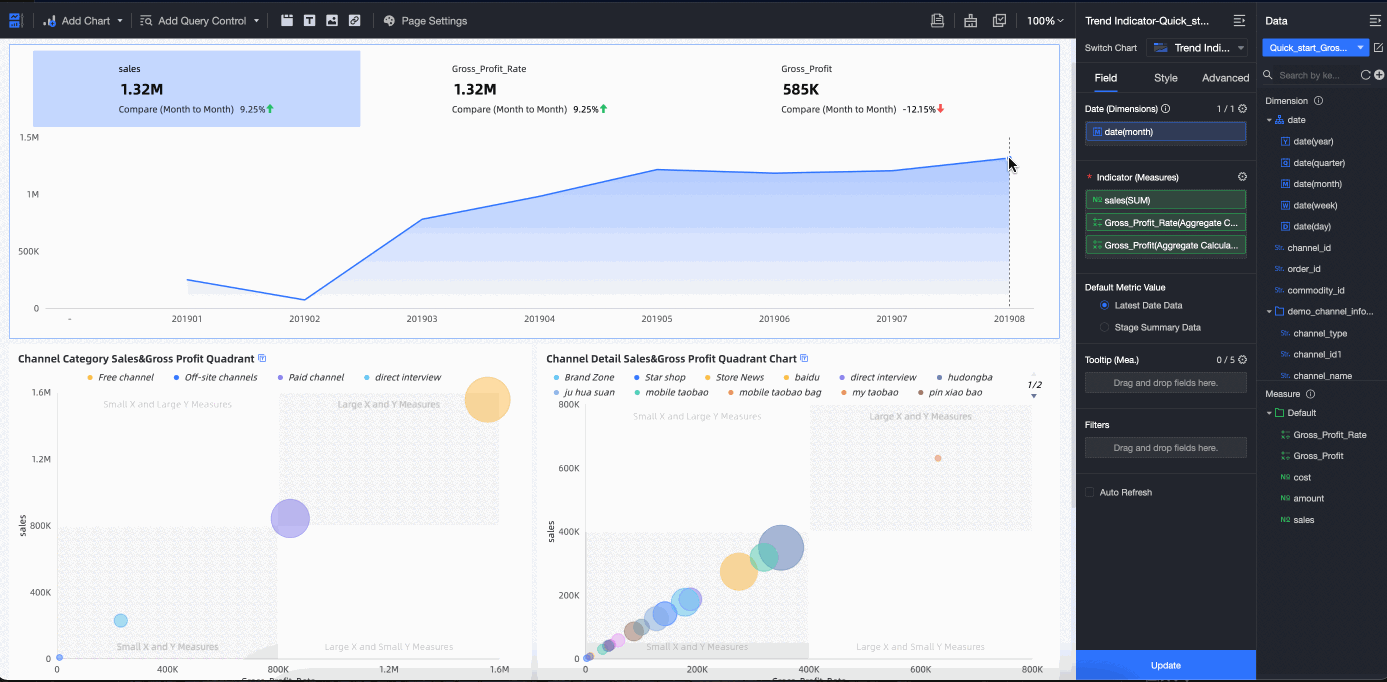
After analyzing the sales and gross profit rate data of each channel category in August 2019, it is found that the free channel is in the high sales and low gross profit quadrant and belongs to the abnormal range. Please continue to the next step and analyze which channel details are affected by the abnormality.
Analyze sales and gross margin data for each channel name under the free channel in August 2019.
Configure the linkage from the channel category sales&gross profit quadrant chart to the channel detail sales&gross profit quadrant chart to analyze the sales and gross profit rate data of each channel name under the free channel in August 2019.
Follow the instructions in the following figure to configure chart linkage.
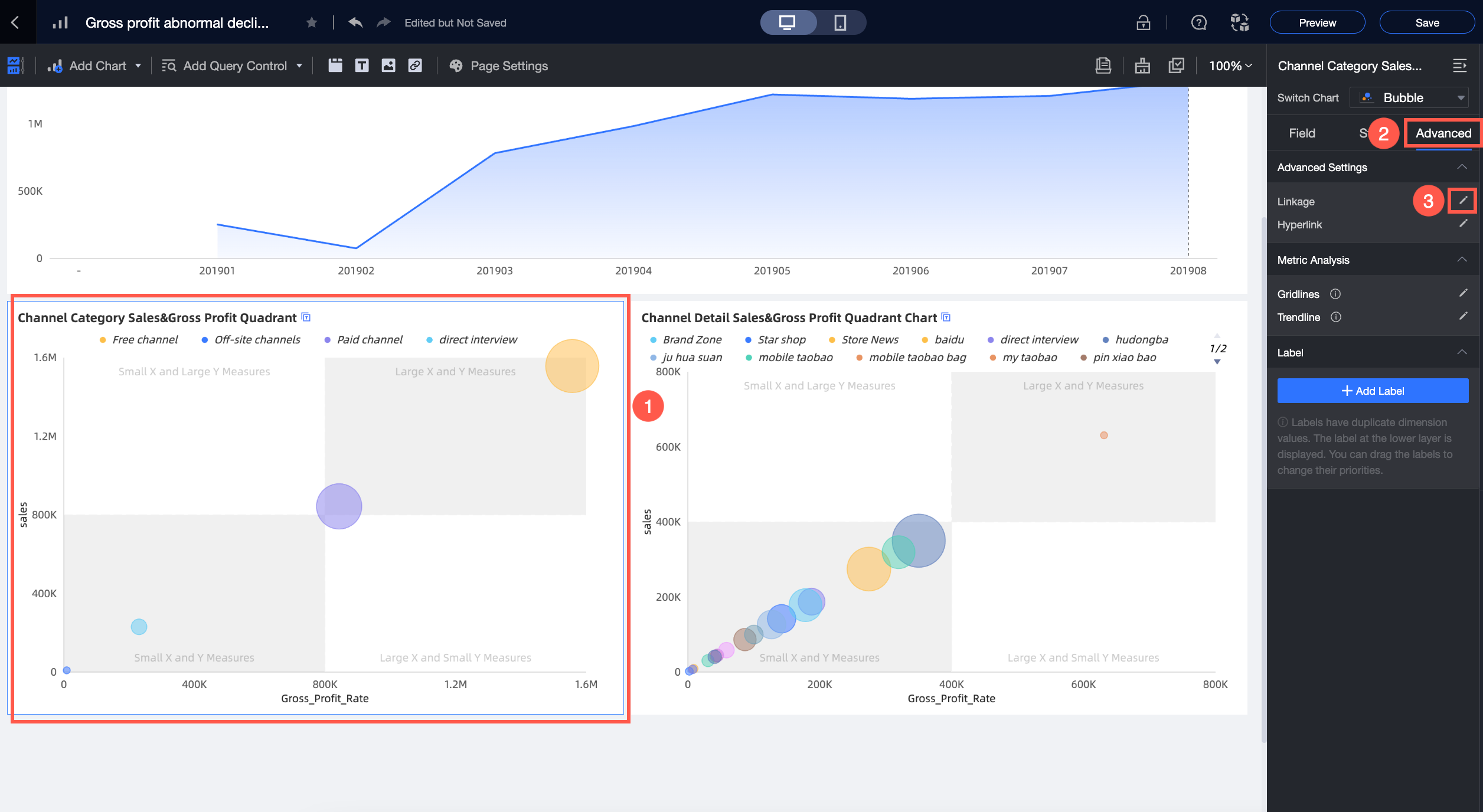
In the Chart Interaction Settings dialog box, follow the instructions shown in the following figure.
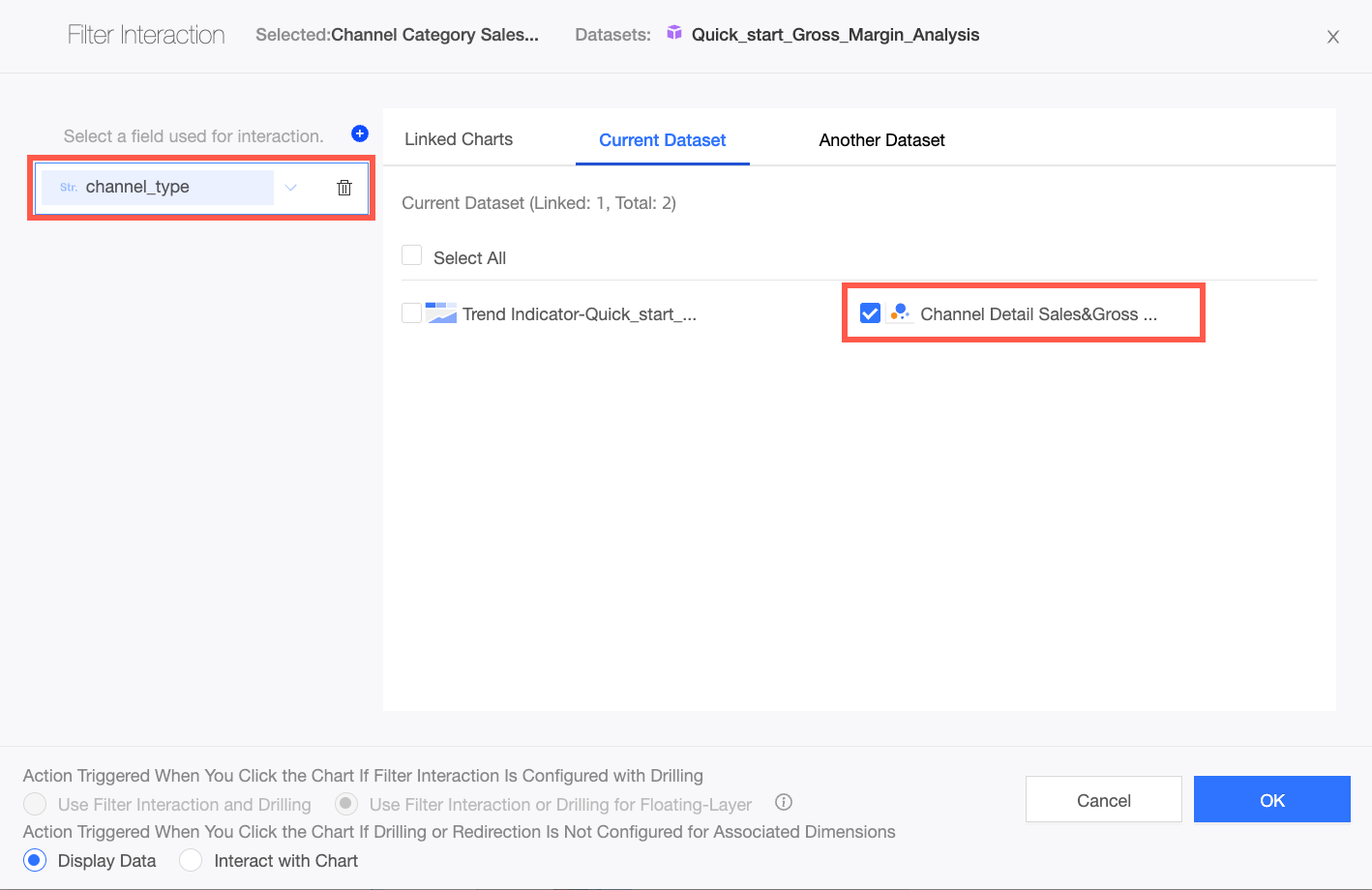
After the linkage configuration is completed, click the data point of the free channel in the four-quadrant chart of channel category sales&gross profit. The data in the four-quadrant chart of channel detail sales&gross profit has been filtered to the data under the free channel in August 2019.
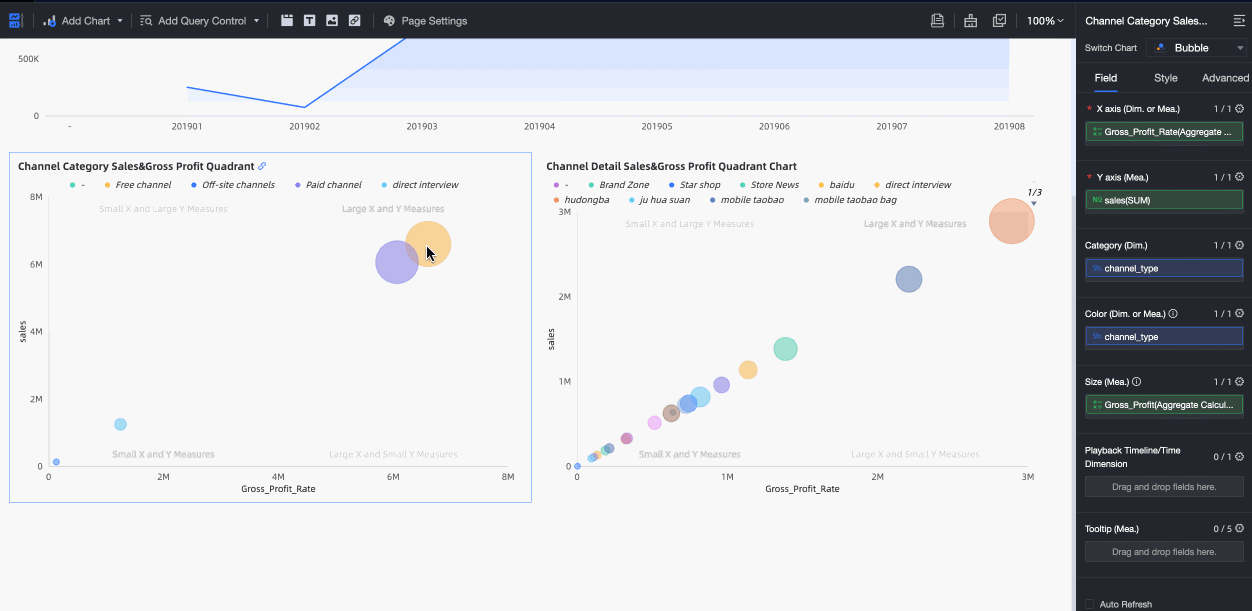 After analyzing the sales and gross margin data of each channel name in August 2019, it is found that the hand-panning card coupon package is in the high sales low gross margin quadrant, which belongs to the abnormal range, which ultimately leads to the abnormal decline in gross margin.
After analyzing the sales and gross margin data of each channel name in August 2019, it is found that the hand-panning card coupon package is in the high sales low gross margin quadrant, which belongs to the abnormal range, which ultimately leads to the abnormal decline in gross margin.
Analysis conclusion: After investigation, employees of an enterprise used a large number of internal coupons in August 2019, and used free channels to buy and sell coupons to obtain profits, resulting in an abnormal decline in the overall gross profit of the enterprise. At present, the relevant abnormal data has been handed over to the audit department. The following month, business operations returned to normal, sales and gross profit and other related performance reached new highs.
Step 4: Publish the share
After the analysis is complete, you can build the dashboard into a BI portal and export it for archiving. If other exceptions occur over time, you can share the dashboard with others for collaborative editing.
Follow the instructions in the following figure to publish a dashboard.
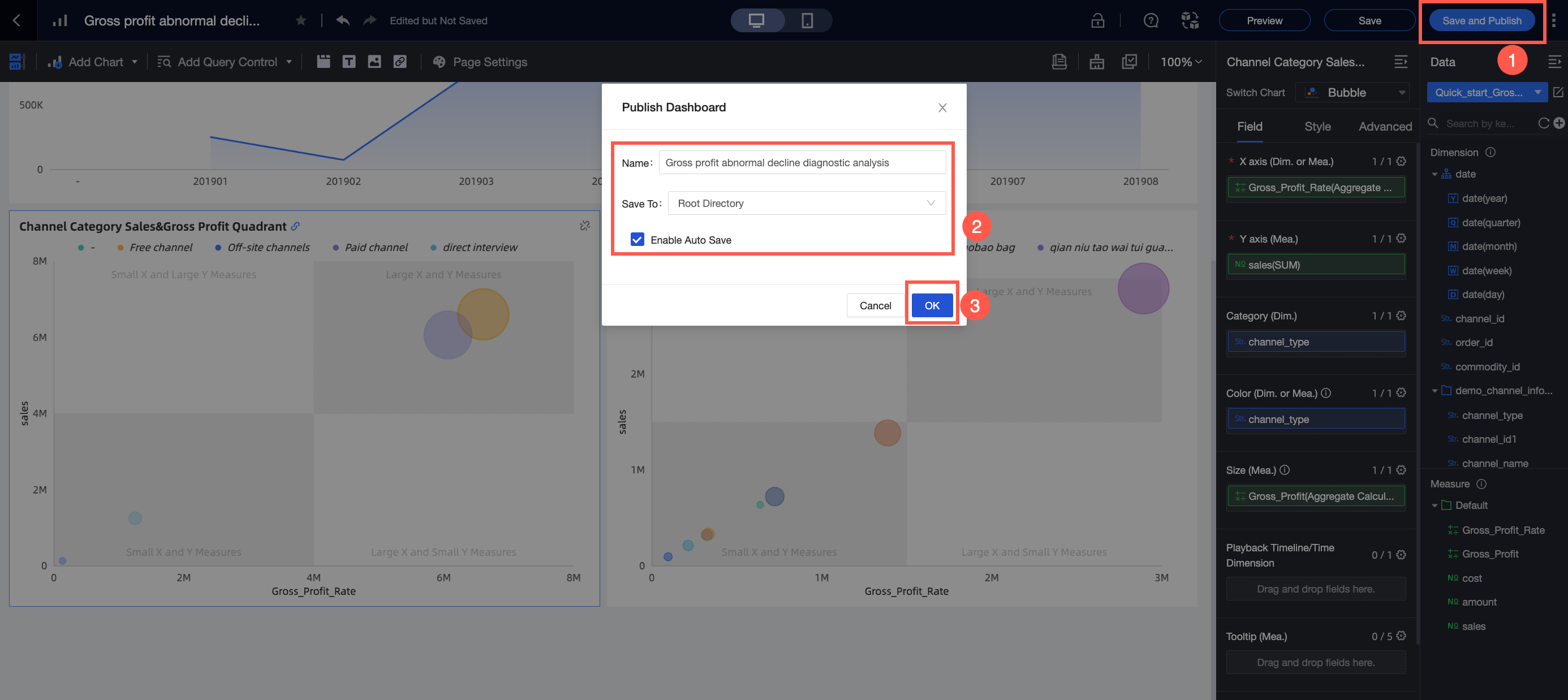 Note
NoteThe Publish Dashboard dialog box appears only when you publish a dashboard for the first time.
Parameter
Description
Examples
Name
Dashboard name
Diagnostic Analysis Report of Abnormal Decline in Gross Mat of a Retail E-commerce
Position
Instrument panel storage location
Root directory
Enable automatic save in the subsequent process
If you select this check box, the dashboard is automatically saved during the dashboard editing process.
Select Open
Build BI portal.
BI portal are also called data products. You can use menus to organize dashboards into complex menus with navigation. They are often used for topic analysis. You can integrate the created dashboards into the BI portal and export the archives.
Follow the instructions in the following figure to create a BI portal.
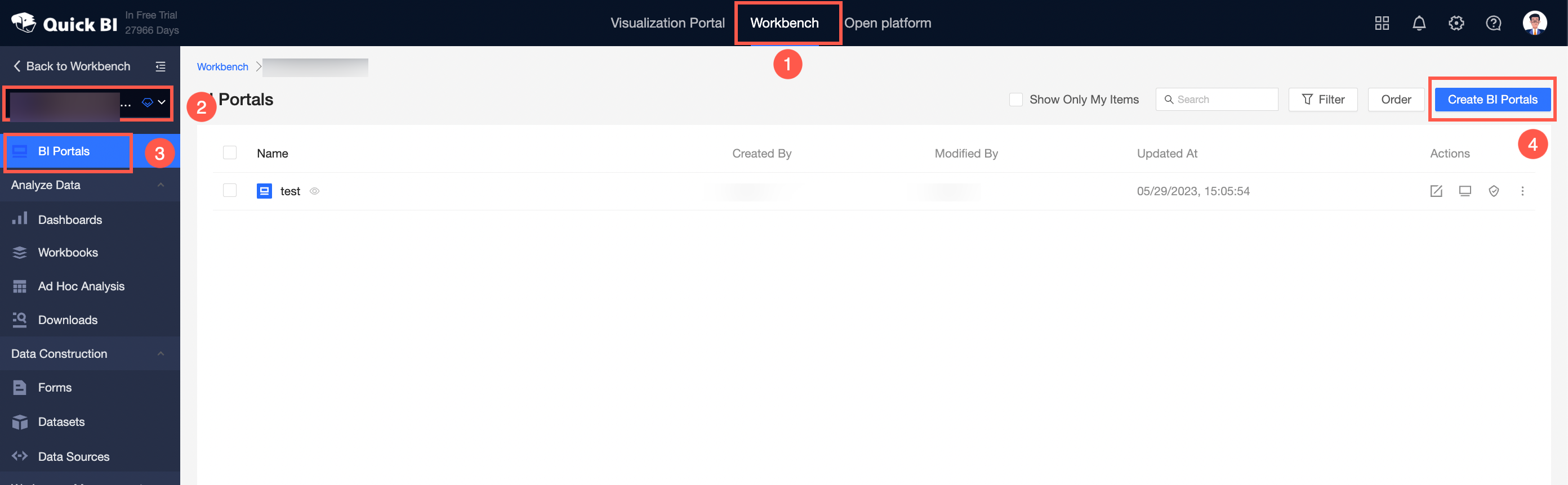
Follow the instructions in the following figure to add and set a portal menu.
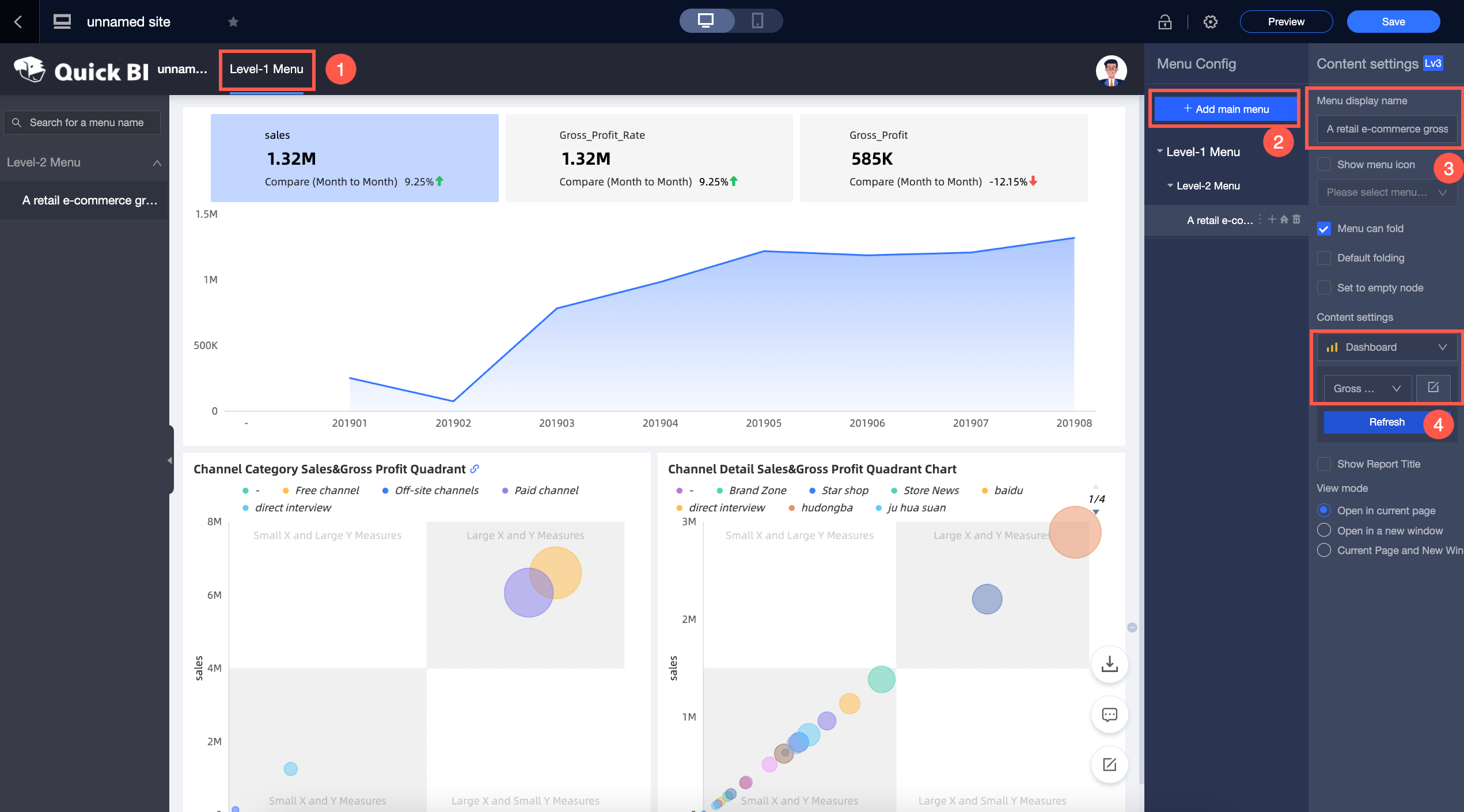
In the Content Settings section, only the parameters that you want to manually set are listed. Use the default values for other parameters.
Counter
Examples
Menu display name
Diagnostic Analysis Report of Abnormal Decline in Gross Mat of a Retail E-commerce
Content settings
Select a dashboard from the Dashboard drop-down list. On the Dashboard page, find the Diagnostic Analysis Report for an Abnormal Gross Mat Decline for a Retail E-commerce.
Follow the instructions below to save the BI portal.
In this example, the BI portal is named A retail e-commerce gross profit abnormal decline diagnostic analysis report.
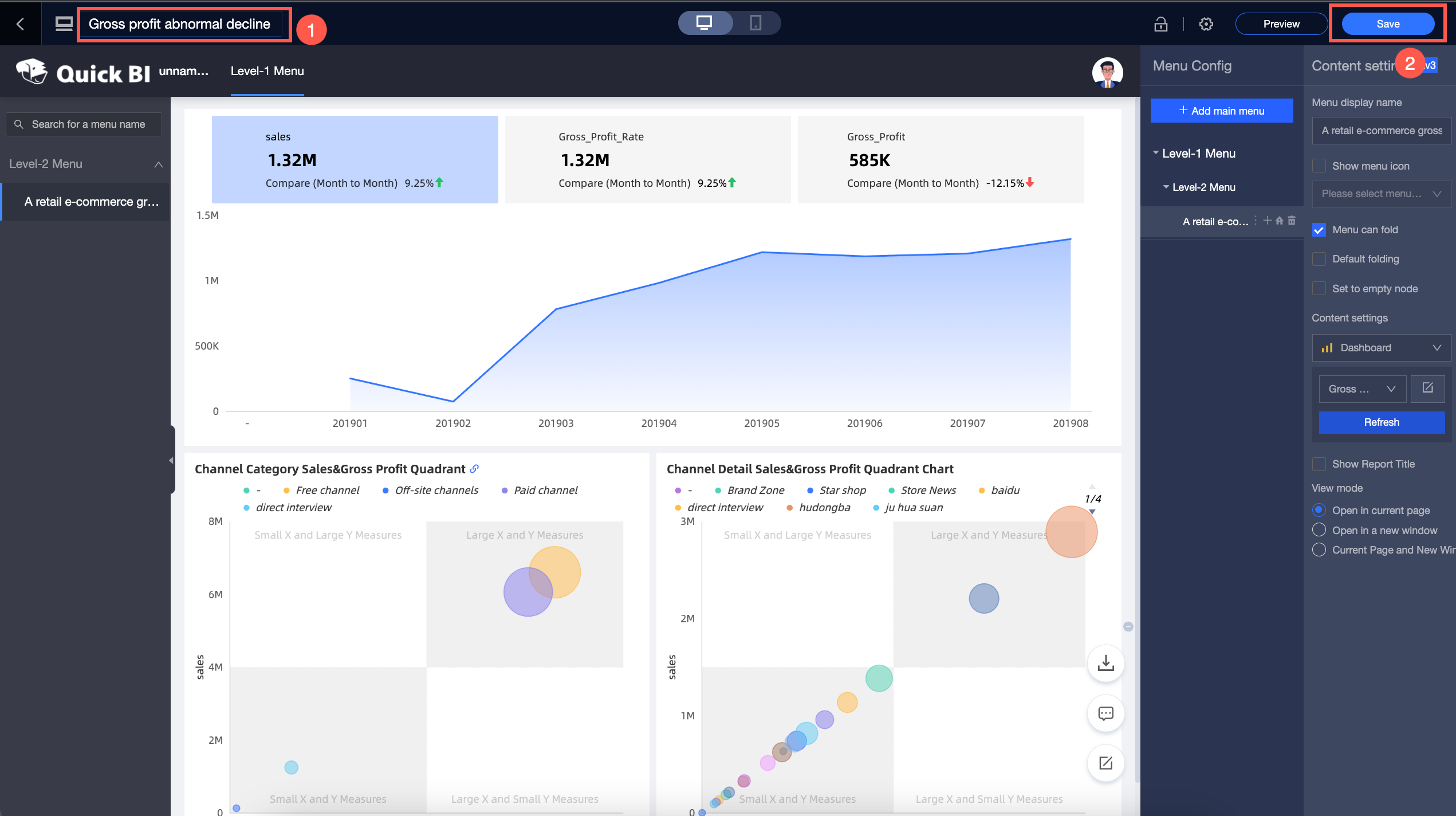
Follow the instructions in the following figure to export the BI portal.
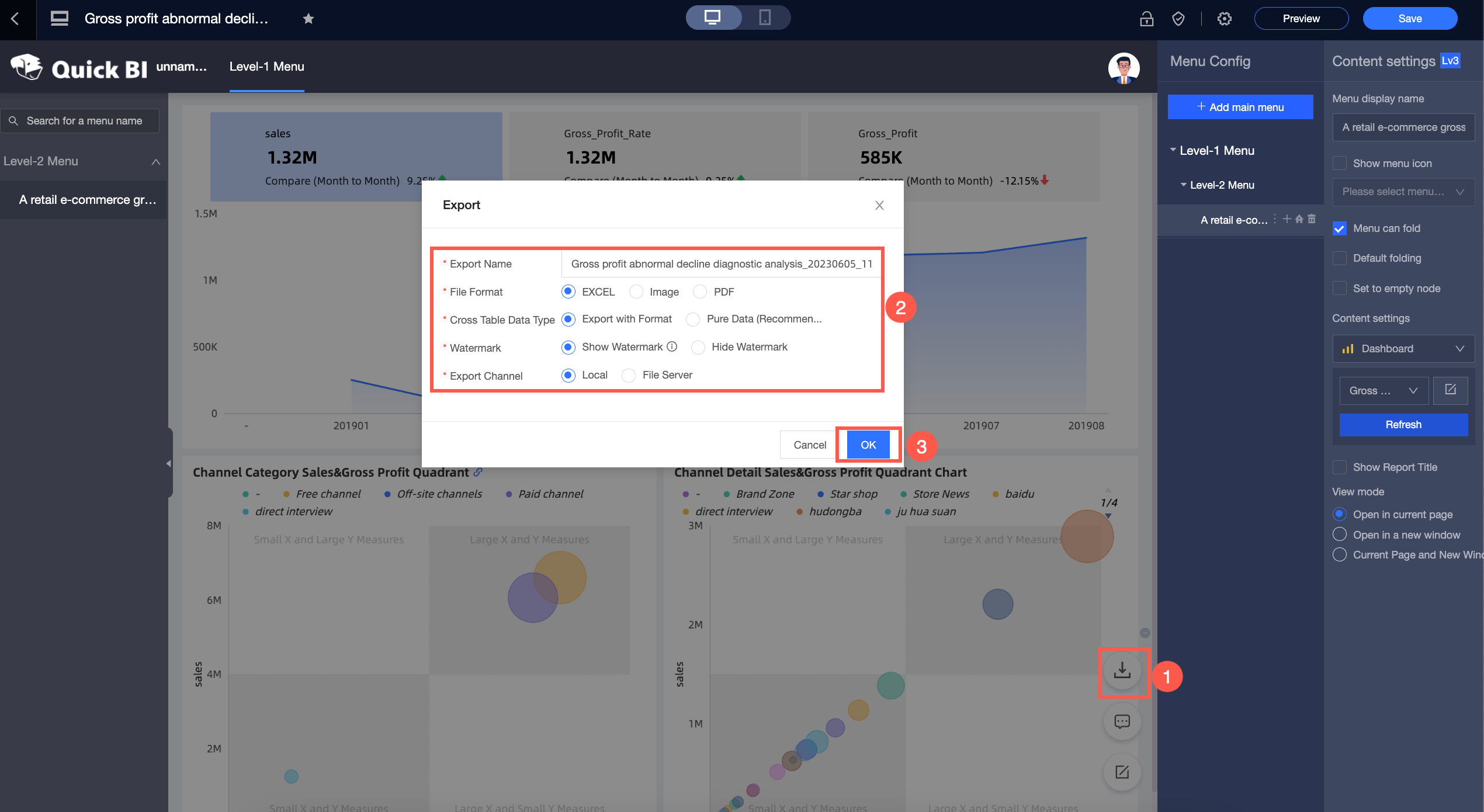
Counter
Examples
Export Name
Diagnostic Analysis Report of Abnormal Decline in Gross Mat of a Retail E-commerce Company
File Format
Selected Image
Export Channel
Select Local.
Share dashboards.
NoteBefore you publish or share a dashboard, make sure that the project can be published and authorized in the workspace. For more information, see Create and manage workspaces.
Follow the guidelines in the following figure to make the dashboard public or share it.
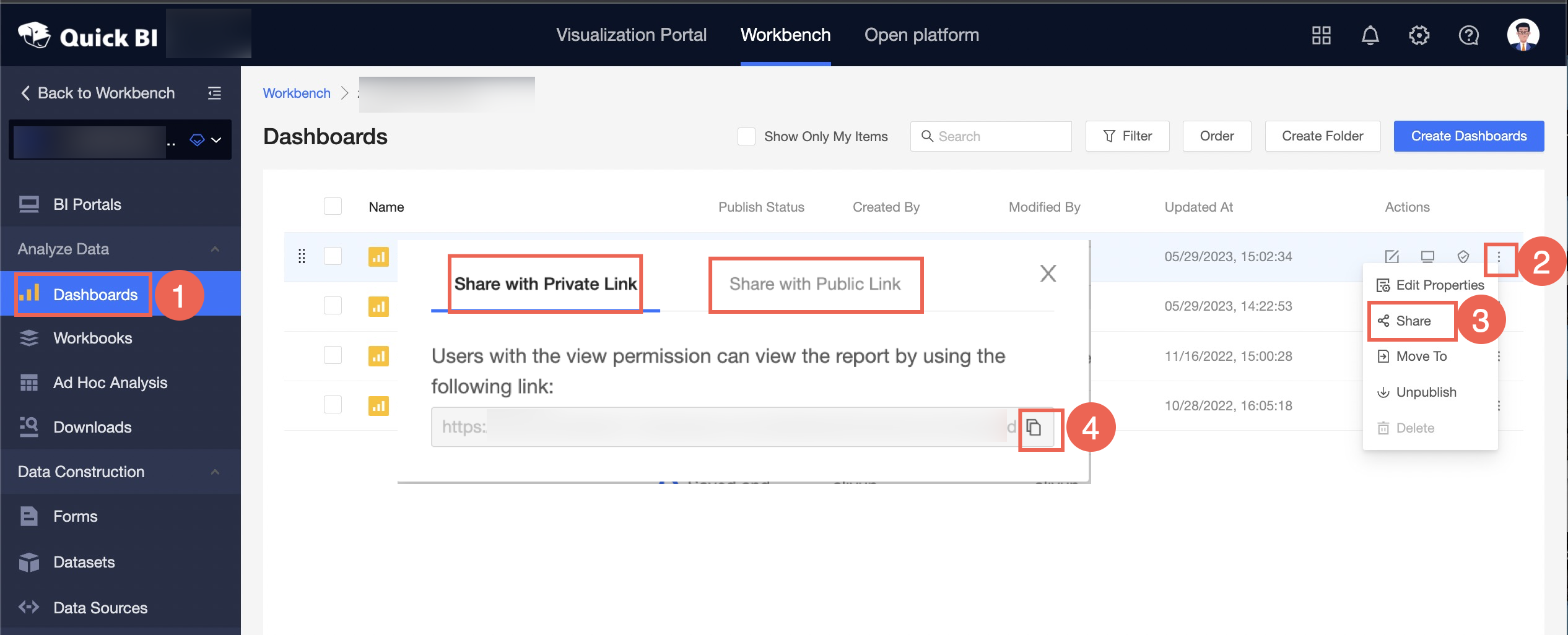
The links generated under Public Link Sharing can be accessed by all users without the need to log on to the Alibaba Cloud account.
The links generated under Private Link Sharing can be accessed by authorized users.
Follow the instructions in the following figure to set up a collaborative editing dashboard.
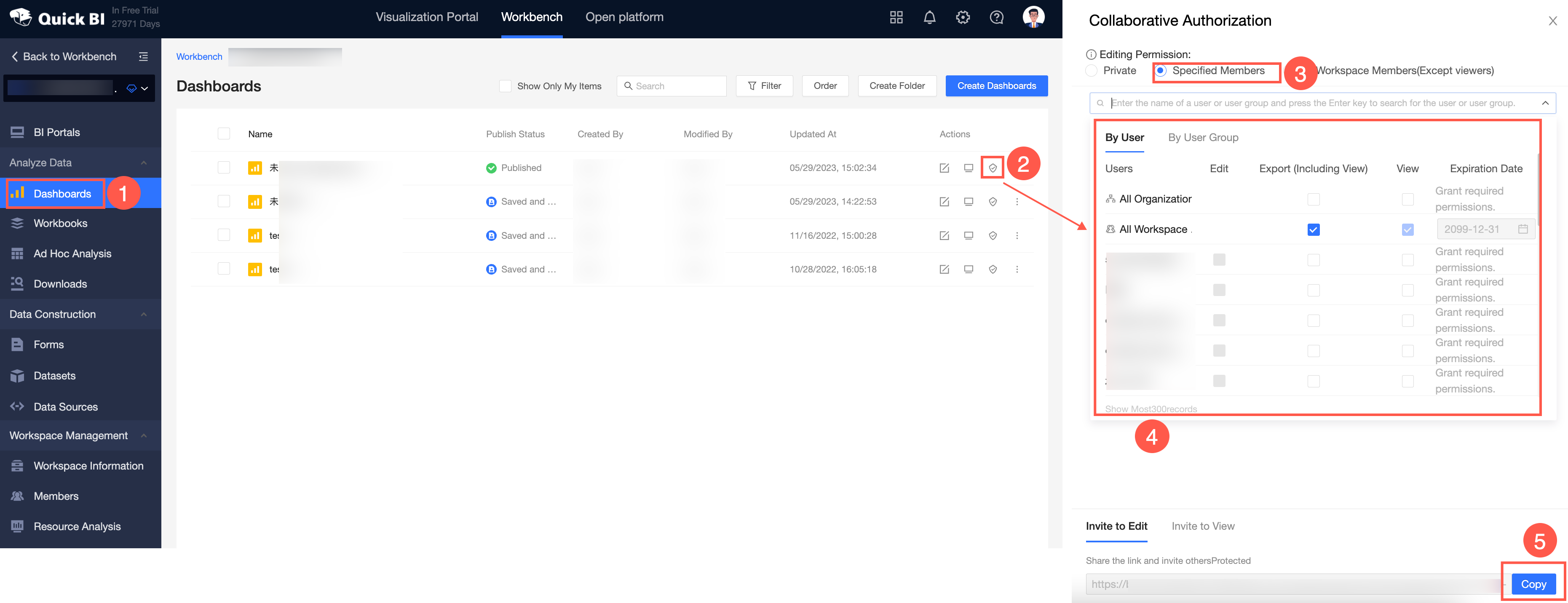
For more information, see Grant permissions on data works.