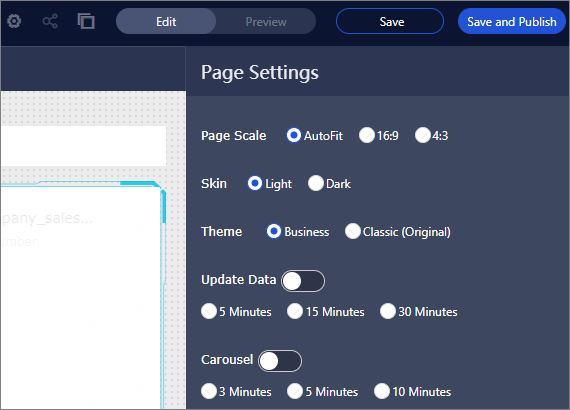If you need exquisite reports for visualized data analysis, we recommend that you create a full-screen dashboard. A dashboard in full-screen mode provides a canvas. You can set the background, title, chart style, and chart color of the canvas. This topic describes the basic operations on a full-screen dashboard, such as adjust chart positions, add subscreens, view chart data, delete charts, and change chart types.
Limits
You can create a full-screen dashboard only in a group workspace of Quick BI Enterprise Standard.
Basic operations
- Adjust chart positions
- Add a subscreen
- View chart data
- Delete a chart
- Change chart types
- Configure parameters in the Page Settings panel
Adjust chart positions
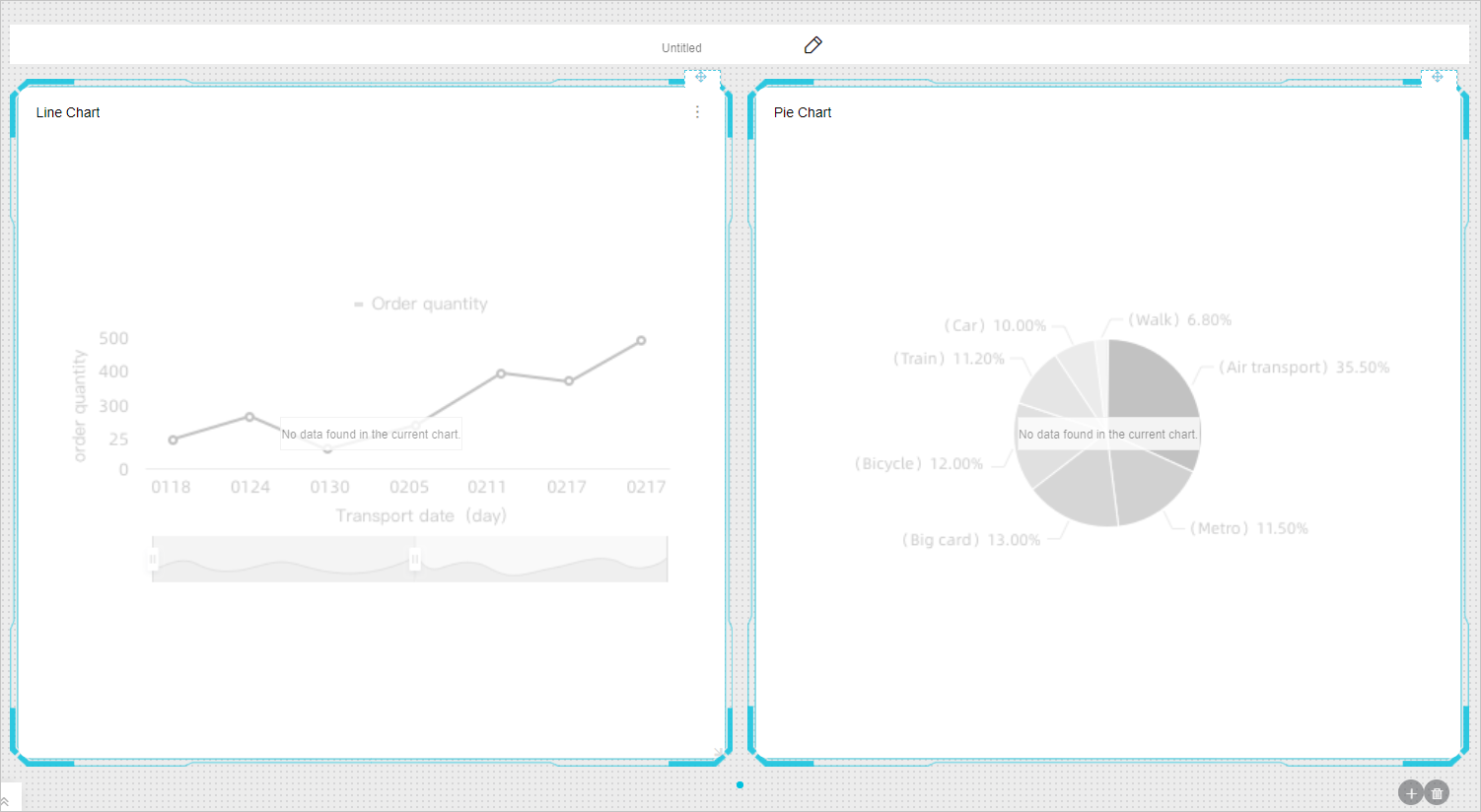
Add a subscreen
- Click the
 icon in the lower-right corner, as shown in the following figure.
icon in the lower-right corner, as shown in the following figure. 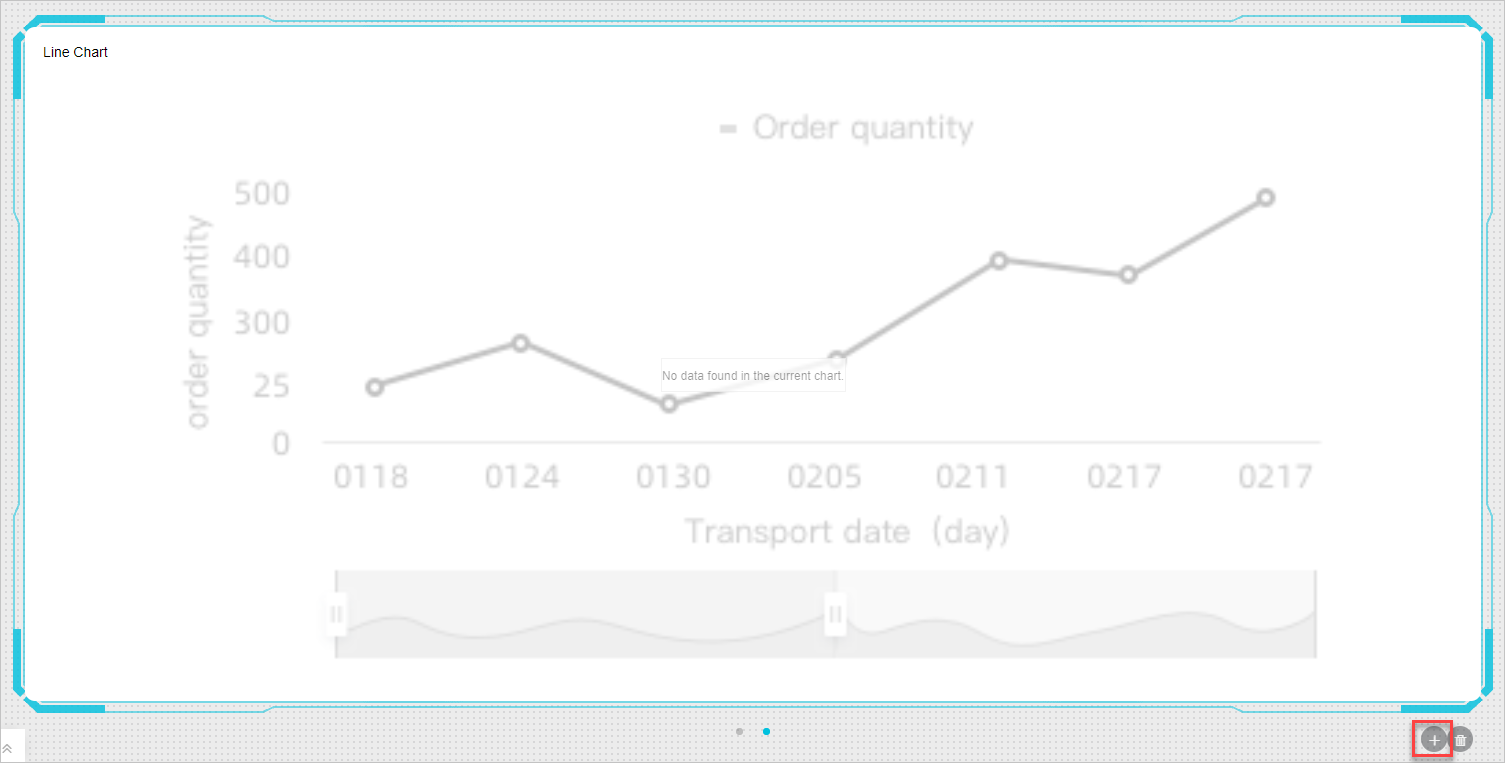
- In the main menu bar of the subscreen, find and click the chart component that you
want to use.

- Click the Switch Subscreen icon to switch between subscreens, as shown in the following figure.
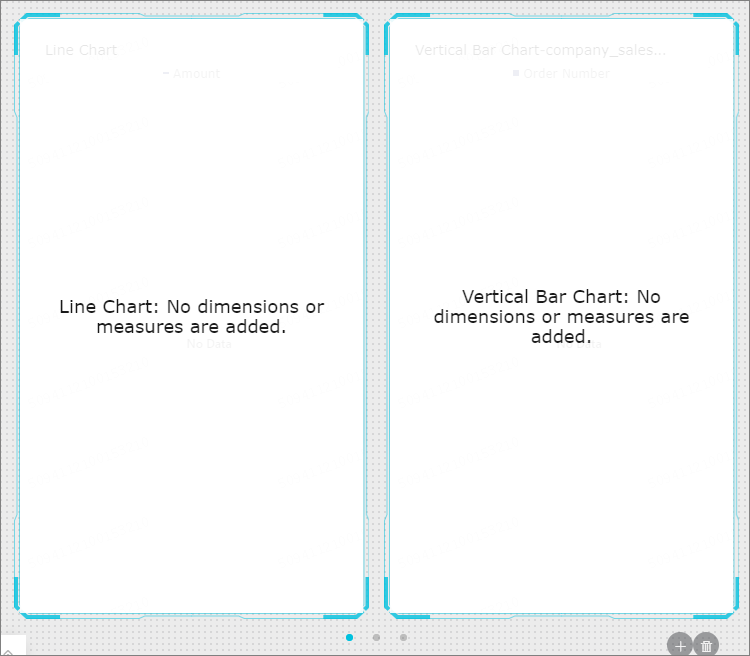
- Click the
 icon to delete a subscreen, as shown in the following figure.
icon to delete a subscreen, as shown in the following figure. 
View chart data
- Select a chart.
- Click the
 icon in the upper-right corner of the chart.
icon in the upper-right corner of the chart.
- Click View Data.
Delete a chart
- Select a chart.
- Click the
 icon in the upper-right corner of the chart.
icon in the upper-right corner of the chart.
- Click Delete.
Change chart types
- Select a chart.
- In the Graphic Design pane, click Change Chart Type.
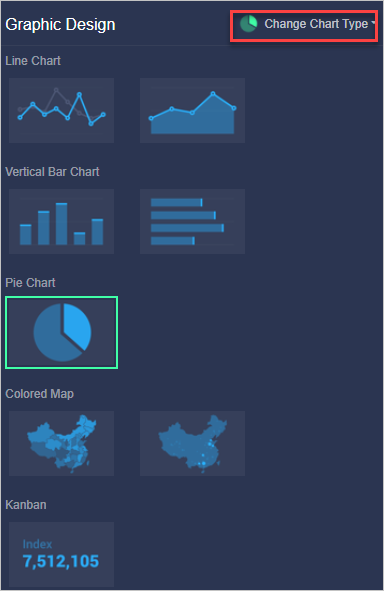
- Select the chart type that you want to use.
If the chart type fails to change, the fields of the current chart type do not match those of the selected chart type. You must manually adjust fields before you change the chart type.
The system provides instructions to help you adjust the fields based on the current and selected chart types. To change the chart type, follow the instructions to adjust the dimensions and measures.
Configure parameters in the Page Settings panel
Click the  icon to configure page settings, such as page scale.
icon to configure page settings, such as page scale.