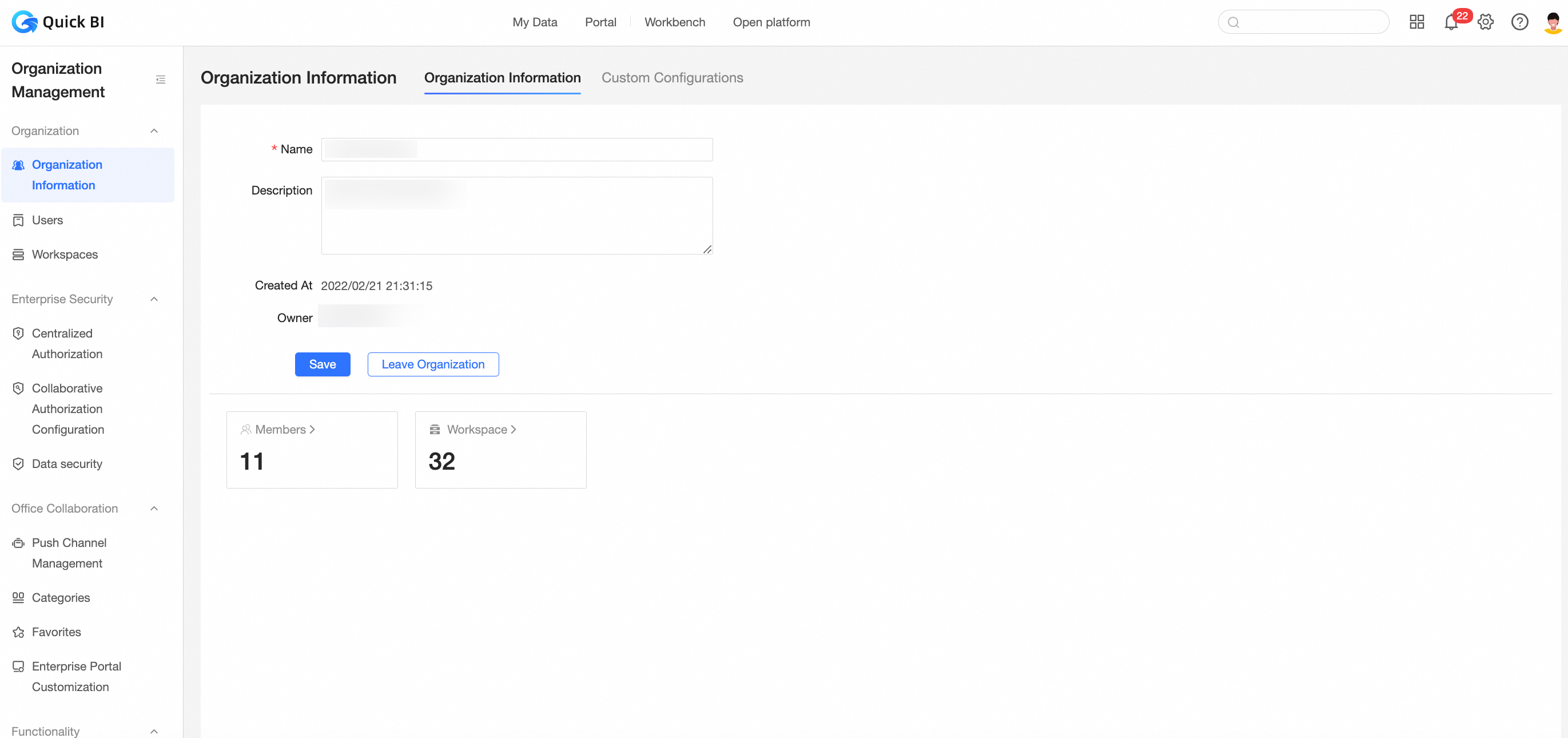This topic describes the basic structure of the Quick BI console. The first time you enter the Quick BI console, you can learn about the Quick BI console, such as My Dashboard, console, Open Platform, and Organization Management.
/api/v1/live/loginAfter Quick BI the console, you can create and edit resources.
Architecture
Quick BI is used for data consumption in all scenarios. You can perform operations to drive data flows in your enterprise by using different roles:
My Kanban Board is aimed at executives and users who view reports, and individuals who view digital positions.
Enterprise portal for executives and users to view reports, enterprise-level BI portal (administrators can be customized for enterprises).
Workbench is intended for developers or analysts to perform data analysis.
Open Platform provides custom requirements for enterprise developers or community developers.
Top navigation bar
You can click an icon in the top navigation bar to switch to the entry point for the related feature and perform related operations.
① Subscription management, metric monitoring, fetching center, and resource package management
2. Notifications
3. Settings of organizations and workspaces
④ Creation area
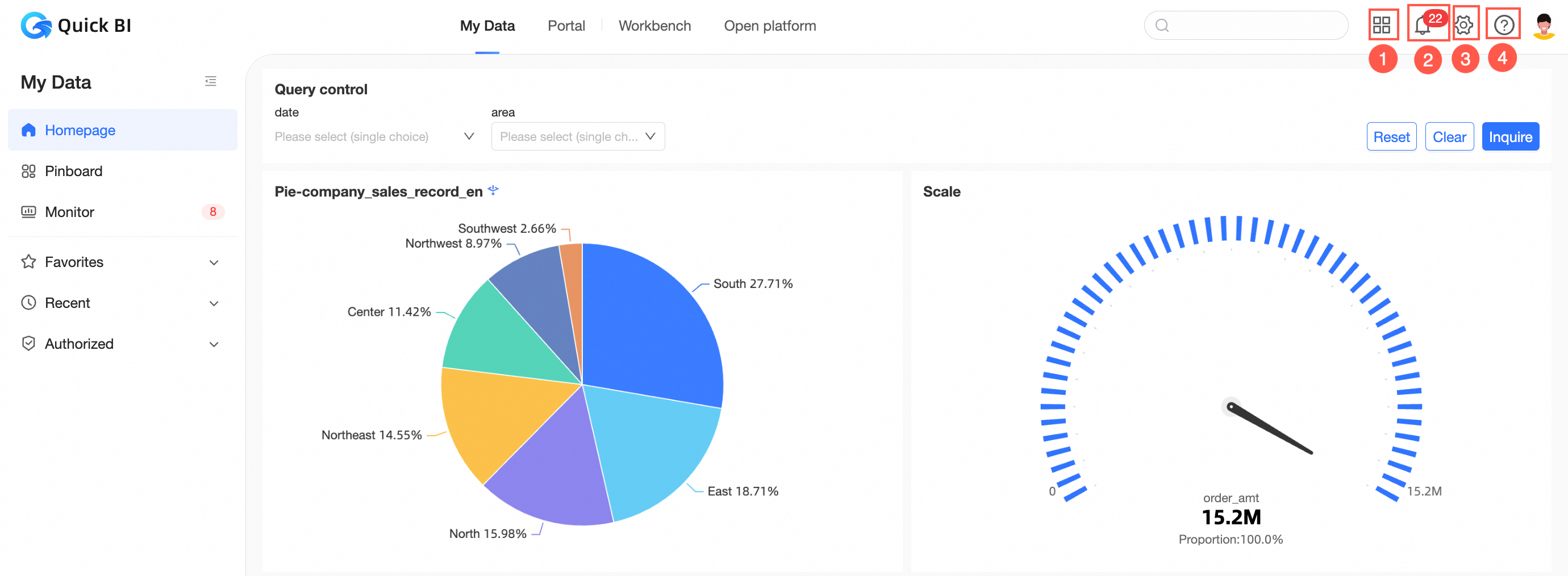
My Data
Homepage
Support the homepage report setting of thousands of people and thousands of faces to realize the default view of corresponding reports.
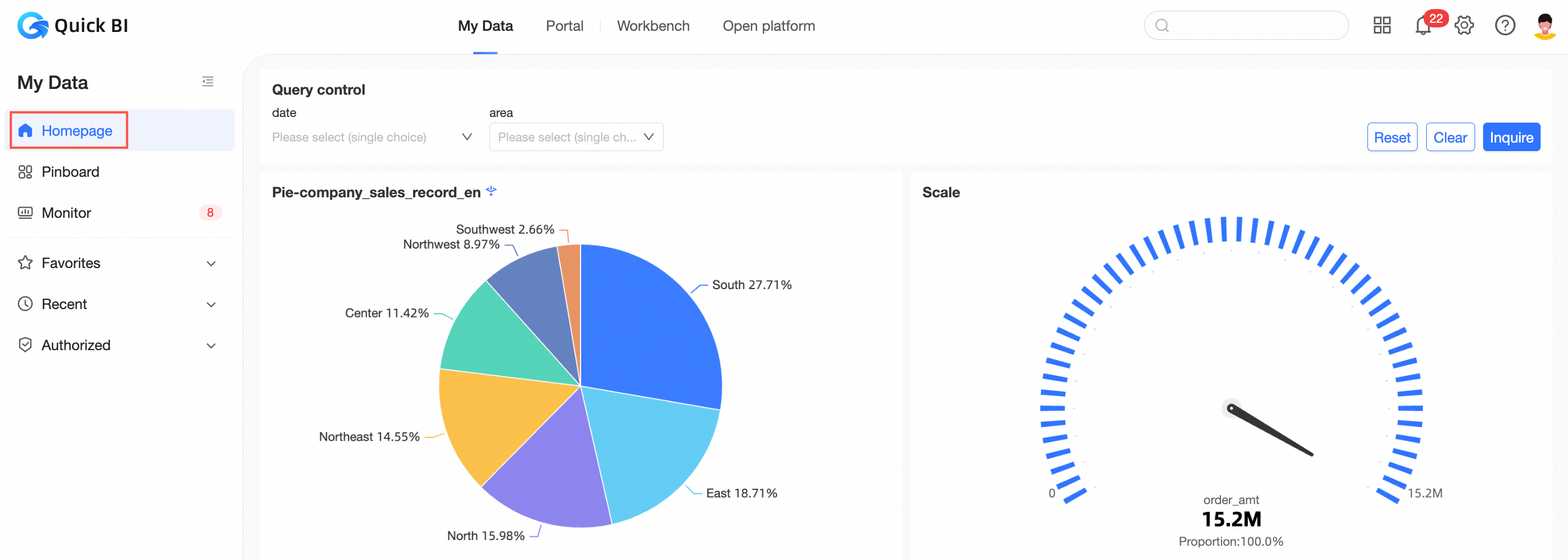
For more information, see Homepage settings.
Pinboard
Pin the data card in the report here to obtain data changes in one stop.
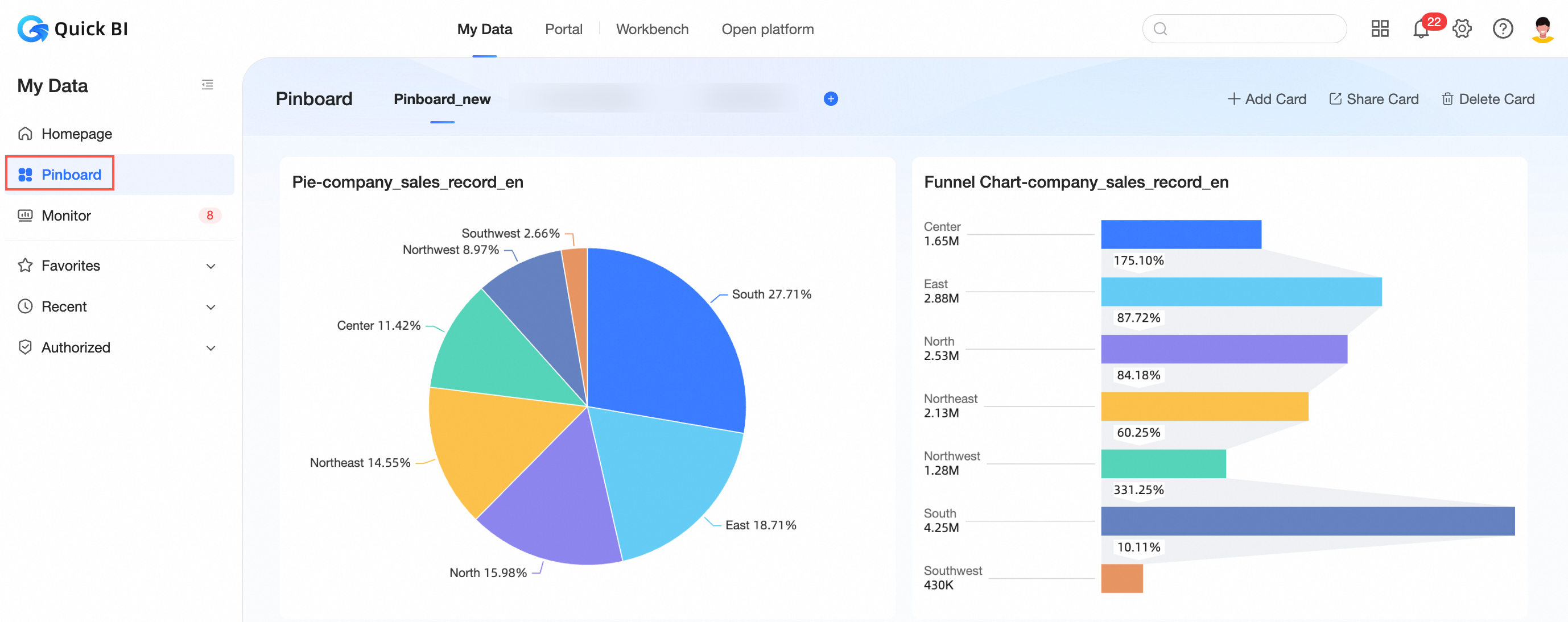
For more information, see Pinboard.
Metric monitoring
Displays the alert data of the monitored metrics.
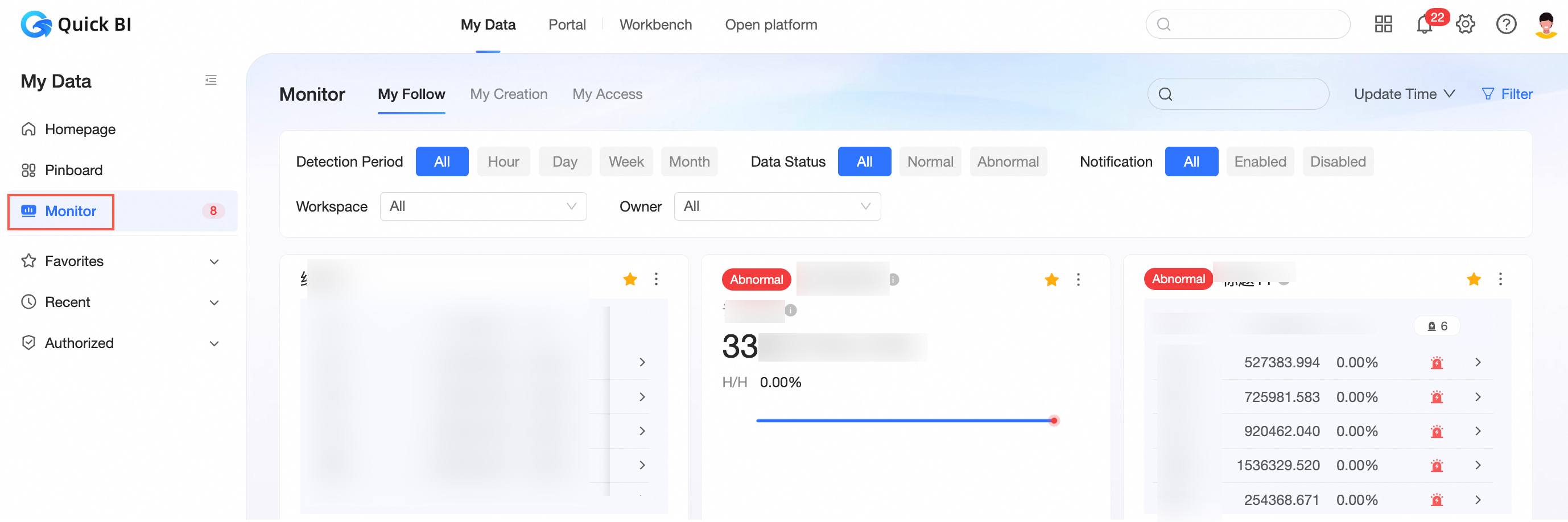
For more information, see Manage monitoring metrics.
My Collection
Show my collection of resources.
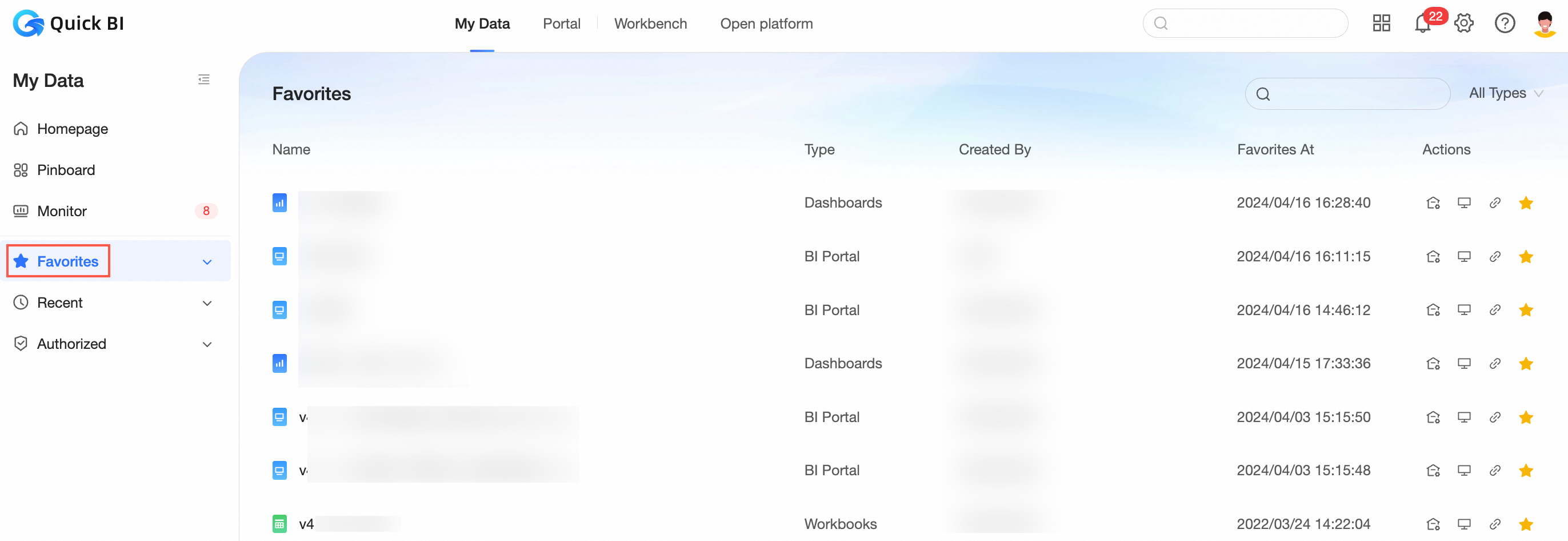
You can expand the favorites list as shown in the figure.
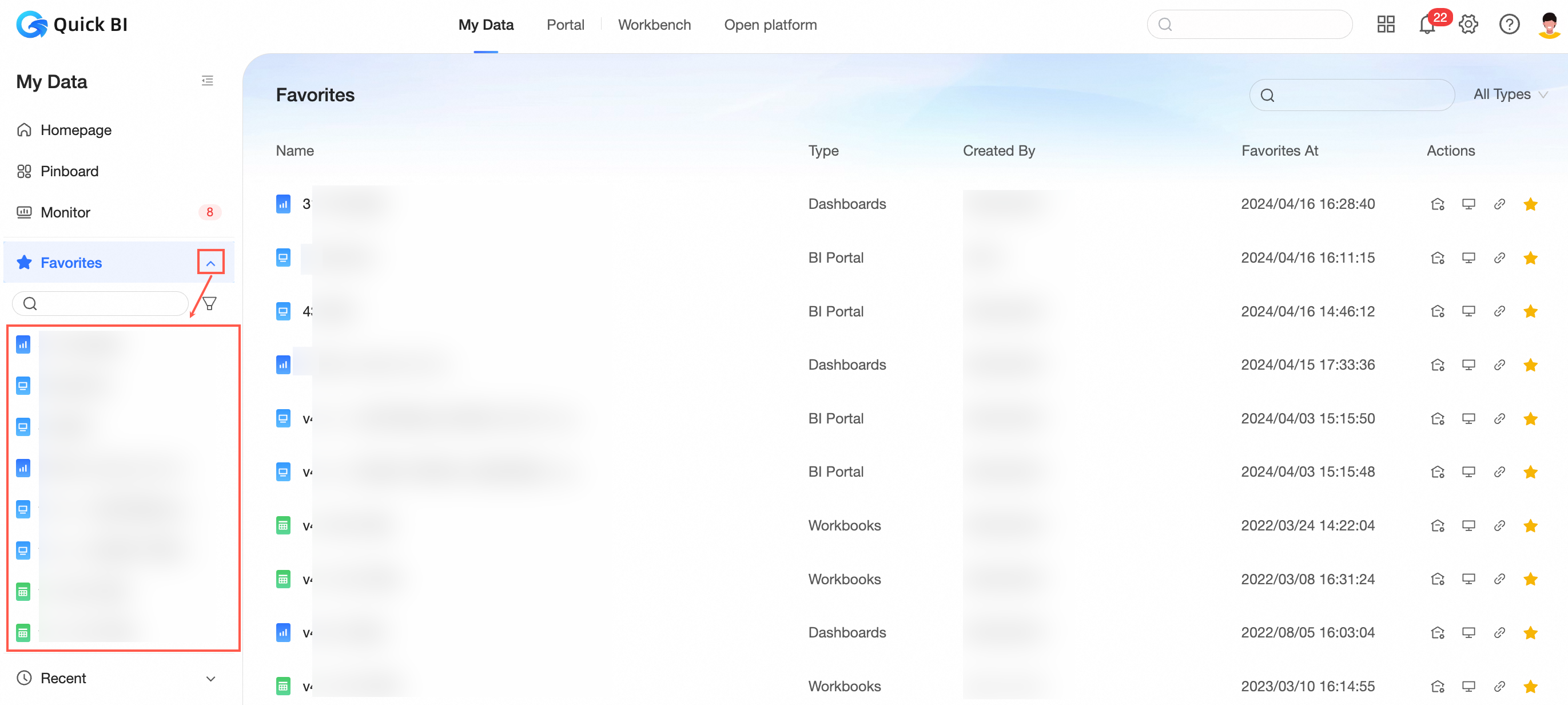
Search by keyword (①) and filter by type (②) are supported.
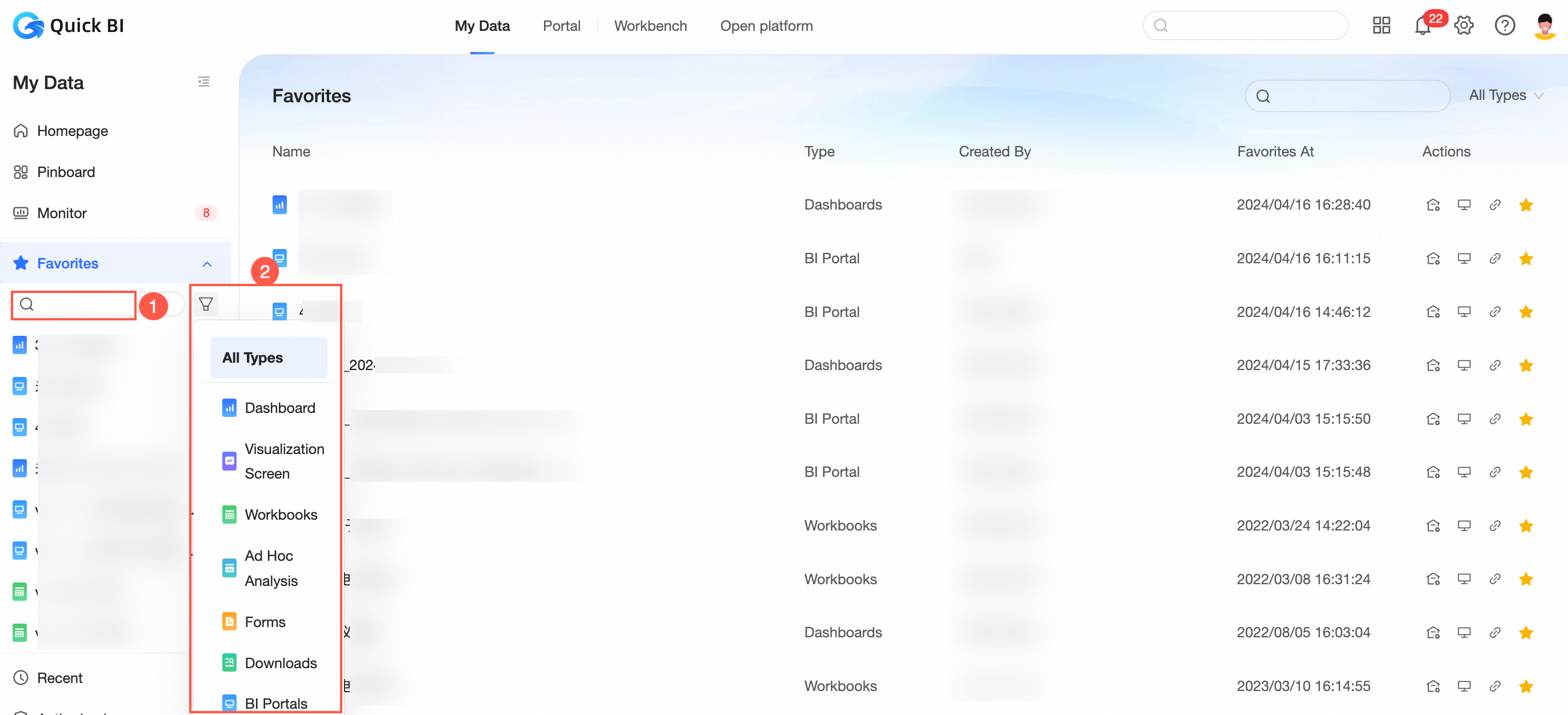
You can click More in the Actions column to view, copy, and remove the links.
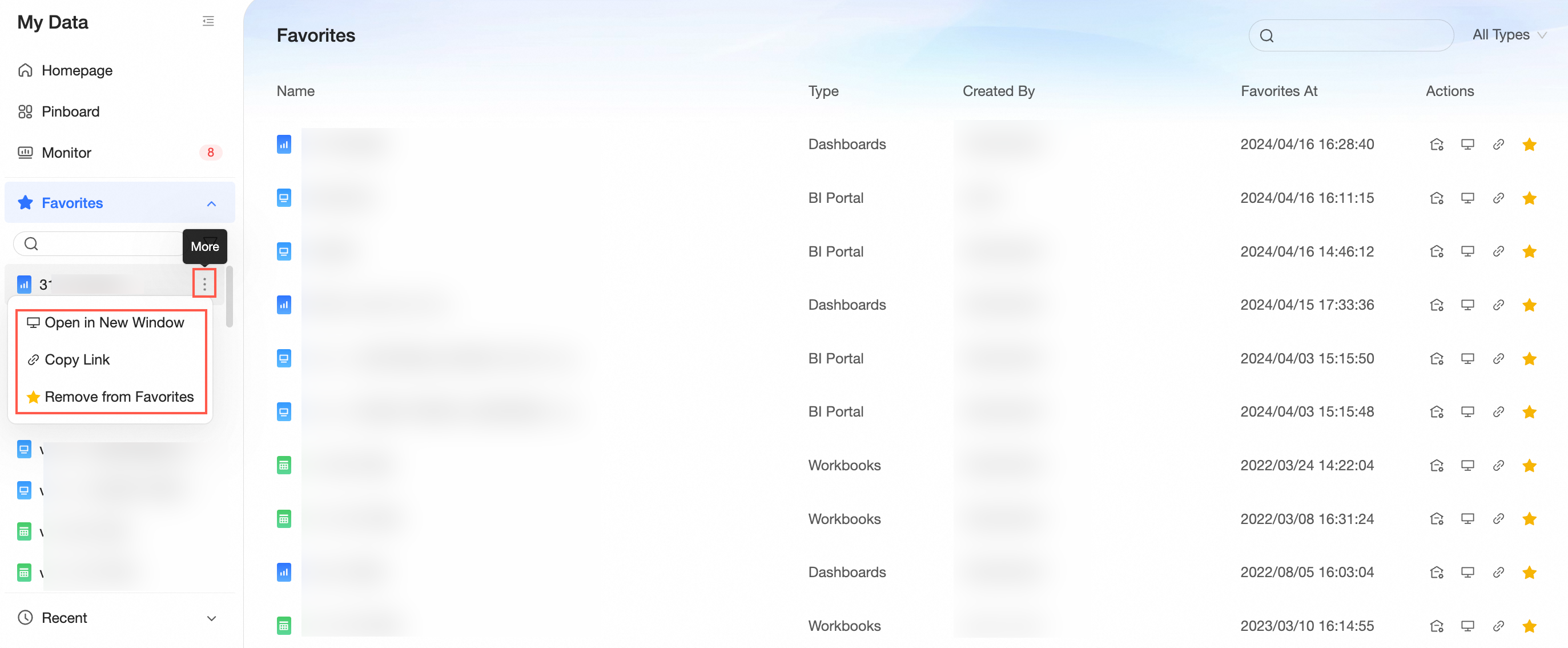
Recent visits
Shows the most recently browsed resources.
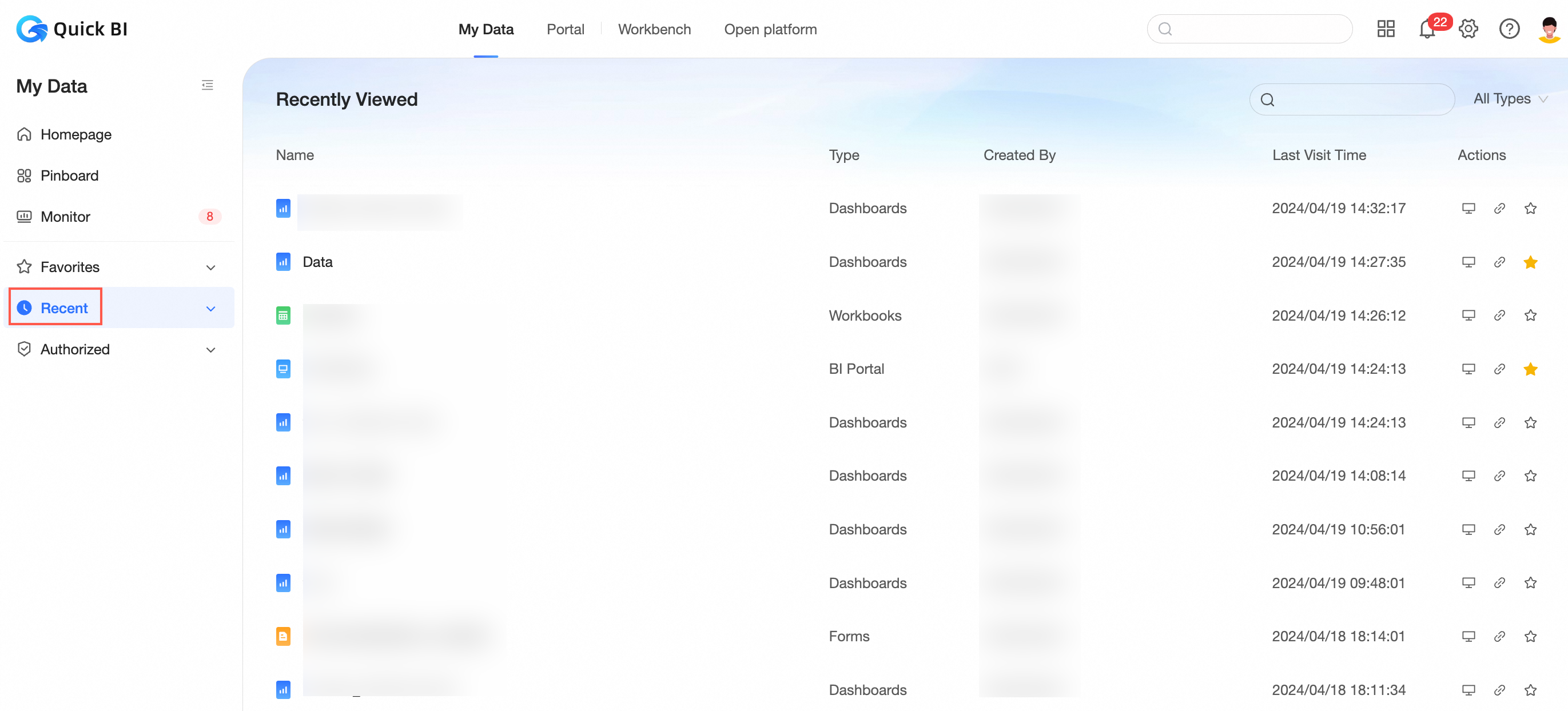
You can expand the recent access list as shown in the figure.
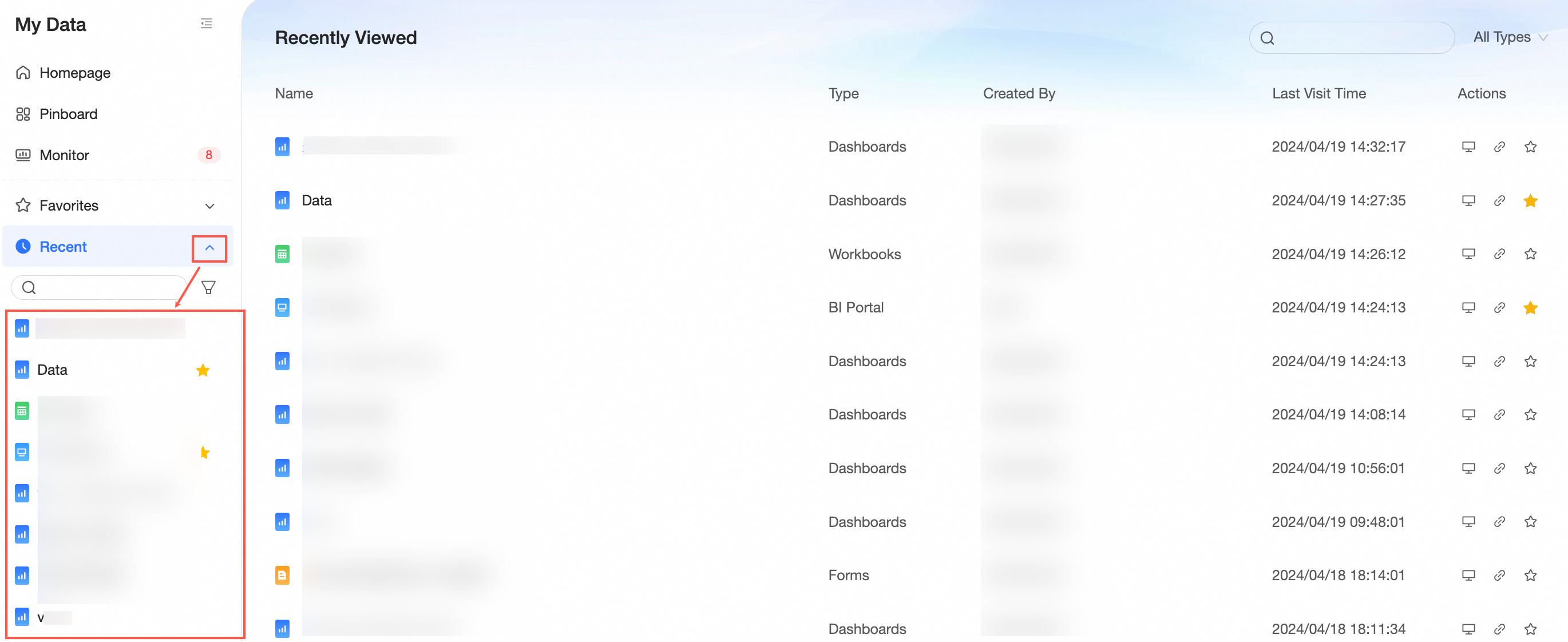
Row keyword search (①) and filter by type (②) are supported.
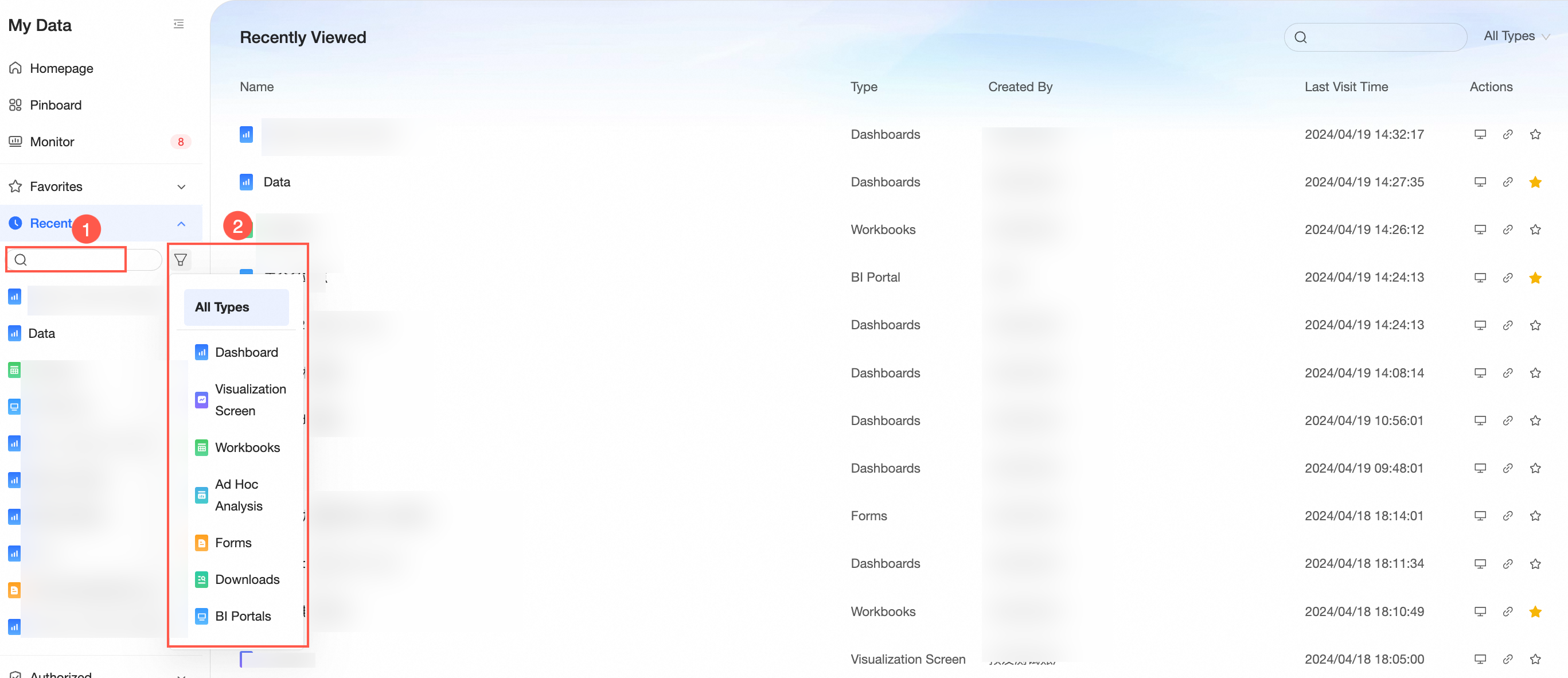
You can click More in the Actions column to view, copy, and remove the favorite.
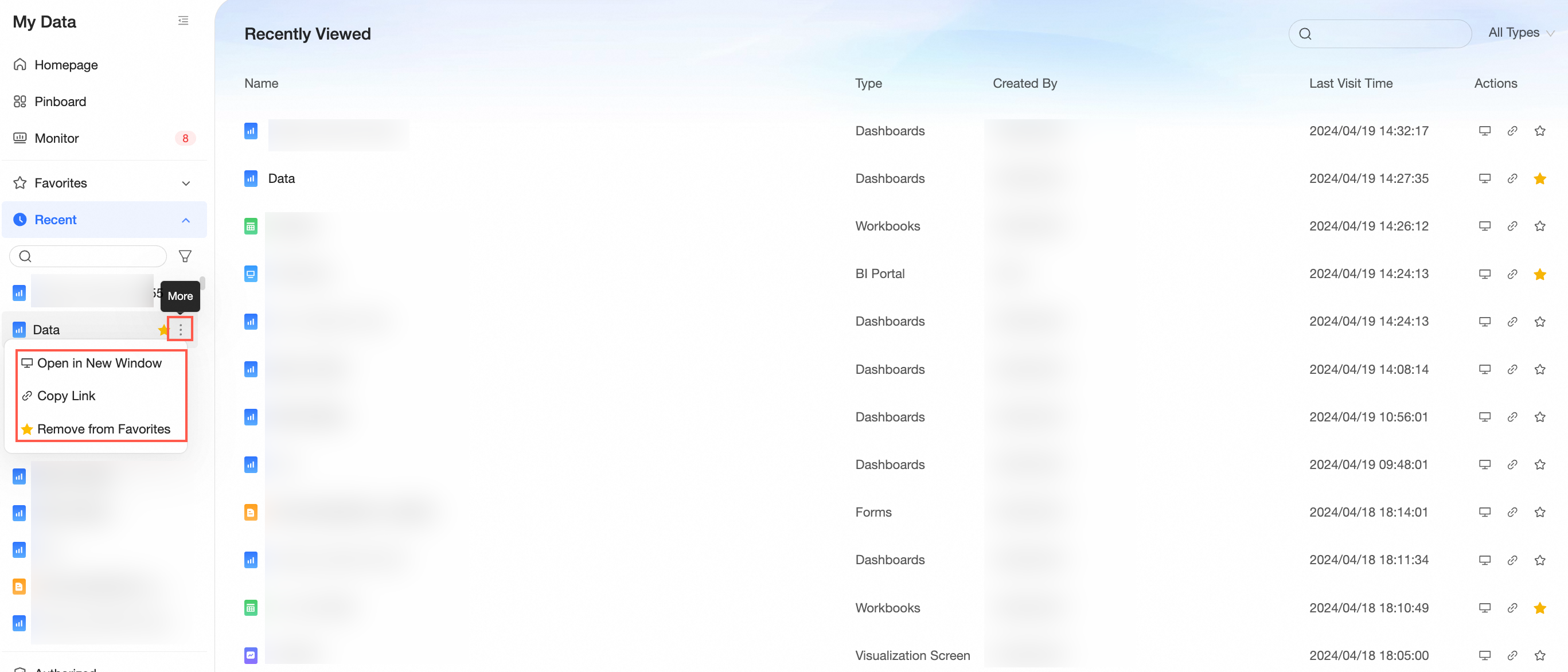
Authorization and Me
Show Authorization and My Resources.
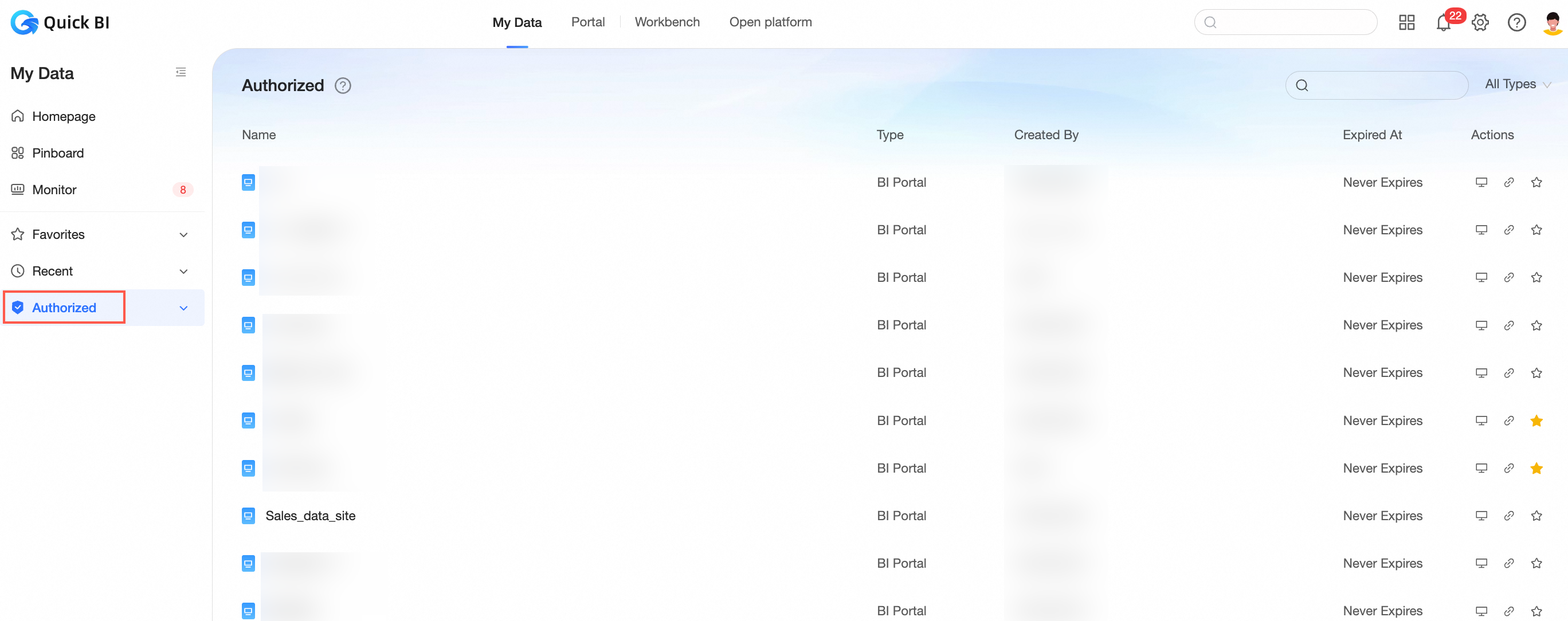
You can expand the Authorization and My list as shown in the figure.
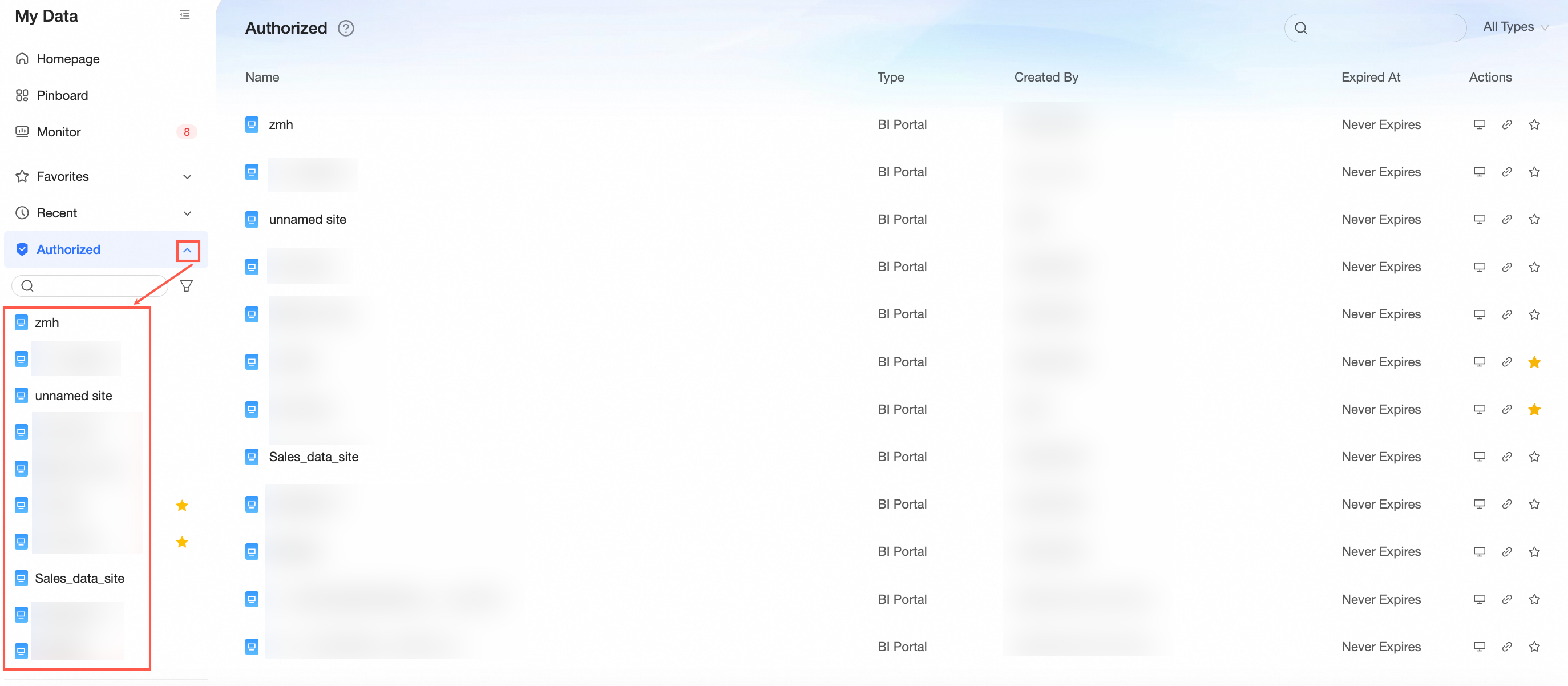
Row keyword search (①) and filter by type (②) are supported.
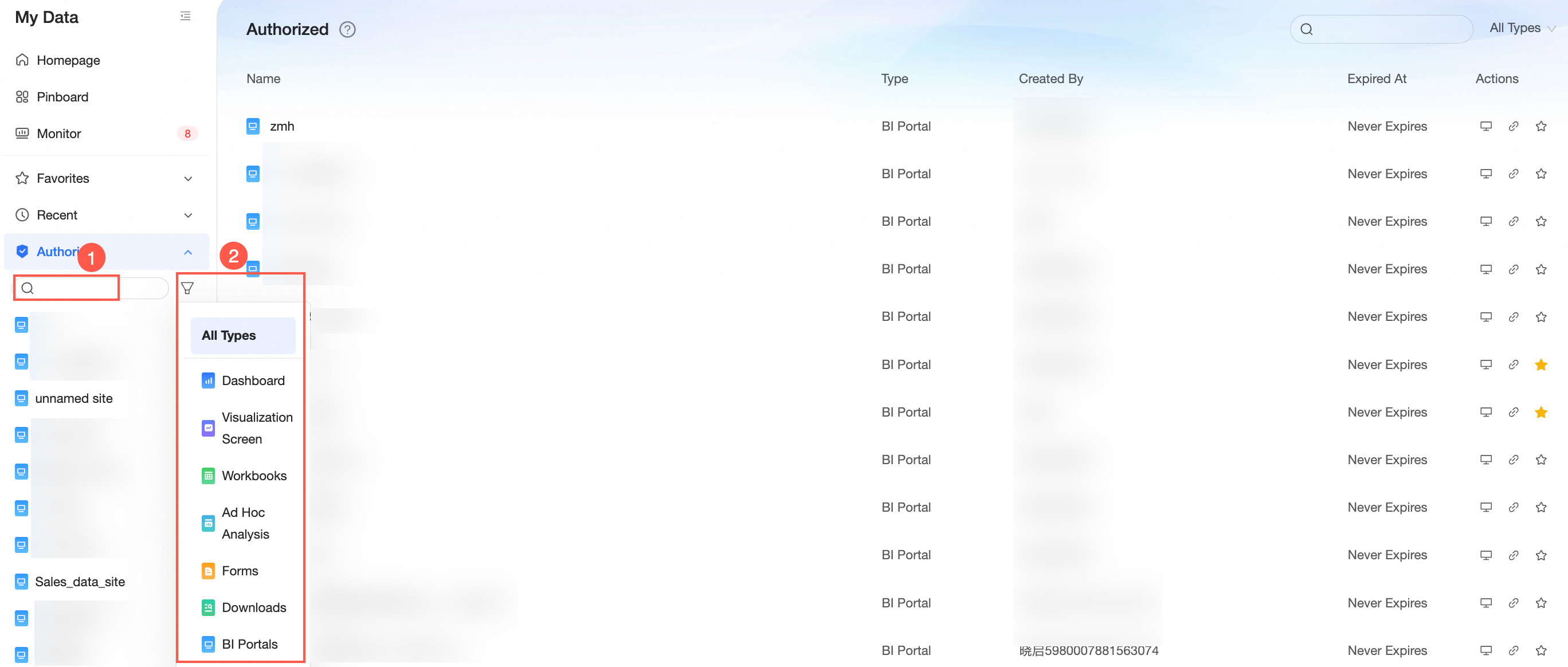
You can click More in the Actions column to view, copy, and remove the favorite.
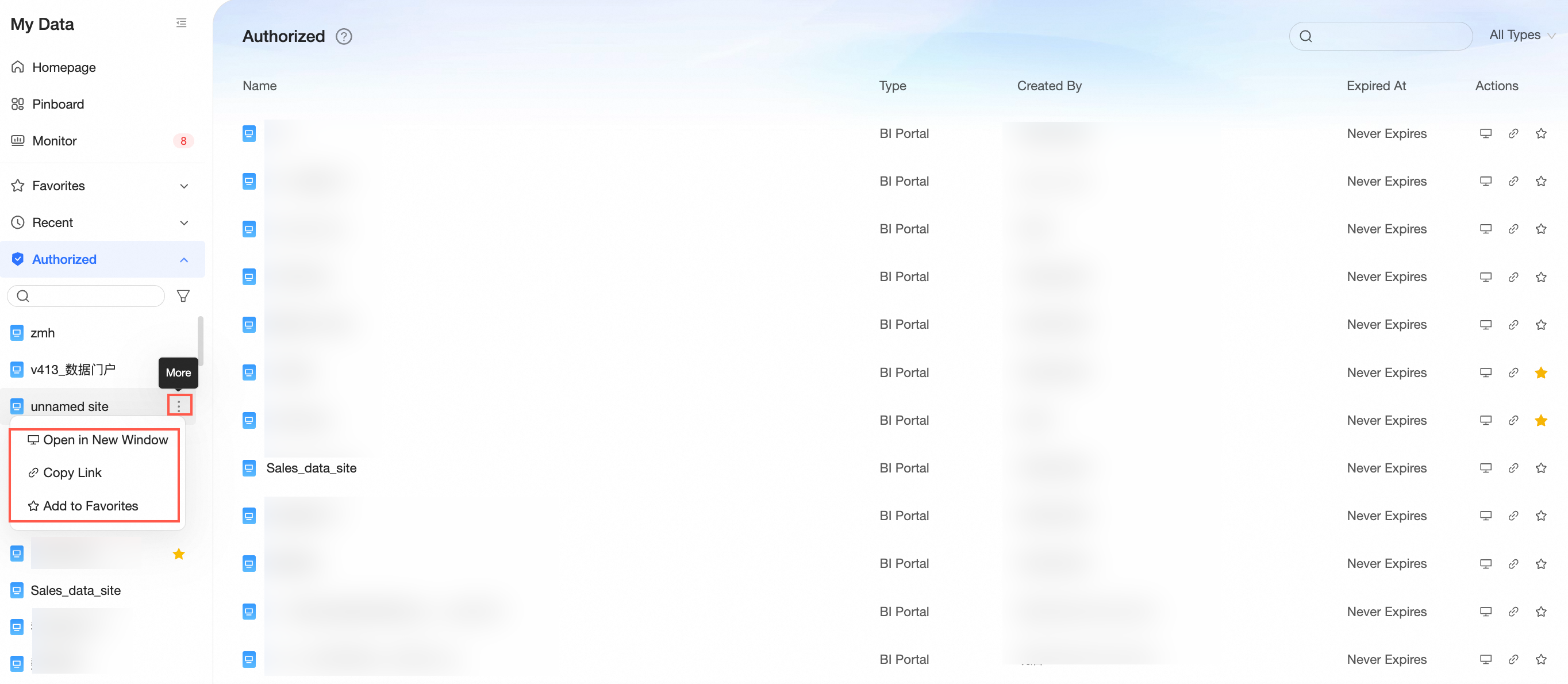
Support only see new today.
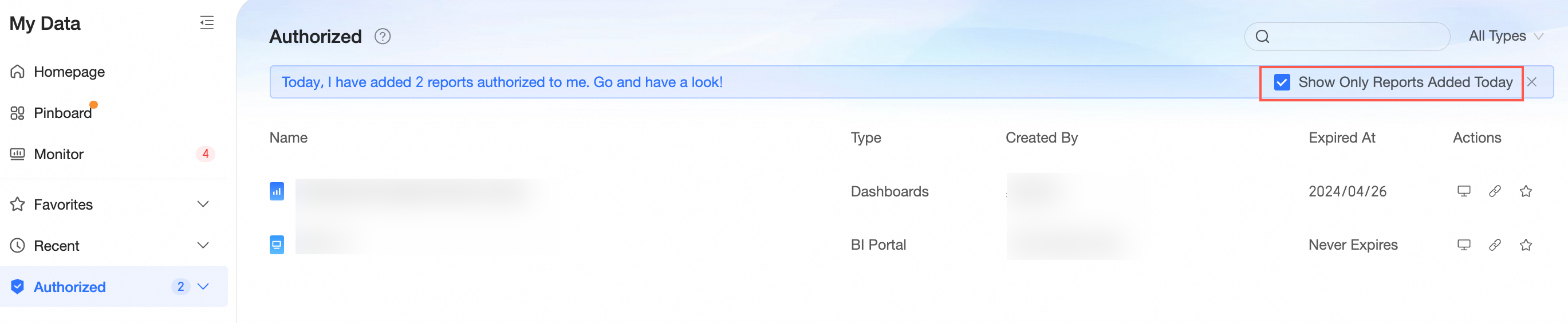
Side navigation support stow.
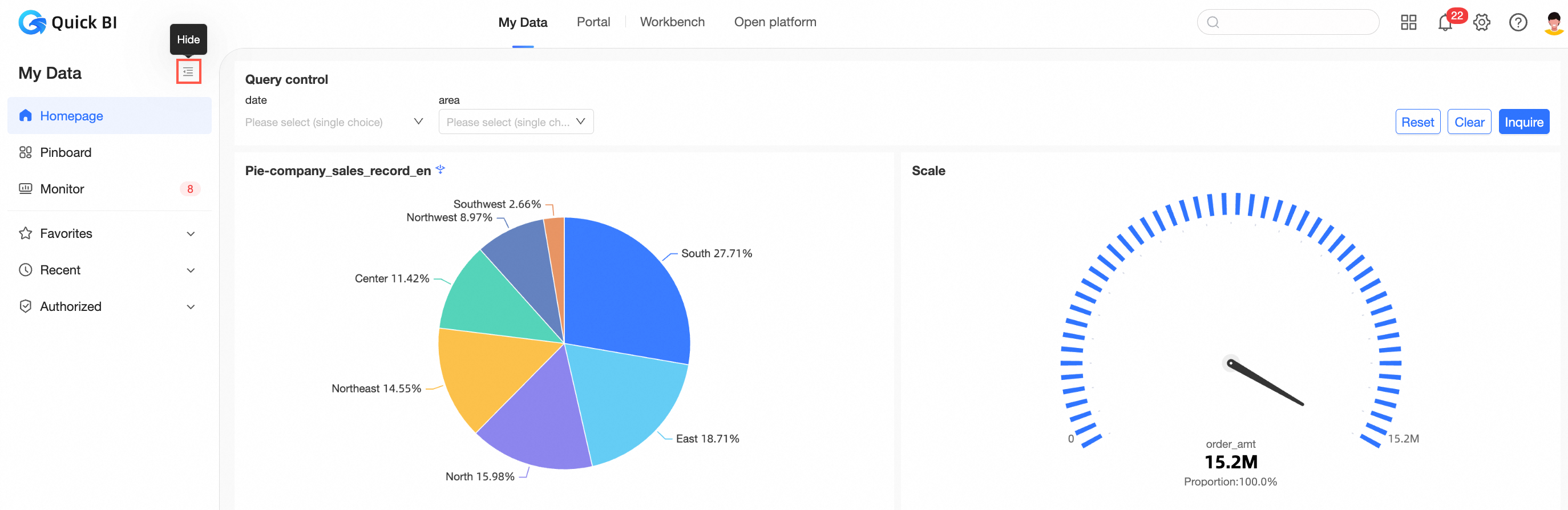
The effect after you click Collapse is as follows:
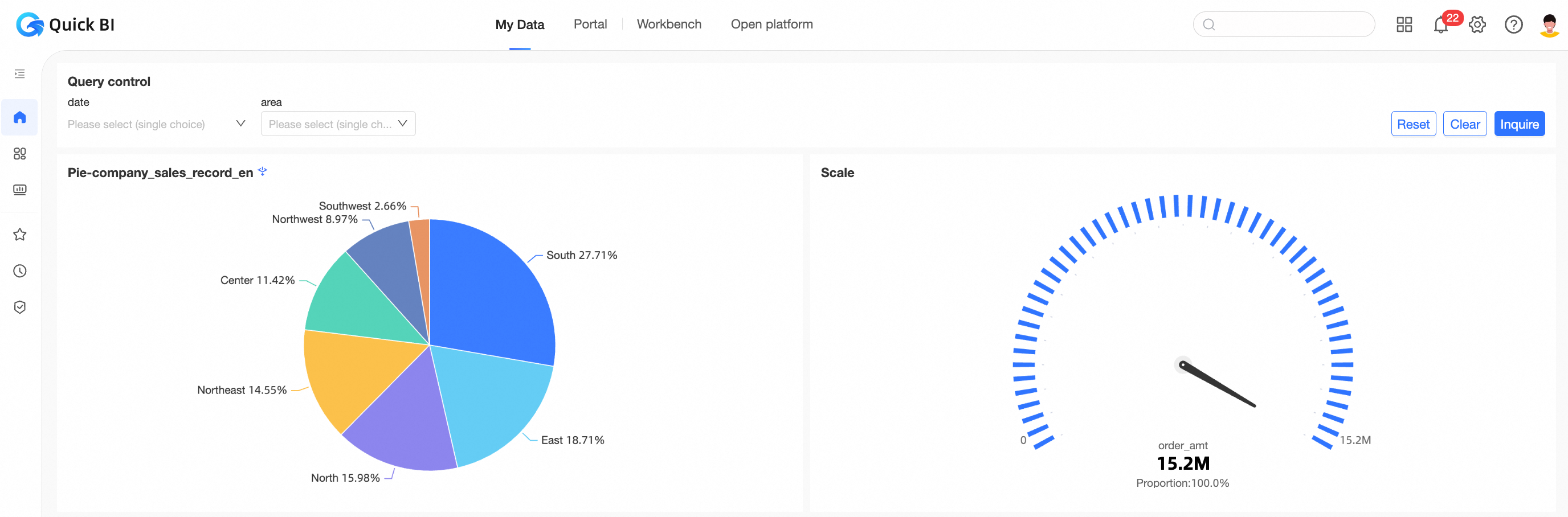
If you want to pin the side navigation bar, move the pointer over
 the chart and click Pin.
the chart and click Pin. 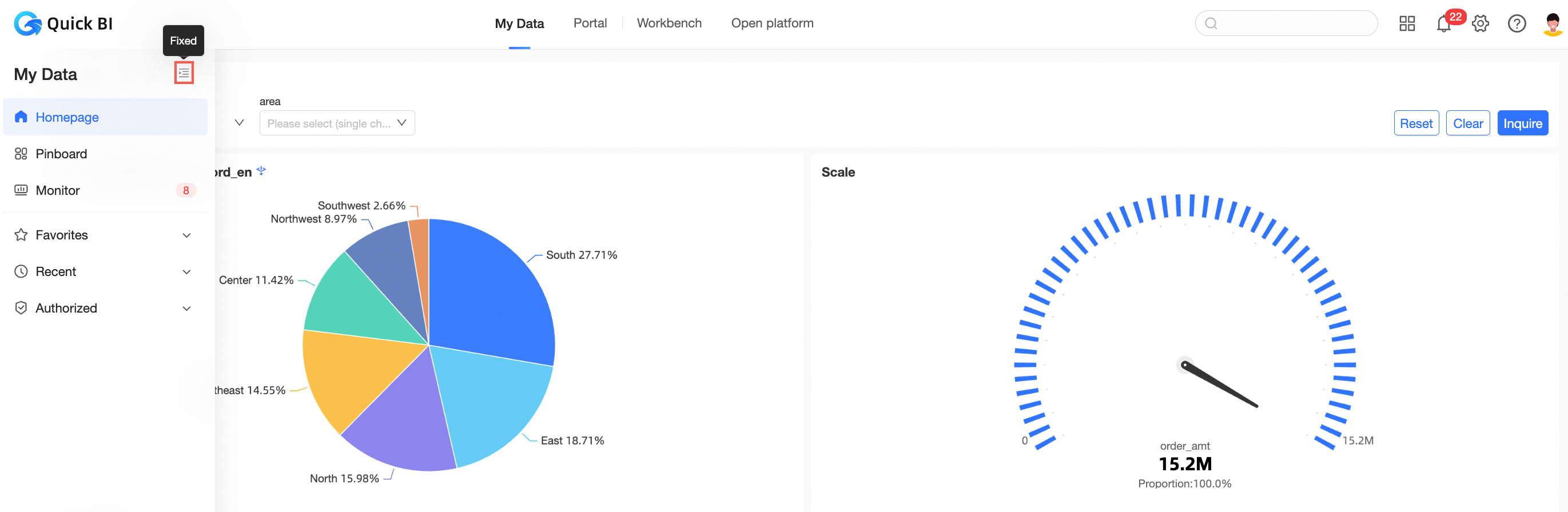
Enterprise Portal
For more information about how to customize enterprise-specific BI portal, see Customize a PC-based enterprise portal.
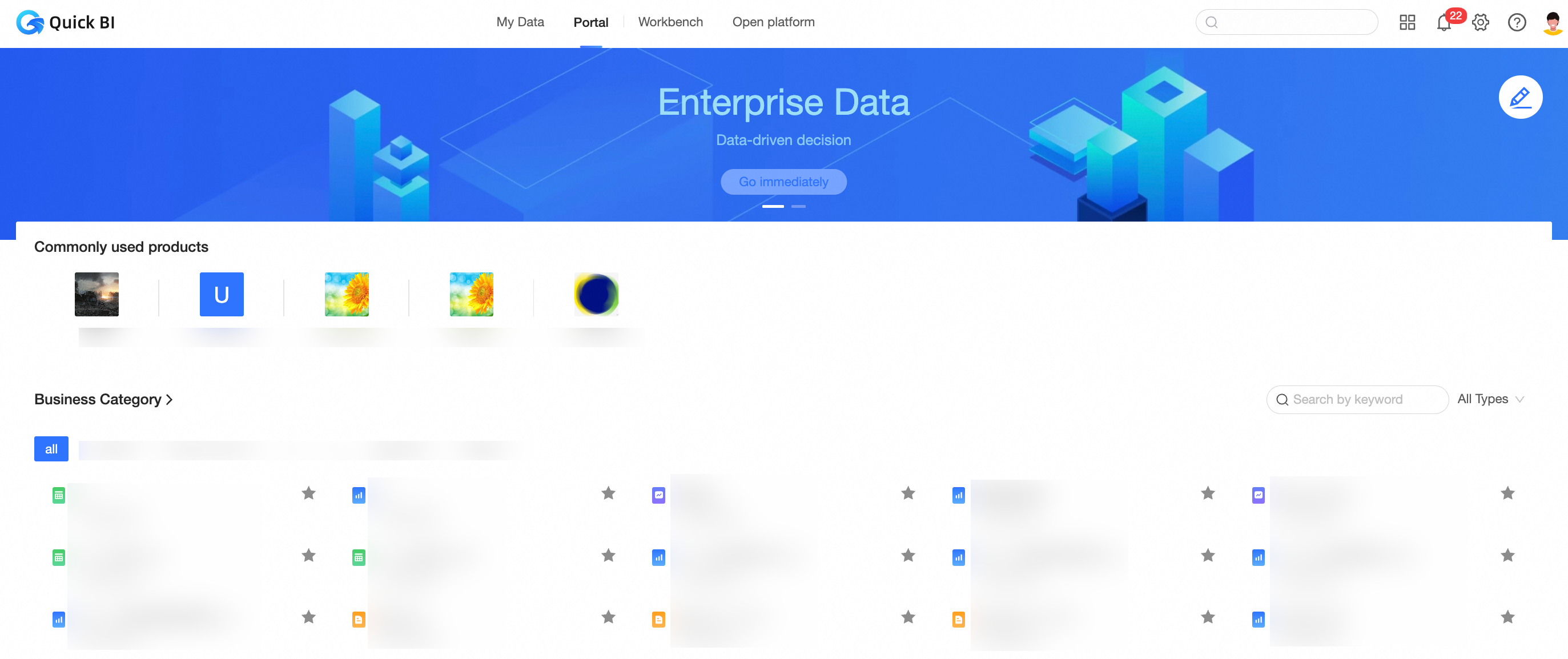
Homepage of Workbench
console can view and manage my workspace, quickly create resources, and quickly enter the resources of recent operations.
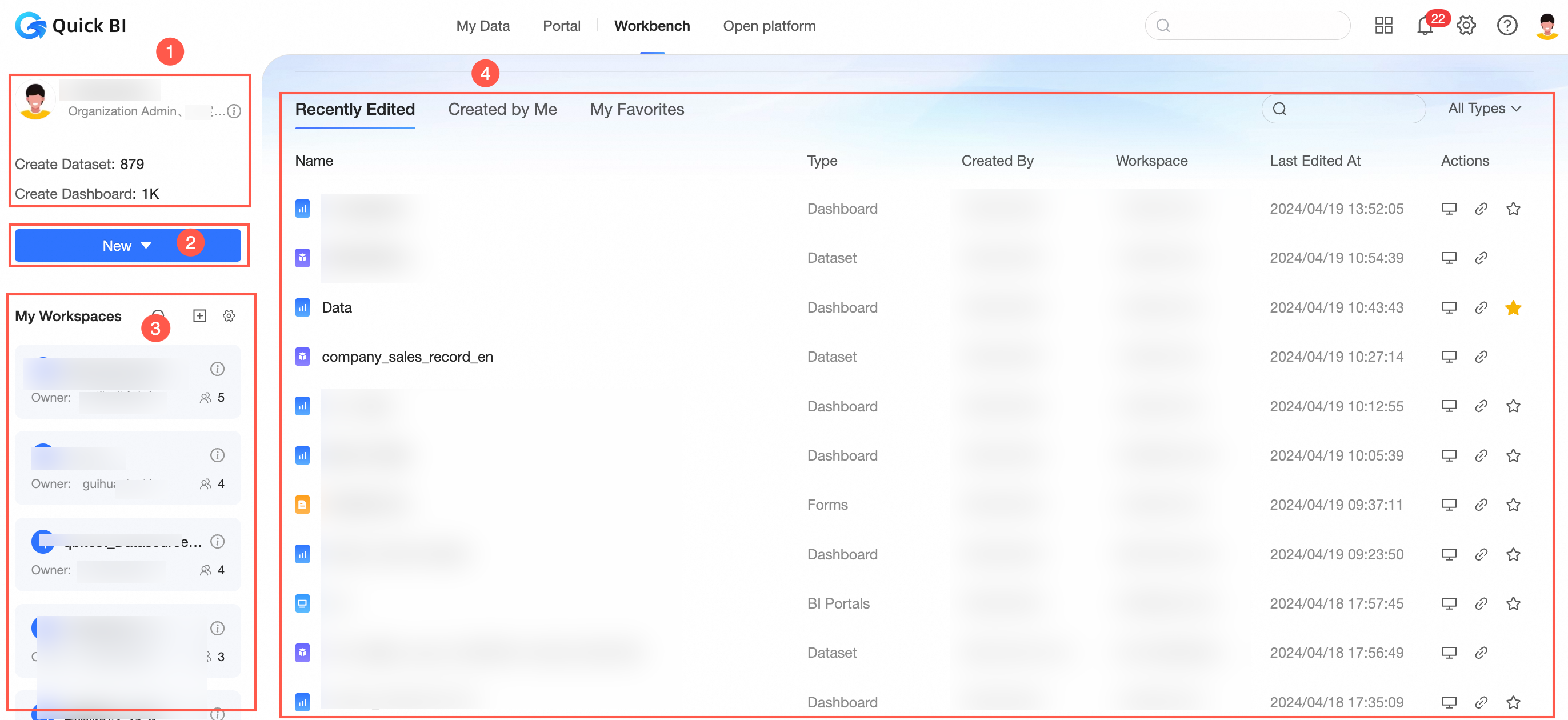
Information about the current account: includes the nickname, role, and created resources of the current account.
Quick creation: directly displays the creation portal of various types of resources, which allows you to quickly find the portal and improve efficiency.
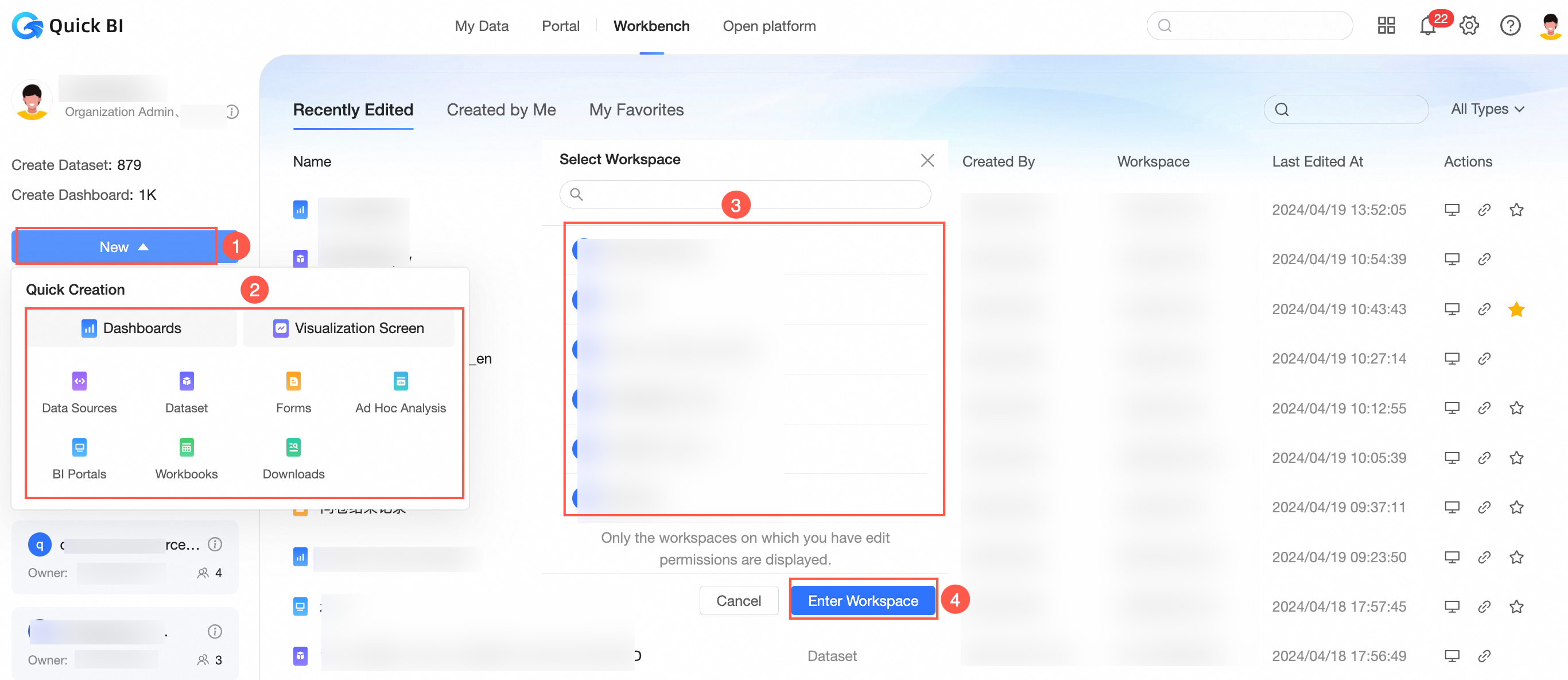
My Workspaces: shows a list of your workspaces to help you view resources in the workspaces and manage the workspaces in an efficient manner.
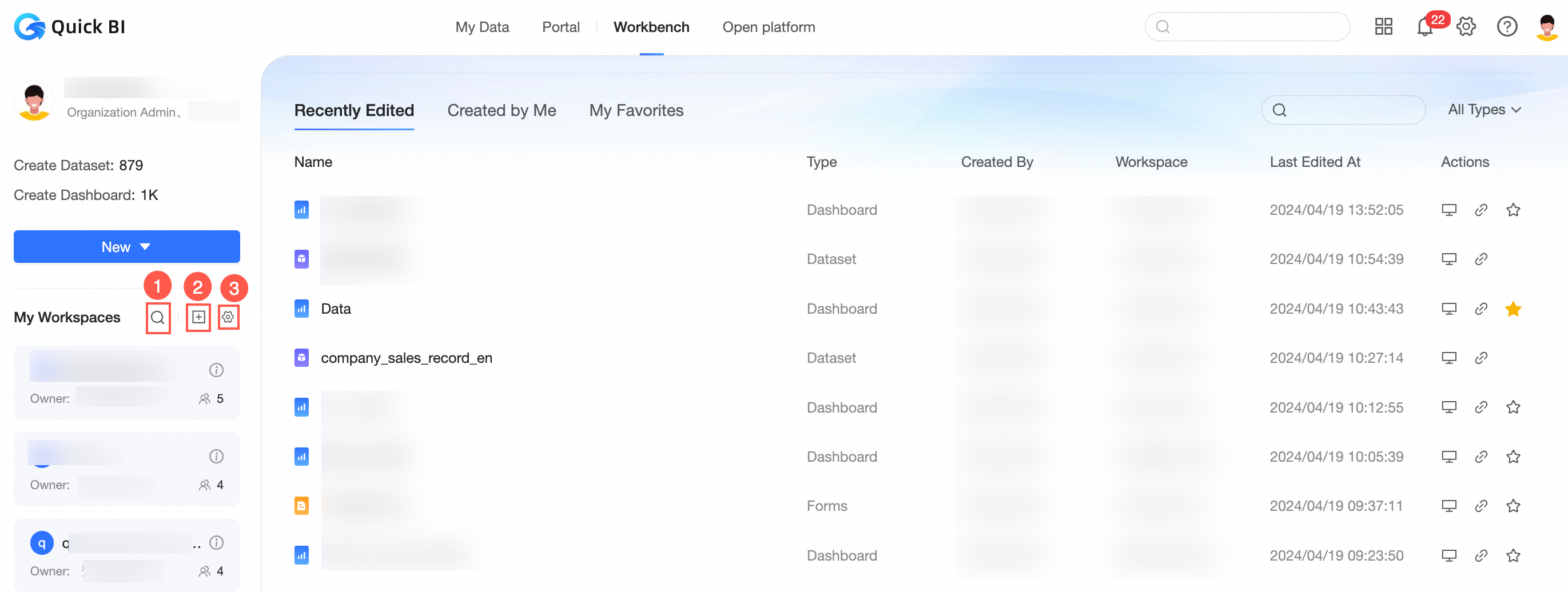
Quickly find my workspace
Add more space.
Managing my space.
You can click a workspace to go to the resource list on the Workbench tab.
My recent operations: The Recently Edited, Created by Me, and My Favorites tabs display the resources that you recently edited, created, and added to favorites. This way, you can quickly find the resources that need to be edited multiple times on the Workbench tab and start and re-edit the resources in an efficient manner.
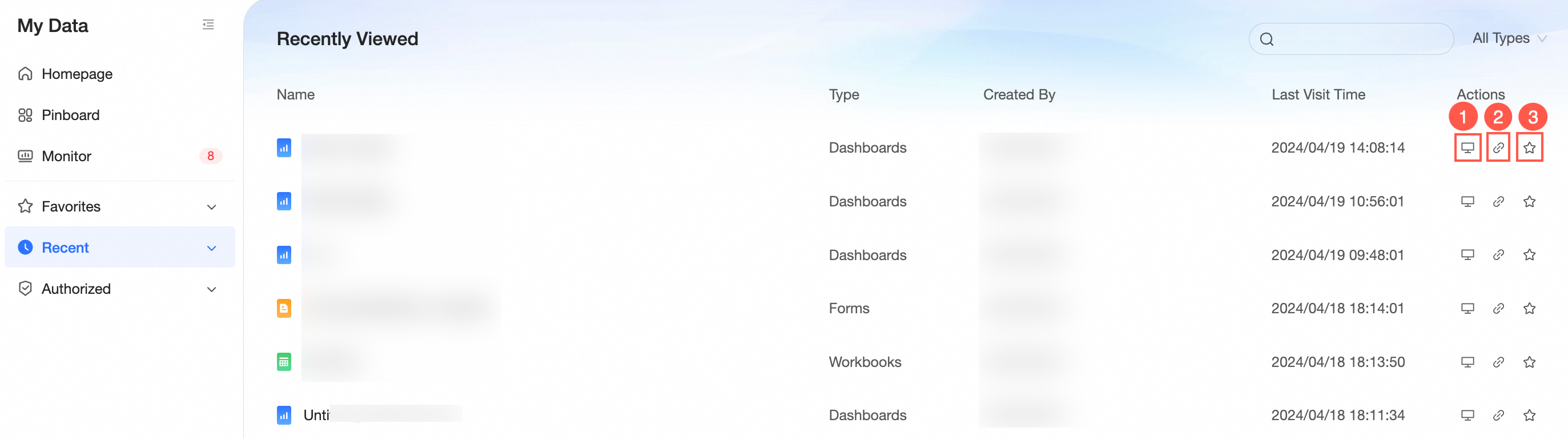
1. Open New Window: Open the resource in a new window.
2. Copy Link: Copy the URL of the resource and provide the URL to authorized users for collaborative operations.
③ Collect the resources
Resource list on the Workbench tab
In the resource list on the Workbench tab, create and manage resources.
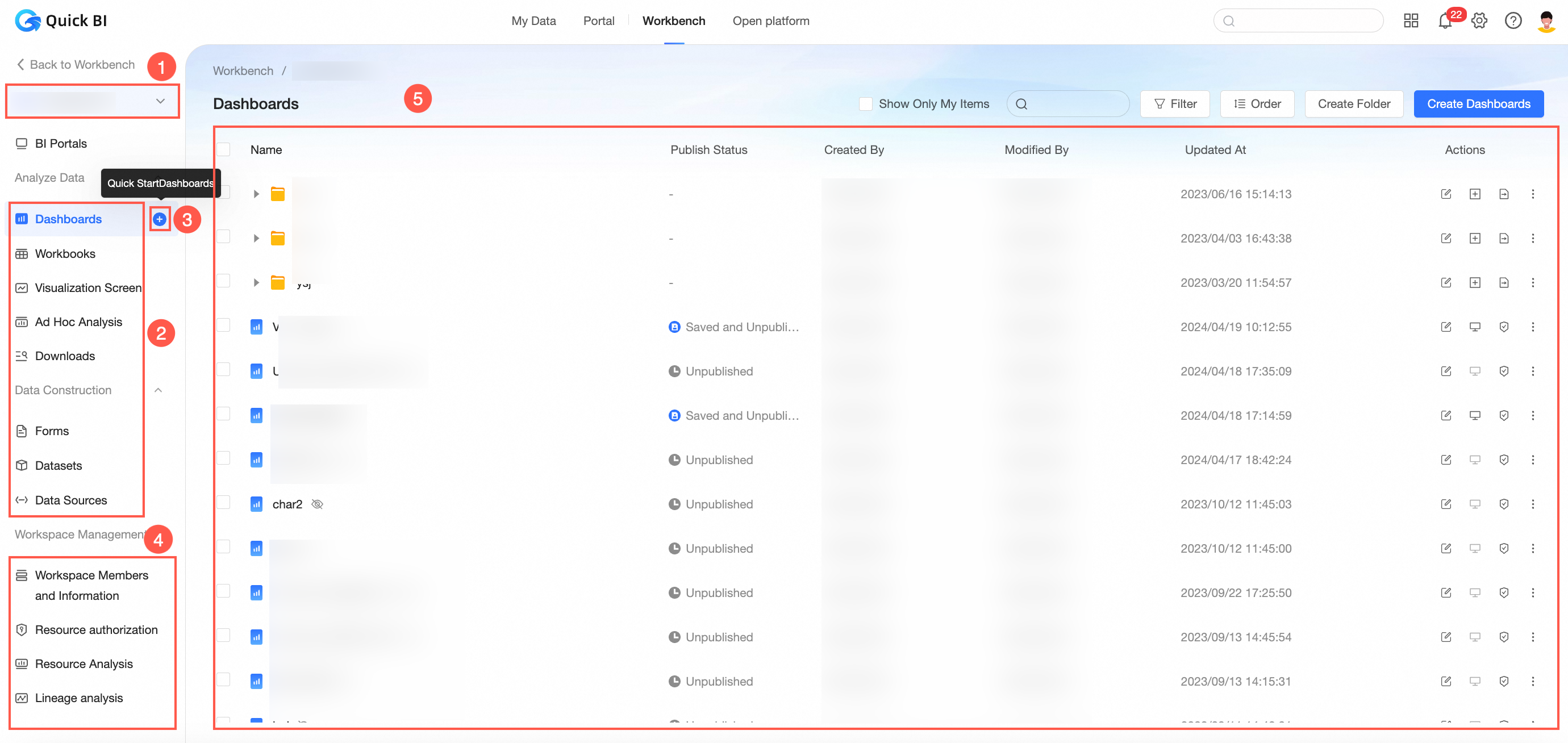
1. Switching between workspaces
2. Entry points for resources
3. Entry points to create a type of resource
The management space and information portal is only visible to users with space administrator permissions.
5. Entry points to manage resources
Workspace Management (Section 4) can be viewed only by users who have permissions to manage workspaces.
Open Platform
The open platform makes Quick BI reports and data available to third parties, making it easier for more people to interact with the data. For more information, see Overview.
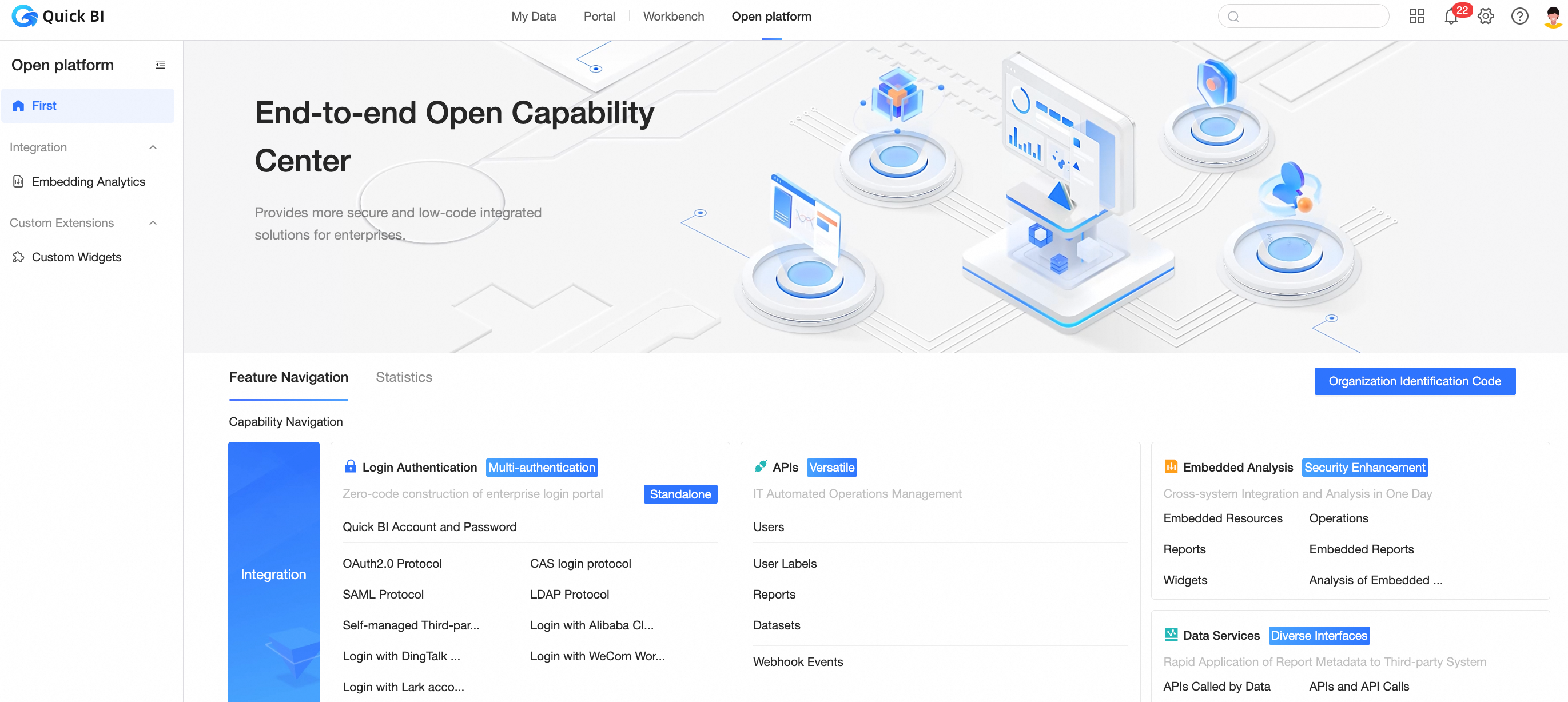
Organization
In the Advanced Edition and Professional Edition, administrators can manage Quick BI organizations in the configuration panel, including organization management, enterprise security management, collaboration management, organization-level feature configuration, and intelligent O&M. For more information, see Manage organizations.