This topic provides answers to some frequently asked questions (FAQ) about the basic management features of Apsara File Storage NAS (NAS), such as questions about creating or deleting NAS file systems and mount targets.
What are the limits of NAS file systems?
Each Alibaba Cloud account can create a maximum of 20 General-purpose NAS file systems and 200 Extreme NAS file systems in a region.
The maximum capacity of a Capacity NAS file system is 10 PiB. The maximum capacity of a Performance NAS file system is 1 PiB. The maximum capacity of a Premium NAS file system is 1 PiB. The maximum capacity of an Extreme NAS file system is 256 TiB.
A General-purpose NAS file system can contain a maximum of 1 billion files. An Extreme NAS file system can contain a maximum of 0.5 billion files.
For more information, see Limits.
Why is the "insufficient inventory" error returned when I create a file system?
The error is returned because no storage resources are available in the selected zone. We recommend that you create a file system in another zone.
What is a mount target? What are the features of a mount target?
A mount target is an endpoint that compute nodes can use to access a NAS file system. The compute nodes can be Elastic Compute Service (ECS) instances, Elastic High Performance Computing (E-HPC) clusters, or Container Service for Kubernetes (ACK) clusters. When you create a mount target for a file system, you must select a network and a permission group. To access the file system by using the mount target, a compute node must reside in the selected network and meet the rules that are specified in the permission group. Multiple compute nodes can simultaneously use a mount target to access a NAS file system.
How do I calculate the number of mounted compute nodes?
For compute nodes that are mounted as ECS instances, one ECS instance corresponds to one compute node. For compute nodes that are mounted as containers, one container corresponds to one compute node.
Can I change the network type of a mount target?
After you create a mount target for a file system, you cannot change the network type of the mount target. However, you can create a mount target of another network type and use the new mount target to remount the file system.
You can create a maximum of two mount targets for a General-purpose NAS file system. You can create only one mount target for an Extreme NAS file system and the network type of the mount target must be Virtual Private Cloud (VPC).
For example, you have created a Capacity NAS file system and mounted the file system by using a classic network mount target. If you want to replace the mount target with a mount target in a VPC, perform the following steps:
Create a mount target in a VPC. For more information, see Create a mount target.
Unmount the file system that was mounted by using the classic network mount target. For more information, see Unmount file systems.
Log on to the NAS console. On the Mount Targets tab of the details page for the file system, click Client List in the Actions column. Make sure that no IP address is displayed in the Client List dialog box.
Mount the file system on the same destination path by using the mount target in the VPC. For more information, see Usage notes.
On the Mount Targets tab, find the classic network mount target and click Disable in the Actions column.
Make sure that your business is not affected by the delete operation, and then click Delete to delete the classic network mount target.
How do I delete a mount target that is created by Cloud Shell?
When you use Cloud Shell to manage a NAS file system, Cloud Shell automatically creates a mount target for the file system.
You can use one of the following methods to delete the mount target created by Cloud Shell:
Delete the mount target on the File System List page in the NAS console
Log on to the NAS console.
- In the left-side navigation pane, choose .
In the top navigation bar, select a region.
On the File System List page, find the file system whose mount target you want to delete, and choose in the Actions column.
In the Delete File System dialog box, find the mount target that is created by Cloud Shell and click Delete in the Actions column.
You can move the pointer over the
 icon to check whether the mount target is the one that you want to delete.
icon to check whether the mount target is the one that you want to delete. In the Delete Mount Target message, click OK to delete the mount target created by Cloud Shell.
Click Cancel. The Delete File System dialog box disappears.
Delete the mount target in Cloud Shell
Log on to Cloud Shell.
In the top navigation bar, choose .
In the Unmount Storage Space dialog box, confirm the ID of the file system that you want to unmount.
If the mount target is created by using the current RAM user, select Current User and click Unmount Now.
If the mount target is created by using another RAM user, select RAM User, select the RAM user from the drop-down list, and then click Unmount Now.
How do I delete a mount target that is created by Cloud Backup?
When you use Cloud Backup to back up a General-purpose NAS file system, Cloud Backup automatically creates a mount target for the General-purpose NAS file system.
You can use one of the following methods to delete the mount target created by Cloud Backup:
After the mount target is deleted, the backup jobs that are running fail. Before you delete the mount target, make sure that all backup plans are deleted and no backup jobs or restore jobs of the file system are running.
Delete the mount target on the File System List page in the NAS console
Log on to the NAS console.
- In the left-side navigation pane, choose .
In the top navigation bar, select a region.
On the File System List page, find the file system whose mount target you want to delete, and choose in the Actions column.
In the Delete File System dialog box, find the mount target that is created by Cloud Backup and click Delete in the Actions column.
You can move the pointer over the
 icon to check whether the mount target is the one that you want to delete.
icon to check whether the mount target is the one that you want to delete. In the Delete Mount Target message, click OK to delete the mount target that is created by Cloud Backup.
Click Cancel. The Delete File System dialog box disappears.
Delete the mount target in the Manage Mounts panel in the NAS console
Log on to the NAS console.
In the left-side navigation pane, choose .
In the top navigation bar, select a region.
On the File Backup page, click Manage Mounts.
In the Manage Mounts panel, find the file system and click Unmount in the Actions column.
In the message that appears, click OK to delete the mount target that is created by Cloud Backup.
How do I delete a mount target that is created by PAI?
When Platform for AI (PAI) uses a NAS file system as a dataset for data processing and modeling, PAI automatically creates a mount target for the NAS file system.
Perform the following steps to delete the mount target created by PAI:
Log on to the NAS console.
- In the left-side navigation pane, choose .
In the top navigation bar, select a region.
On the File System List page, find the file system whose mount target you want to delete, and choose in the Actions column.
In the Delete File System dialog box, find the mount target that is created by PAI and click Delete in the Actions column.
You can move the pointer over the
 icon to check whether the mount target is the one that you want to delete.
icon to check whether the mount target is the one that you want to delete. In the Delete Mount Target message, click OK to delete the mount target that is created by PAI.
Click Cancel. The Delete File System dialog box disappears.
How can I view a list of clients on which a file system is mounted?
You can view a list of clients on which a General-purpose NAS file system is mounted in the NAS console. You cannot view a list of clients on which an Extreme NAS file system is mounted in the NAS console. To view the clients on which an Extreme NAS file system is mounted, contact NAS technical support.
Log on to the NAS console.
- In the left-side navigation pane, choose .
In the top navigation bar, select a region.
On the File System List page, click the ID of the file system.
On the Mount Targets page, find the mount target and choose in the Actions column.
In the Client List dialog box, view the IP addresses of the clients on which the file system is mounted.
NoteThe list includes only the clients that have accessed the NAS file system within the last minute.
Is the permission group associated with a file system deleted when I delete the file system?
When you delete a file system, the permission group associated with the file system and the rules created in the permission group are not deleted, whereas the mount target is deleted. For more information about how to delete a permission group, see Manage permission groups.
After a file system is deleted, the data on the file system cannot be restored. Proceed with caution.
Can NAS files be restored after they are deleted by mistake?
No, NAS files cannot be restored after they are deleted by mistake.
To retrieve accidentally deleted data in a timely manner, we recommend that you enable the snapshot, recycle bin, or file backup feature. For more information, see Manage snapshots, Back up files from a General-purpose NAS file system, and Recycle bin.
Why am I unable to delete files in a file system after the file system is mounted?
The IP address that you use may be denied access to the file system or your account does not have the required permissions. Make sure that the permission group has the read and write permissions and that the logon account is the administrator account (Windows) or the root user account (Linux).
Why am I unable to create classic network mount targets?
On and after November 21, 2022, classic network mount targets cannot be created for General-purpose NAS file systems. However, classic network mount targets created before November 21, 2022 can still be used to access file systems.
Why am I unable to delete a file system?
You may not have the permissions to delete the file system.
If you are a RAM user, you must have full access to the file system before you can delete the file system. You cannot grant a RAM user the permissions to view a specific NAS file system. If you want to grant a RAM user full access to a specific NAS file system, grant the RAM user the permissions to view all NAS file systems and then grant the RAM user the permissions to delete and modify a specific NAS file system. For more information, see Procedure and Example 1: Grant a RAM user the permissions on a NAS file system.
Why is the ENIRamRole.NotAuth error returned when I create a file system?
Cause: The AliyunNASManageENIRole role is not assigned to Extreme NAS and Cloud Parallel File Storage (CPFS) in the Authorize Extreme and CPFS section.
When you use an Extreme NAS file system, the NAS file system must have access to resources in other cloud services, such as VPC and ECS resources. By default, NAS assumes the AliyunNASManageENIRole role to access your resources in other cloud services.
Solution:
Log on to the NAS console.
In the References section of the Overview page, click Authorization Management.
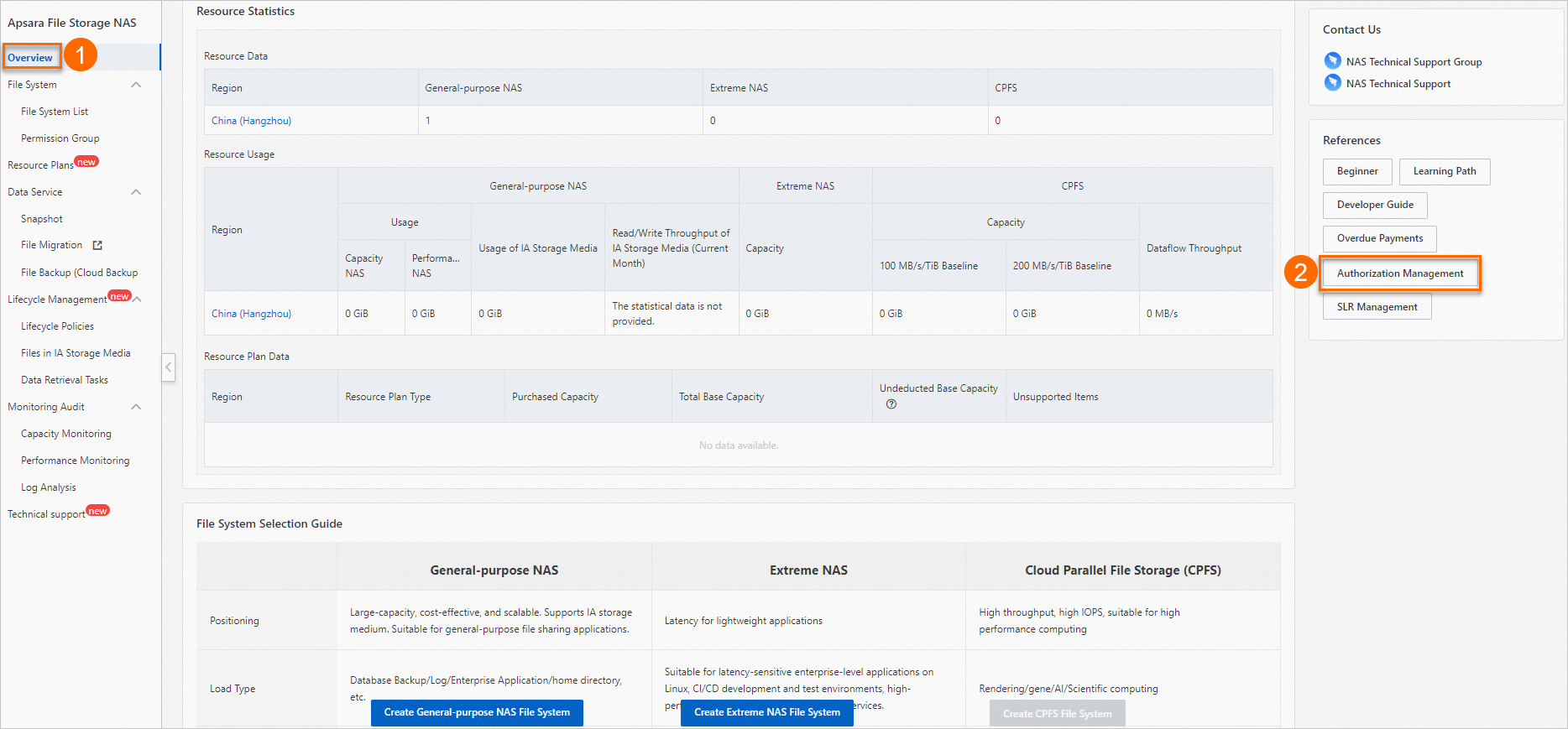
In the Authorize Extreme NAS and CPFS section, click Authorize Now.
On the Cloud Resource Access Authorization page, check the role information and click Confirm Authorization Policy.
Does a NAS file system still exist after the associated ECS instance is released?
After the ECS instance on which a NAS file system is mounted is released, the NAS file system still exists and data is not lost.
Why am I unable to create a NAS file system by using the CSI plug-in and The specified AZone inventory is insufficient is returned?
Issue
The NAS file system fails to be created by using the CSI plug-in. The following information is returned:
ErrorCode: InvalidAZone.NotFound
Recommend:
RequestId: xxxxx
Message: The specified AZone inventory is insufficient.Cause
The specified zone is invalid.
Solution
Specify another zone. You can log on to OpenAPI Explorer and call the DescribeZones operation to obtain all zones in your region and the NAS file system types supported in each zone.
You can also log on to the NAS console to create a file system. For more information, see Create a file system.
How do I quickly delete excessively large files stored in a file system?
You can delete subdirectories that are mutually exclusive. To do this, perform the following steps: Start multiple terminals at the same time, go to the NAS mount directory (for example, /mnt), and then run the rm -rf command.
Can I switch VPCs for a NAS file system?
You can create a maximum of two mount targets for a General-purpose NAS file system. You can create only one mount target for an Extreme NAS file system and the network type of the mount target must be VPC.
Only General-purpose NAS file systems support VPC switching. Extreme NAS file systems do not support VPC switching. You can use one of the following methods to switch VPCs and remount a NAS file system:
If only one mount target exists, you can directly add a mount target whose network type is VPC and mount the NAS file system.
Delete a mount target and then add a mount target whose network type is VPC.
You can create a maximum of two mount targets for a General-purpose NAS file system. If the maximum number of mount targets is reached, you must delete an existing mount target and then add a mount target whose network type is VPC.
Unmount the file system that resides in the existing VPC. For more information, see Unmount a file system in the NAS console or Unmount a file system by running a command.
Delete the existing mount target. For more information, see Delete a mount target.
Create a mount target in the VPC. For more information, see Create a mount target.
Use the new mount target to mount the file system. For more information, see Scenarios.
What do I do if command execution is stuck in the mount directory of a deleted file system?
You must comment out the NAS configuration from the /etc/fstab file and then restart the server.
To prevent such exceptions from reoccurring, we recommend that you unmount the file system from the operating system before you delete a file system. If automatic mounting is also enabled, you must delete or modify automatic mounting to ensure that the file system is no longer automatically mounted at startup. For more information, see Unmount a file system in the NAS console, Unmount a file system by running a command, and Delete a file system.
You must restart the server when allowed.
Does Alibaba Cloud still store my data after my NAS file system is released?
No, the data is immediately deleted after you release a NAS file system. Alibaba Cloud does not retain deleted data. For more information, see File Storage NAS Service Level Agreement.
If a General-purpose NAS file system is suspended due to overdue payments, the file system is retained for 15 days after the suspension. If an Extreme NAS file system is suspended due to overdue payments, the file system is retained for 15 days after the suspension. If you do not settle the overdue payments within the retention period, Alibaba Cloud assumes that you no longer use NAS. Alibaba Cloud terminates the service terms of NAS and no longer provides services that are related to NAS. The data in your NAS file system is deleted. You cannot recover the data. For more information, see Overdue payments.
How do I view the bandwidth of an Extreme NAS file system?
Log on to the NAS console.
- In the left-side navigation pane, choose .
In the top navigation bar, select a region.
On the File System List page, click the ID of the file system that you want to view.
On the Basic Information page, view the Maximum Capacity and Bandwidth parameters. For more information about the bandwidth of Extreme NAS file systems, see Performance metrics.
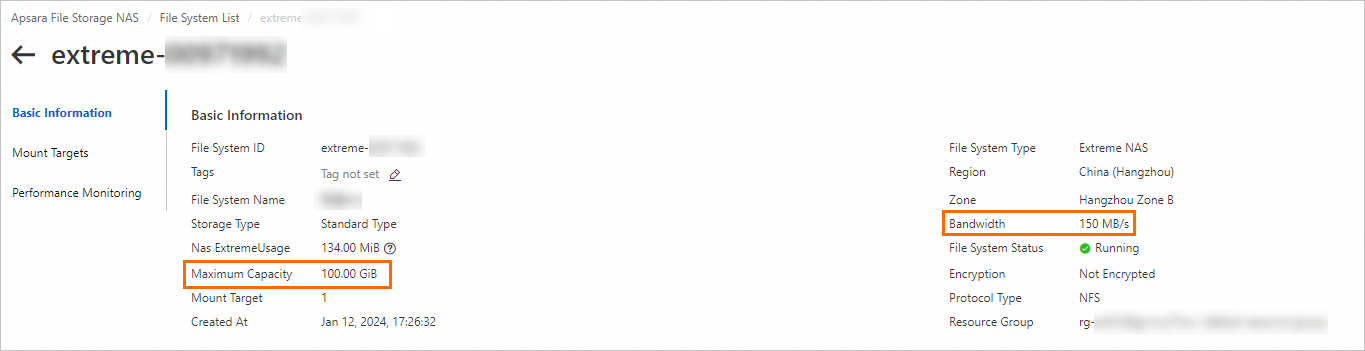
 > Delete
> Delete > Unmount File Storage
> Unmount File Storage > Client List
> Client List