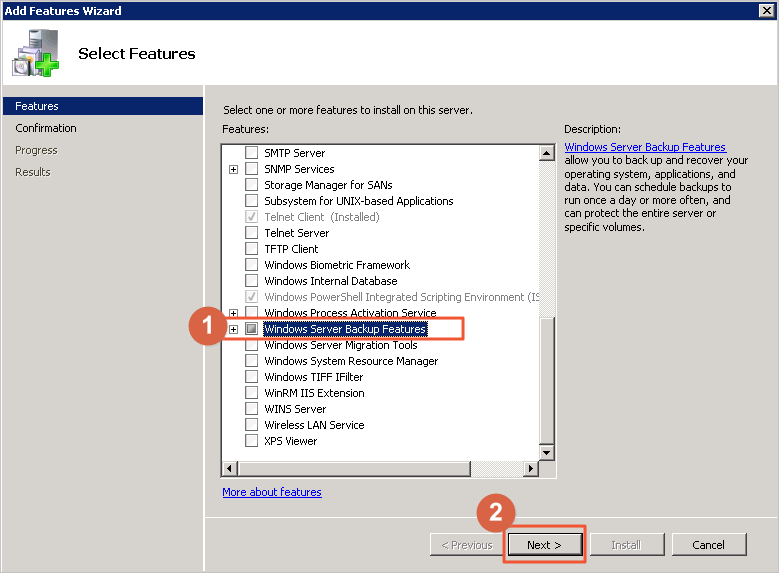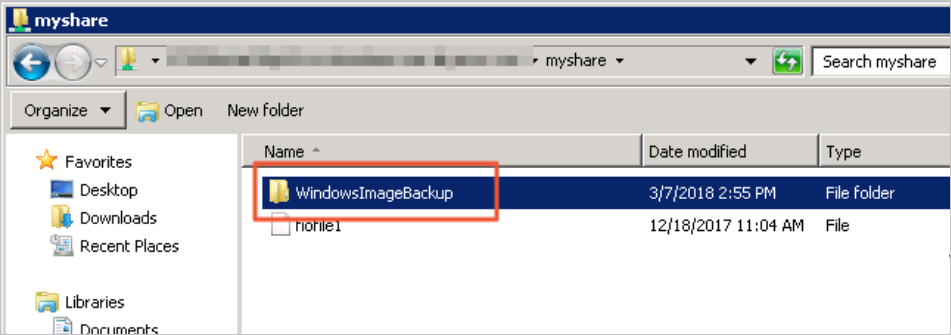This topic describes how to back up data from a Windows ECS instance to Apsara File
Storage NAS. You can use a Windows built-in tool named Windows Server Backup to back
up data from disks to Apsara File Storage NAS.
Prerequisites
An SMB file system is created and mounted on a Windows ECS instance. For more information,
see
Mount an SMB file system on Windows .
Note Only the Windows Server 2008 operating system is supported.
Background information
With Windows Server Backup, you can perform a full backup to back up all data at a
time. You can also schedule backup tasks to run automatically at regular intervals.
You can restore data from these backups at any time.
Apsara File Storage NAS helps you achieve compute-storage separation. You can store
temporary data for computing tasks and dynamic memory on ECS instances and store permanent
data on Apsara File Storage NAS. If no response is returned from one ECS instance,
you can switch to another ECS instance to access data stored on Apsara File Storage
NAS. Apsara File Storage NAS allows multiple ECS instances to access a file system.
You can manually synchronize data stored on an ECS instance to Apsara File Storage
NAS or schedule synchronization plans on a regular basis. This helps you preserve
data and restore data in the event of data loss. Each disk snapshot is a copy of an
entire disk. However, Apsara File Storage NAS is more flexible for data storage. Instead
of backing up an entire disk, you can back up one or more directories at a time.
Windows Server Backup is a Windows built-in tool for data backup and restoration.
With the tool, you can back up or restore a file, a directory, or an entire disk.
For more information, see Overview of Windows Server Backup. With Windows Server Backup, you can back up an entire server (all volumes), selected
volumes, the system state, specific files and folders, or devices. These devices include
disks, tape libraries, and remote shared folders. You can also restore data from these
devices based on your business requirements.
Install Windows Server Backup
Perform the following steps to install and start Windows Server Backup on a Windows
ECS instance.
- Open the Server Manager.
- Choose and click Add Features.
- Select Windows Server Backup Features and click Next.
- Click Install to install Windows Server Backup.
- After the installation is complete, choose and click Windows Server Backup to start the service.
Manual backup task
In Windows Server Backup, you can select the Backup Once option to back up the required
data to Apsara File Storage NAS. The data includes the copy of an entire disk or specific
folders.
- In the Windows Server Backup window, click Backup Once to open the Backup Once Wizard dialog box.
- In the Backup Options step, configure the required settings and click Next.
- In the Select Backup Configuration step, select items to back up and click Next.
You can select Full Server to back up the entire server. You can also select Custom to back up specific folders.
- In the Select Items for Backup step, click Add Items to configure the required settings.
If you select Custom in Step 3, you need to configure the required settings in the Select Items for Backup step.
- Click Add Items, select folders to back up, and click OK.
- Click Advanced Settings to configure settings, such as the backup type and files to skip during backup. Then
click OK.
- In the Specify Destination Type step, select Remote shared folder, and click Next.
- In the Specify Remote Folder step, specify the location of a remote folder, and click Next.
In the Location field, you must specify a directory that resides in an Apsara File Storage NAS file
system, for example, \\file-system-id.region.nas.aliyuncs.com\myshare\backup.
- Click Backup to start a backup task.
After the backup task is complete, you can view the backup data in the backup directory
of the Apsara File Storage NAS file system.
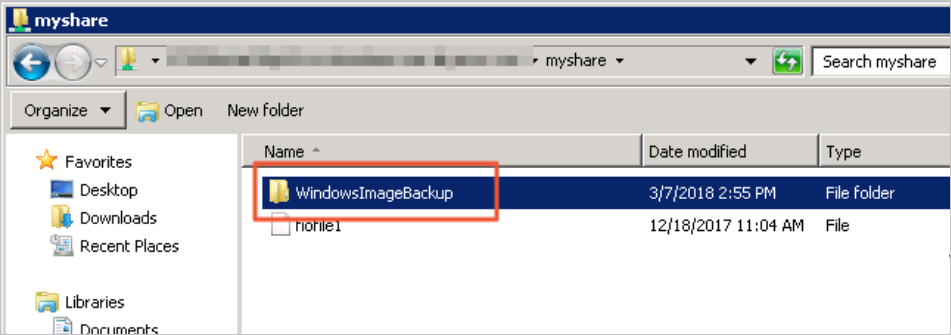
Scheduled backup task
You can create backup schedule tasks to enable automatic backup.
- In the Windows Server Backup window, click Backup Schedule to open the Backup Schedule Wizard dialog box.
- In the Getting Started step, click Next.
- In the Select Backup Configuration step, select items to back up and click Next.
You can select Full Server to back up the entire server. You can also select Custom to back up specific folders.
- In the Select Items for Backup step, click Add Items to configure the required settings.
If you select Custom in Step 3, you need to configure the required settings in the Select Items for Backup step.
- Click Add Items, select folders to back up, and click OK.
- Click Advanced Settings to configure settings, such as the backup type and files to skip during backup, and
click OK.
- In the Specify Backup Time step, configure the backup interval and backup time, and click Next.
- In the Specify Destination Type step, select Back up to a shared network folder, and click Next.
Note When you store the scheduled backups in a remote folder, the latest backup will overwrite
all of the previous backups.
- In the Specify Remote Shared Folder step, specify the location of a remote folder and click Next.
In the Location field, you must specify a directory that resides in an Apsara File Storage NAS file
system, for example, \\file-system-id.region.nas.aliyuncs.com\myshare\backup.
- Click Finish to start a scheduled backup task.
The scheduled backup task automatically runs at the specified time. After the backup
task is complete, you can view the backup data in the backup directory of the Apsara
File Storage NAS file system.
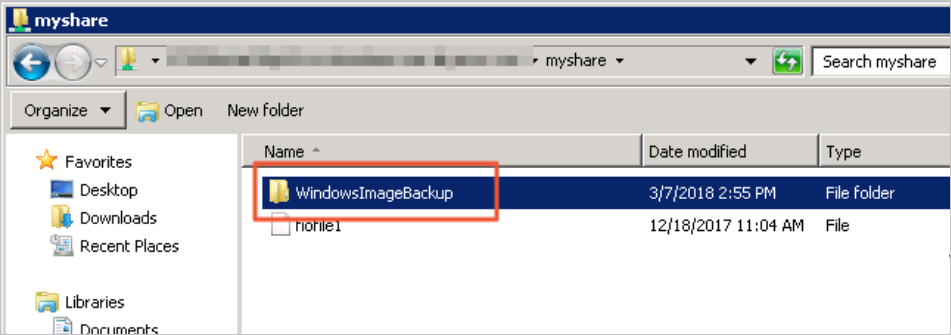
Restore data
If your file is deleted or overwritten, you can restore data from a backup that is
stored in an Apsara File Storage NAS file system.
- In the Windows Server Backup window, click Recover to open the Recovery Wizard dialog box.
- In the Getting Started step, select A backup stored in another location and click Next.
- In the Specify Location Type step, select Remote shared folder and click Next.
- In the Specify Remote Folder step, specify the location of a remote folder and click Next.
In the Location field, you must specify a directory where a backup is stored in an Apsara File Storage
NAS file system, for example, \\file-system-id.region.nas.aliyuncs.com\myshare\backup.
- In the Select Backup Date step, select the date of a backup to be restored and click Next.
- In the Select Recovery Type step, select Files and folders and click Next.
- In the Select Items to Recover step, select items to restore, such as files and folders, and click Next.
- In the Specify Recovery Options step, specify the location of a directory to which you want to restore data and click
Next.
- Click Recover to restore data.