This topic describes how to submit a performance test.
Prerequisites
Resource plans for remote debugging are purchased, or your resource usage does not exceed the free quota. For more information, see Pricing.
(Optional) The iOS app that you want to test is uploaded. For information about how to upload an app, see Upload an app.
(Optional) A test directory and a test case are created. For more information, see Manage test cases.
Procedure
In the left-side navigation pane of the Mobile Testing console, choose Testing Services > Performance Testing.
Click Run Test to go to the Device Farm page.
On the Device Farm page, perform the following operations:
Apply for a remote device to run performance testing and go to the remote debugging page of the specified device. For more information, see Apply for a remote device.
On the remote debugging page of the specified device, click the Apps tab to install the app that you want to test. For more information, see Install an app.
On the remote debugging page of the specified device, click the Performance Test tab to test the performance of the app. For more information, see Run a performance test.
On the remote debugging page of the specified device, click the Logs tab to view the logs that are generated during recording. For more information, see View logs.
On the remote debugging page of the specified device, click the Screenshots tab to take screenshots or record screens. For more information, see Take screenshots or record screens.
After the test is complete, click
 to save the test result.
to save the test result. 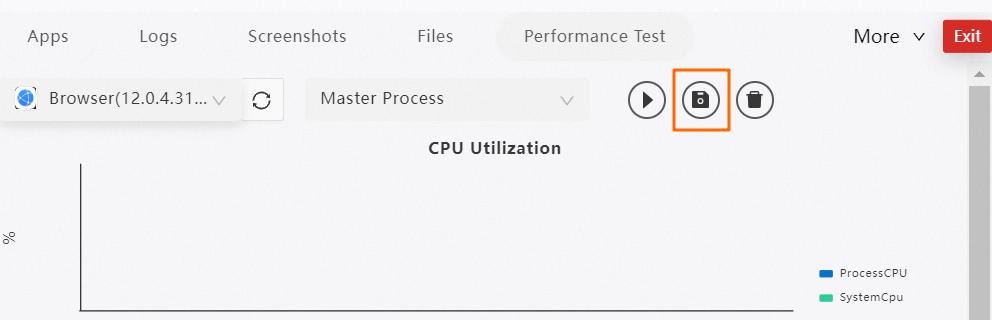
View the test report. For more information, see View a test report.