When an alert rule is triggered, notifications are sent to the specified contact group. Before you create a contact group, you must create contacts. When you create a contact, you can specify the mobile phone number and email address of the contact to receive notifications. You can also specify the webhook URL of a DingTalk chatbot that is used to automatically send alert notifications.
Prerequisites
Create a contact
- In the top navigation bar, select a region.
- In the left-side navigation pane, choose .
- On the Contact tab, click New contact in the upper-right corner.
- In the New contact dialog box, configure the parameters and click OK.
- To add a contact, configure the Name, Mobile phone number, and Mailbox parameters.
Note
- You are not allowed to leave both Mobile phone number and Mailbox blank.
- Each mobile phone number or an email address can be used for only one contact.
- You can create up to 100 contacts.
- To add a DingTalk chatbot as a contact, specify the webhook URL of the chatbot.
Note For more information about how to obtain the webhook URL of a DingTalk chatbot, see Configure a DingTalk chatbot to send alert notifications.
- If you need to receive system notifications, select Whether to receive system notifications.
- To add a contact, configure the Name, Mobile phone number, and Mailbox parameters.
Create a contact group
What to do next
- To search for a contact, select Name, Cell phone number, or Email from the drop-down list on the Contact tab, enter the full name, mobile phone number, or email address or a part of the name, mobile phone number, or email address in the search box, and then click the Search icon.
- To modify a contact, find the contact that you want to modify and click Edit in the Actions column. In the Edit contacts dialog box, modify the contact information and click OK.
- To delete a contact, find the contact that you want to delete and click Delete in the Actions column. In the message that appears, click OK.
- To delete multiple contacts at a time, select the contacts that you want to delete and click Batch delete in the lower part of the Contact tab. In the message that appears, click OK.
- To search for a contact group, go to the Contact Group tab, specify the name of the contact group or keywords of the name in the search
box, and then click the
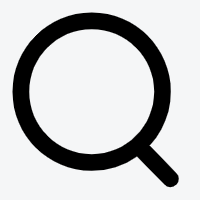 icon.
Notice The keywords are case-sensitive.
icon.
Notice The keywords are case-sensitive. - To modify a contact group, click the
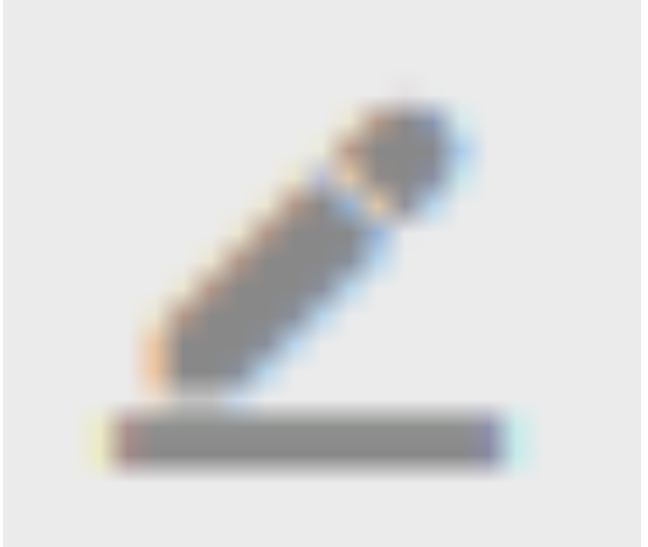 icon on the right side of the contact group name. In the Edit Contact Group dialog box, modify the parameters and click OK.
icon on the right side of the contact group name. In the Edit Contact Group dialog box, modify the parameters and click OK.
- To view the contacts in a contact group, click the rightwards arrow on the left side
of the contact group name to display the contacts.
Note You can remove one or more contacts from a contact group. To remove a contact, find the contact that you want to remove and click Remove in the Actions column.
- To delete a contact group, click the
 icon on the right side of the contact group name.
Notice Before you delete a contact group, make sure that no monitoring jobs to which the contact group is attached are running. If monitoring jobs to which the contact group is attached are running, features such as alerting may not take effect after you delete the contact group.
icon on the right side of the contact group name.
Notice Before you delete a contact group, make sure that no monitoring jobs to which the contact group is attached are running. If monitoring jobs to which the contact group is attached are running, features such as alerting may not take effect after you delete the contact group.