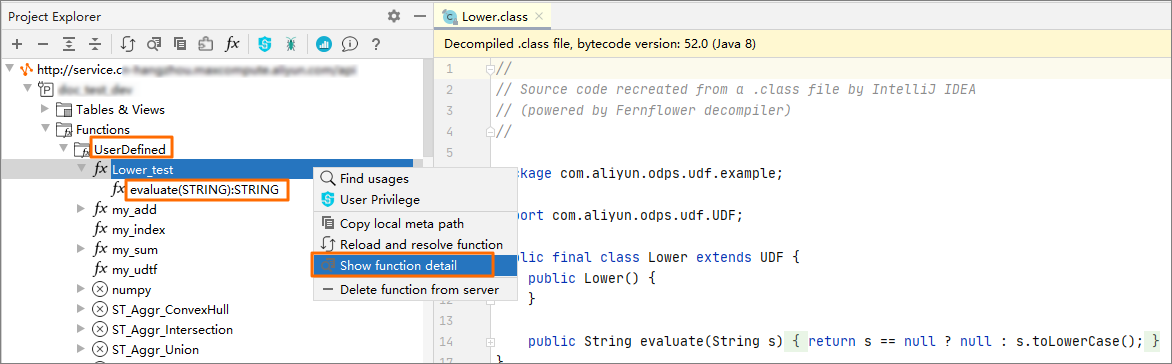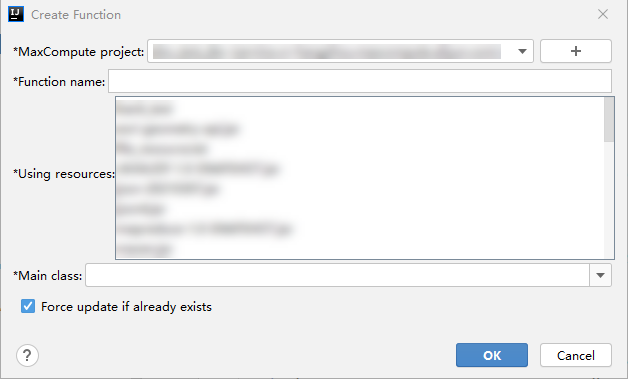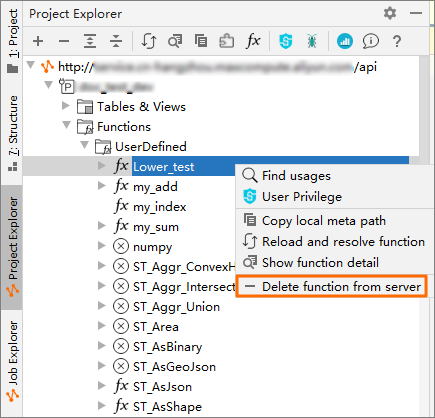Project Explorer of MaxCompute Studio provides a visual editor. The visual editor helps you create user-defined functions (UDFs) in your MaxCompute project. The editor also provides an entry point to help you view the code of MaxCompute UDFs and delete the UDFs. This topic describes how to use Project Explorer to create, view, or delete MaxCompute UDFs in a visualized manner.
Background information
The following table describes the operations that you can perform on built-in functions and MaxCompute UDFs in MaxCompute Studio.
| Operation | Built-in function | MaxCompute UDF | Description |
|---|---|---|---|
| Create a function | N/A. | ||
| View the syntax or code of a function |
|
||
| Modify a function |
|
||
| Delete a function | N/A. |
Create a function
View the syntax or code of a function
- Built-in functions
In the left-side navigation pane of IntelliJ IDEA, click Project Explorer. Expand the Functions folder for the MaxCompute project, and double-click the name of a built-in function in the Builtln folder to view the syntax of the function.
- MaxCompute UDFs
In the left-side navigation pane of IntelliJ IDEA, click Project Explorer. In the Functions folder for the MaxCompute project, double-click the name of a function in the UserDefined folder to view the code of the function. You can also right-click the name of a function and select Show function detail to view the code of the function. To view the syntax of a function, you can click the name of the function in the UserDefined folder.