In scenarios where multiple people develop, manage, or perform O&M in a workspace of Platform for AI (PAI), you can add them as workspace members and assign different roles to the members to manage permissions. This topic describes how to add Resource Access Management (RAM) users or RAM roles to a PAI workspace and assign different roles to them.
Limits
Only the administrator and owner of a workspace can manage the members in the workspace.
Go to the Members panel
Go to the Workspace Details page.
Log on to the PAI console.
You can use one of the following methods to go to the Workspace Details page.
In the Recently Used Workspaces section of the Overview page, find the workspace that you want to manage and click the name of the workspace.
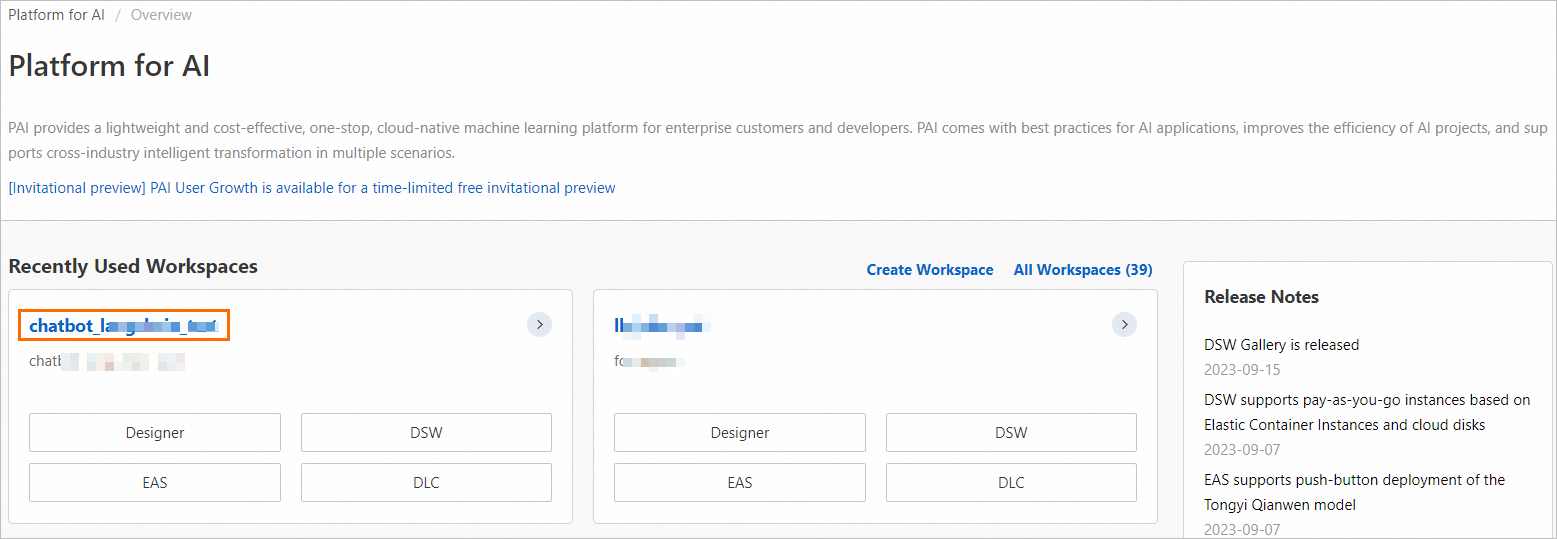
In the left-side navigation pane, click Workspaces.
On the Workspaces page, click the name of the workspace that you want to manage.

On the Workspace Details, click Manage next to Members to go to the Members panel.
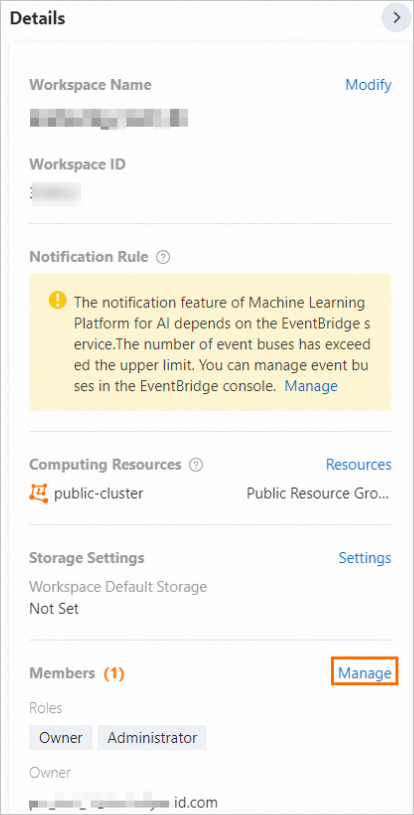
Add a member
In the Members panel, click Add Member.
In the Add Member dialog box, configure the following parameters.
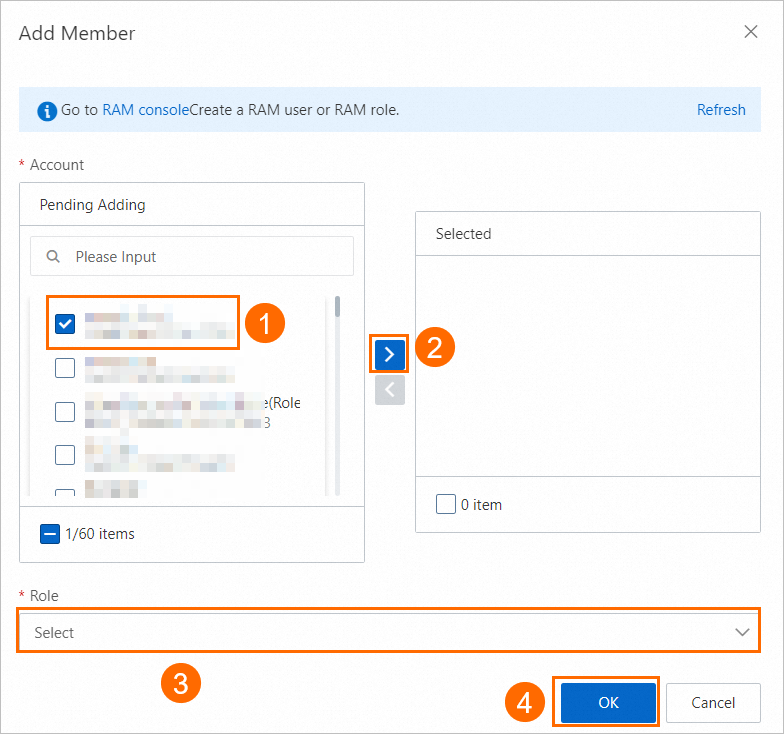
Parameter
Description
Account
All available RAM users are displayed in the Pending Adding section. Select the check box on the left side of a RAM user and click the
 icon. The RAM user is displayed in the Selected section on the right.
icon. The RAM user is displayed in the Selected section on the right. To remove a selected RAM user, select the check box of the RAM user that you want to remove in the Selected section and click the
 icon. The RAM user is removed from the Selected section and displayed in the Pending Adding section.
icon. The RAM user is removed from the Selected section and displayed in the Pending Adding section. Role
The following roles are supported. You can select one or more roles based on your requirements:
Administrator: This role has the permissions to modify members, and manage resource groups and all assets in the workspace.
Algorithm Developer: This role has the permissions to develop and train models in the workspace.
Algorithm O&M Engineer: This role has the permissions to manage job priorities, publish models, and monitor online services.
Label Administrator: This role has the permissions to use intelligent labeling.
MaxCompute Developer: The developer role in DataWorks. This role has the permissions to develop MaxCompute data. You can assign this role to RAM users that you want to use to submit jobs from PAI console to MaxCompute.
Visitor: This role has the read-only permissions on all assets in the workspace.
In the left-side navigation pane of the PAI console, click Activation & Authorization>Roles and Permissions to view the mappings between roles and permissions.
Click OK.
Modify the role of a member
In the Members panel, find the member that you want to manage and click the drop-down list in the Role column.
In the Role drop-down list, if you click a role that is assigned to the member, the role is deleted from the member. If you click a role that is not assigned to the member, the system assigns the role to the member.
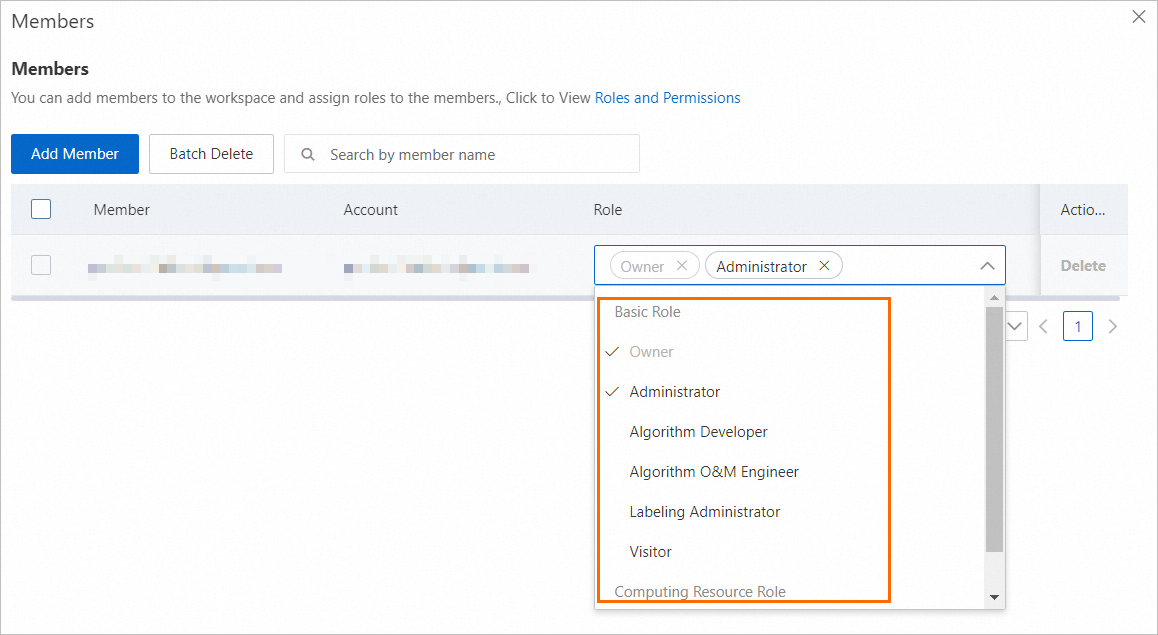
You can also click the
 icon next to the role name to delete the role from a member. Note
icon next to the role name to delete the role from a member. NoteEach member must be assigned at least one role. You cannot delete all the roles from a member.
You cannot delete the Owner role. The Alibaba Cloud account or RAM user that creates a workspace automatically becomes the Owner of the workspace. The owner of a workspace has the permissions to modify workspace members, reference and manage resource groups, and manage all assets in the workspace.
Delete a member
You can use one of the following methods to delete one or more members:
You cannot delete the member whose role is Owner.
You can use the following method to delete a member.
In the Members panel, find the member that you want to delete and click Delete in the Actions column.
In the confirmation dialog box that appears, click OK.
You can use the following method to delete multiple members at a time.
In the Members panel, find the members that you want to delete and select the check boxes on the left side.
Click Batch Delete.
In the confirmation message, click OK.
References
On the workspace details page, you can modify the computing resources associated with the workspace, and specify the storage path of the workspace. For more information, see Manage workspaces.
PAI provides a notification mechanism for workspaces. You can create notification rules of events to track and monitor the status of Deep Learning Containers (DLC) jobs or Machine Learning Designer pipeline jobs. You can also use notification rules to trigger events when the model version status changes. For more information, see Workspace notification.