Machine Learning Designer provides a variety of templates that you can use to create pipelines. This topic describes how to create a pipeline by using a template. In this example, the Heart Disease Prediction template is used.
Prerequisites
Machine Learning Platform for AI is activated.Procedure
- Go to the Visualized Modeling (Machine Learning Designer) page.
- Log on to the Machine Learning Platform for AI console.
- In the left-side navigation pane, click Workspaces. On the Workspace list page, click the name of the workspace that you want to manage.
- In the left-side navigation pane, choose to go to the Visualized Modeling (Machine Learning Designer) page.
Create and run a pipeline.
On the Visualized Modeling (Designer) page, click the Preset Templates tab. On the All tab, find the Heart Disease Prediction template.
Click Create on the Heart Disease Prediction template. In the Create Pipeline dialog box, click OK.
Wait about 10 seconds until the canvas of the pipeline appears. The following figure shows the canvas.
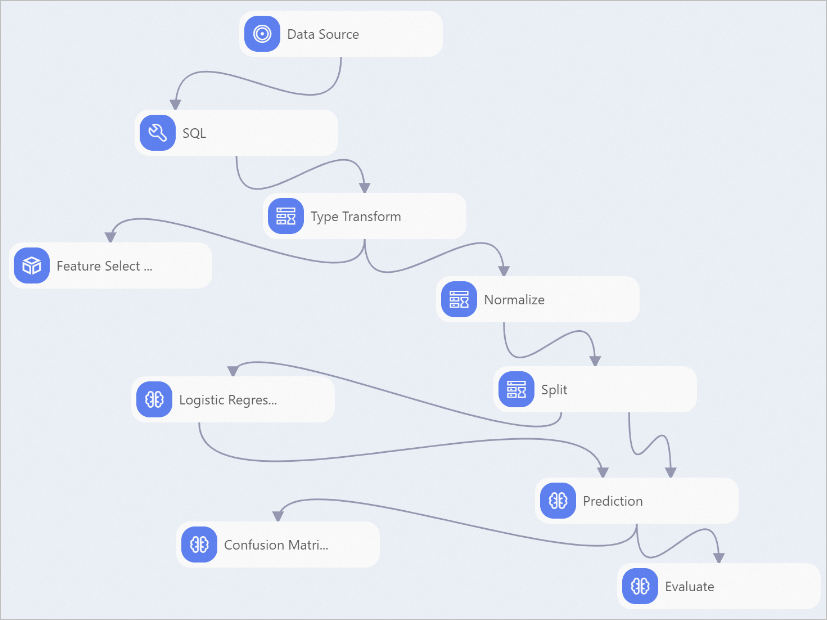
Select the Logistic Regression node on the canvas. On the Fields Setting tab on the right, select Whether To Generate PMML.
In the upper part of the canvas, click Run. After the nodes of the pipeline are run, right-click a node and select View Data to view the output of the node.
Deploy the model.
After the pipeline stops running, Click Models.
In the Models dialog box, select the model you want to deploy and click Deploy in EAS.
On the Deploy Service page, the Model File and Processor Type parameters are automatically set. You can follow the on-screen instructions to configure the other parameters based on your requirements. Click Deploy.
The model service is created. When the Model Status changes from Creating to Running, the model is deployed.
NoteIf you no longer need to use the model, you can stop the model by clicking Stop in the Actions column to avoid unnecessary costs.