After you create a device in IoT Platform, you can manage the device in the IoT Platform console.
Prerequisites
A device is created in the IoT Platform console. For more information, see Create a device.
View devices
Log on to the IoT Platform console.
On the Overview page, click All environment. On the All environment tab, find the instance that you want to manage and click the instance ID or instance name.
In the left-side navigation pane, choose to go to the Devices page.
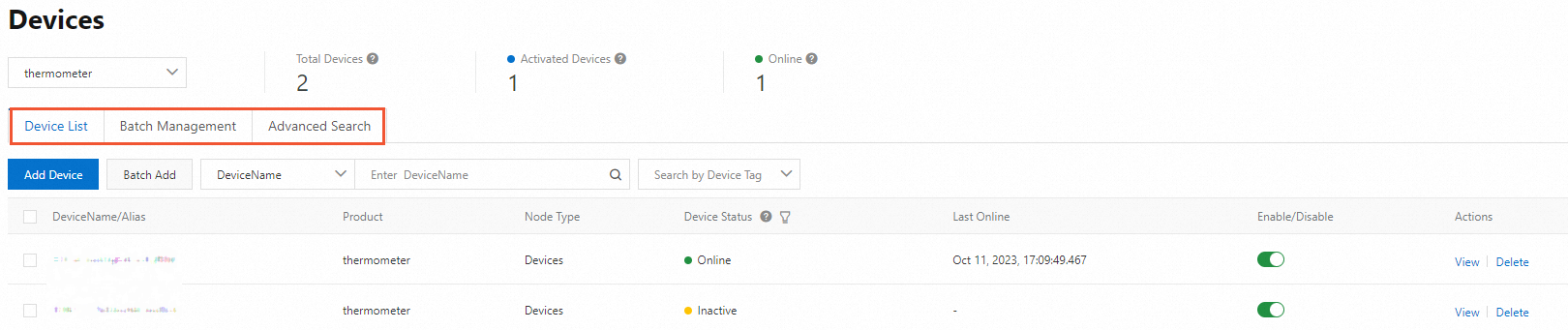
Task
Procedure
View the devices of a product
Select a product from the drop-down list in the upper-left corner of the Devices page.
You can view the status of each device.
Inactive: The device is not connected to IoT Platform.
You can configure the device, connect the device to IoT Platform, and then activate the device. For information about how to configure devices, see Download Link SDK.
Online: The device is activated and connected to IoT Platform.
Offline: The device is activated and disconnected from IoT Platform.
Disabled: The device is disabled.
For information about how to connect or disconnect devices, see Connect and disconnect devices.
Search for a device
Enter a device name, alias, or tag to search for a device. Fuzzy match is supported.
You can also click the Advanced Search tab to search for a device. For more information, see Advanced search.
View detailed information about a device
Find the device whose information you want to view and click View in the Actions column. For more information, see View detailed information about a device.
Delete a device
Find the device that you want to delete and click Delete in the Actions column. For more information, see Delete a device.
ImportantAfter you delete a device, the device certificate becomes invalid and the data of the device is deleted from IoT Platform.
Disable and enable a device
Click
 to enable a device or click
to enable a device or click  to disable a device. For more information, see Disable and enable a device.
to disable a device. For more information, see Disable and enable a device. If you disable a device, the device is not allowed to connect to IoT Platform.
If you enable a device, the device is allowed to connect to IoT Platform.
View detailed information about a device
In the device list, find the device whose information you want to view and click View in the Actions column to go to the device details page.
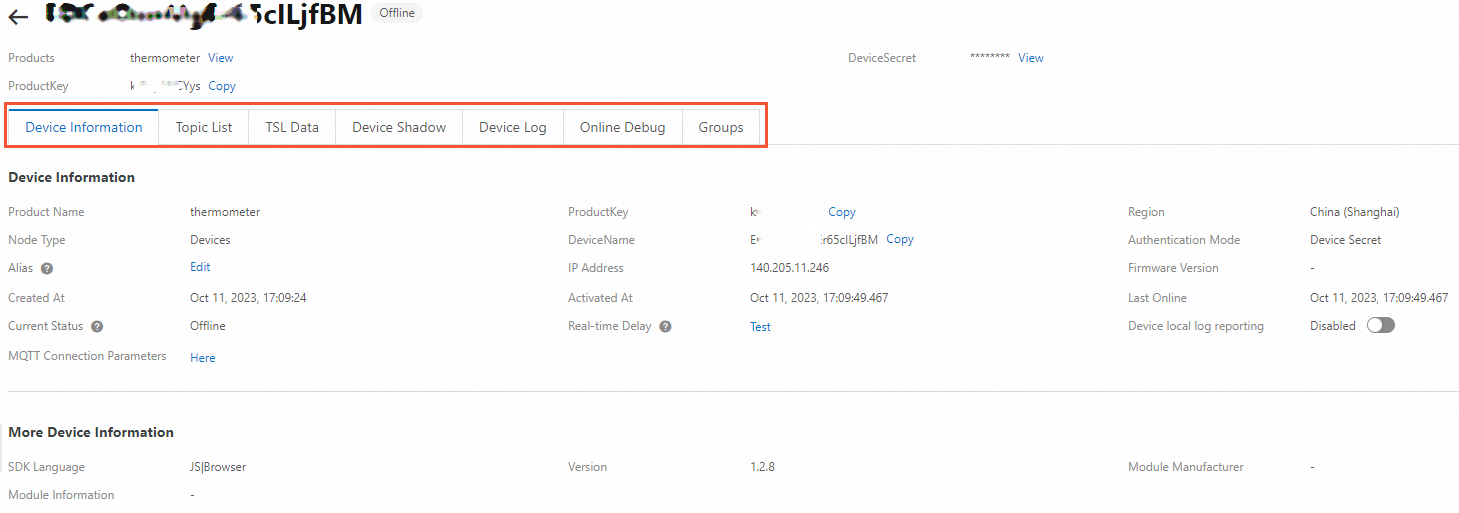
Task | Procedure |
View basic information about a device | View basic information about the device, including the device certificate information, firmware information, Message Queuing Telemetry Transport (MQTT) connection parameters, extended information, and tags.
For more information about MQTT connection parameters, see Establish MQTT connections over TCP. |
View information about topics | Click the Topic List tab to view information about topics. If the subscription to topics feature is enabled for the device and the device is connected to IoT Platform, the topics to which the device subscribes are displayed on the tab. You can also search for specific topics. For more information, see Topics. |
View Thing Specification Language (TSL) data | On the TSL Data tab, you can perform the following operations:
|
View device shadows | Click the Device Shadow tab to view information about device shadows and update the status of the device shadows. For more information, see Overview of device shadows. |
View device files | Click the Manage Files tab to manage the files that are uploaded from the device to IoT Platform. For more information, see File management. |
View device logs | Click the Device Log tab, and then click View to view the IoT Platform logs. If Device local log reporting is enabled on the Device Information tab, you can also view the local logs of the device. For more information, see IoT Platform logs and Local device logs. |
Perform online debugging | Click the Online Debug tab, and then click View to perform debugging on the page that appears. You can also go to this page by choosing in the left-side navigation pane. For more information, see Online debugging. |
View sub-devices | Click the Sub-device Management tab to view or add sub-devices. This task is available only on the device details pages of gateways. For more information, see Gateways and sub-devices. |
View device groups | Click the Groups tab to view the groups to which the device belongs or add the device to an existing group. For more information, see Device groups. |
Related operations
API | Description |
Quickly obtains devices that meet specific conditions. | |
Queries the details of a device. | |
Queries the details of multiple devices. | |
Queries the devices of a product. | |
Deletes a device. |
For information about the API operations that are related to device management, see the "Devices" section in the List of operations by function topic.