To prevent data loss or damage, we recommend that you use Cloud Backup to back up all directories and files in your Extreme NAS file system. Cloud Backup allows you to configure flexible backup policies to back up data to the cloud. You can view and restore data at any time. This topic describes how to back up the data of an Extreme NAS file system by using the on-premises NAS backup feature.
Prerequisites
Cloud Backup is activated. You are not charged for activating Cloud Backup. If you use the NAS backup feature of Cloud Backup, you are charged for the storage usage of backup vaults. For more information, see Billing of the NAS backup feature.
An Extreme NAS file system is created. For more information, see Create an Extreme NAS file system in the NAS console (only NFS).
An Elastic Compute Service (ECS) instance is created. For more information, see Create and manage an ECS instance by using the ECS console (express version).
The ECS instance and the mount target of the Extreme NAS file system must reside in the same virtual private cloud (VPC).
Background information
Extreme NAS is a high-performance file sharing solution that is built based on the latest generation of network architecture and all-flash storage. For more information, see Extreme NAS file systems.
You cannot back up Extreme NAS file systems by using the Apsara File Storage NAS backup feature of Cloud Backup. You can back up Extreme NAS file systems by using the on-premises NAS backup feature.
Backup jobs consume resources such as CPU and memory and affects the performance of your ECS instance. We recommend that you create a dedicated ECS instance to run backup jobs. You are charged for the newly created ECS instance. The fees are included into your ECS bills. For more information, see Instance types.
Step 1: Install a Cloud Backup client
Before you back up data, you must install a Cloud Backup client on the ECS instance. For more information, see Download and activate an Cloud Backup client for Linux.
Step 2: (Optional) Configure the Cloud Backup client
You can configure the Cloud Backup client to accelerate backup jobs. Perform the following steps:
Log on to the ECS instance.
Change the number of concurrent tasks on the Cloud Backup client to 8. The larger the value, the more resources are consumed. We recommend that you set a reasonable value.
A backup job may be divided into multiple tasks. You can use the configclustertaskfetchernum parameter to specify the number of tasks that are concurrently executed on the Cloud Backup client.
The default value of the configclustertaskfetchernum parameter is 1.
Set the value of the configclustertaskfetchernum parameter in the hbrclient.yaml file to 8. We recommend that you do not set the parameter to a value greater than 8.
configclustertaskfetchernum: 8NoteIn Linux, the hbrclient.yaml file is stored in the /opt/alibabacloud/hbrclient/conf directory.
Restart the Cloud Backup client. Note that running tasks are affected if you restart the Cloud Backup client.
Run the
systemctl restart hbrclientcommand to restart the Cloud Backup client.
Step 3: Create a backup plan to periodically back up the Extreme NAS file system
After you create a backup plan, the first backup job performs a full backup and subsequent backup jobs perform incremental backups.
Log on to the Cloud Backup console.
In the left-side navigation pane, choose .
On the NAS Backup page, click Local NAS.
In the top navigation bar, select a region.
On the Local NAS tab, click NAS Backup Wizard.
In the Create Backup Plan panel, perform the following steps:
Configure the backup source. Configure the key parameters as described in the following table and use the default settings of other parameters. Then, click Next.
Parameter
Description
Backup NAS Instance
Select Add NAS Instance.
NAS Type
Select Others.
NAS Instance Name
The name of the NAS file system that you want to back up.
NAS Network Address
The IP address or domain name of the NAS file system. You can obtain the domain name from the mount target of the Extreme NAS file system, for example,
00005*****y.cn-hangzhou.extreme.nas.aliyuncs.com.NAS Share Path
The shared directory of the NAS file system, for example, /share. For more information about how to query the NAS shared directory, see How do I query the shared directories of a NAS file system?
Protocol Type
Select NFS.
Advanced Settings
Click Set Mount Parameters. Select vers from the drop-down list and set the value to 3 to use the NFSv3 protocol to mount the file system.
Configure a client group and click Next.
Set Backup Client Group to Create Backup Client Group. Specify Client Group Name and select the ECS instance on which you have installed the Cloud Backup client in Step 1: Install a Cloud Backup client.
Change the data network of the client group to VPC.
Click Settings in the Actions section of the Cloud Backup client.
In the Client Settings dialog box, set Data Network to VPC and click OK.
Configure the backup plan and click Next.
Configure the basic parameters described in the following table. Use the default settings of other parameters.
Parameter
Description
Source Paths
The path to the files that you want to back up. You can specify only one path. The path cannot contain wildcards (*).
Backup Rule
You can specify the following three backup rules:
Include All Files: All files in the source path are backed up.
Include Files or Exclude Files: You must enter the names of the files that you want to include or exclude in the Enter Paths field. Cloud Backup backs up files based on the specified rule.
The file names that you enter in the Enter Paths field are subpaths relative to the source path. Cloud Backup matches the file names based on the following rules:
If a file name that is specified in the Enter Paths field starts with a forward slash (/), Cloud Backup combines the relative path and the source path into a complete path. The backup rule is then applied to all the files and directories stored within the path.
Example 1: If the source path is /ifs/dataset and you enter /subdir/data in the Enter Paths field, the backup rule is applied to all files and directories in /ifs/dataset/subdir/data.
Example 2: If the source path is /ifs/dataset and you enter /abc* in the Enter Paths field, the backup rule is applied to all files and directories whose names are prefixed with abc in /ifs/dataset/abc.
If a file name that is specified in the Enter Paths field does not start with a forward slash (/), Cloud Backup uses the name as a condition to match files. The backup rule is applied to all files and directories that match the condition in the source path.
Example 1: If the source path is /ifs/dataset and you enter abc* in the Enter Paths field, the backup rule is applied to all files and directories whose names are prefixed with abc in the /ifs/dataset.
Example 2: If the source path is /ifs/dataset and you enter abc in the Enter Path field, the backup rule is applied to all files and directories whose names are abc in /ifs/dataset.
Backup Policy
Select a proper backup policy from the drop-down list.
Cloud Backup automatically backs up data sources based on the backup policy that you configure. Backup policies help you flexibly manage data sources. A backup policy includes the following settings: backup vault encryption method, backup interval, retention period, cross-region replication policy, and automatic archiving of backups.
If the default backup policy does not meet your requirements, you can click Create Policy or Edit Policy to create or modify a backup policy.
For more information about the parameters in a backup policy, see Manage backup policies.
After the backup plan is created, you can view the NAS file system and the backup plan on the NAS Instance tab. Cloud Backup continuously backs up data from the Extreme NAS file system based on the backup plan.
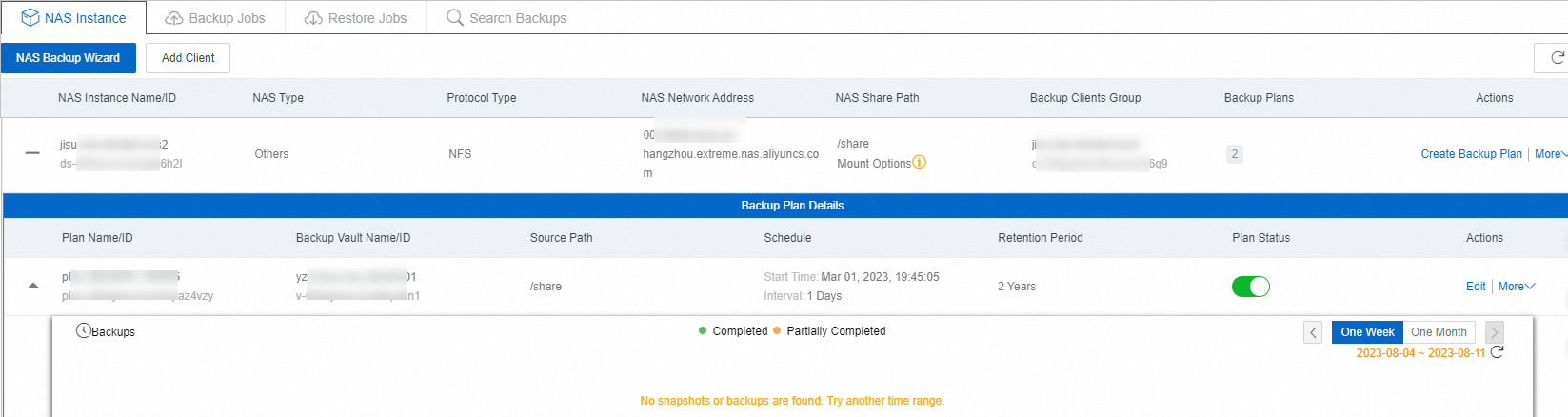
Backup is successful
When the backup execution time is reached, Cloud Backup runs the backup job. If the Status of the backup job is completed, the backup job is completed on the current day.

You can view each backup record in the Backup History section. Later, you can restore files based on these historical backups. For more information, see Create a restore job for a single NAS file system in the same region.

What to do next: Create a restore job
The procedure for restoring files to an Extreme NAS file system is the same as that for restoring files to an on-premises NAS file system. For more information, see Restore files to an on-premises NAS file system.