In general computing scenarios such as deep learning and AI scenarios, GPU-accelerated instances with NVIDIA Tesla drivers can deliver higher computing performance. This topic describes how to manually install a Tesla driver on a GPU-accelerated compute-optimized Windows instance.
Procedure
This topic is suitable for all GPU-accelerated compute-optimized Windows instances. For more information, see GPU-accelerated compute-optimized instance families.
When you create GPU-accelerated compute-optimized Windows instances, the instances do not support automatic installation of Tesla drivers. You can only manually install Tesla drivers on the instances by following instructions in this section.
Step 1: Download a Tesla driver
Use one of the following methods to connect to your GPU-accelerated compute-optimized Windows instance.
Method
References
Workbench
Virtual Network Computing (VNC)
On your desktop, visit the NVIDIA Driver Downloads page on the NVIDIA official website.
NoteFor more information about how to install and configure an NVIDIA driver, see NVIDIA Driver Installation Quickstart Guide.
Configure filters and click Search to search for a driver that is suitable for your instance.
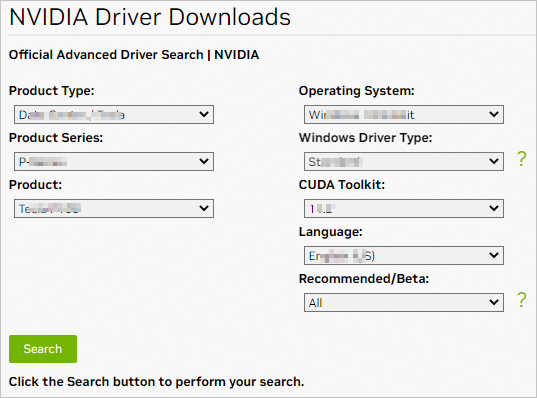
The following table describes the filters.
Filter
Description
Example
Product Type
Product Series
Product
From the Product Type, Product Series, and Product drop-down lists, select values based on the GPU with which your GPU-accelerated compute-optimized instance is configured.
NoteFor more information about how to view the details of a GPU-accelerated instance, such as the instance ID, instance type, and OS, see View instance information.
Data Center / Tesla
A-Series
NVIDIA A10
Operating System
Select a Windows version based on the image of the instance.
Windows 10 64-bit
Windows Driver Type
Select the driver type. Valid values: DCH and Standard.
Standard
CUDA Toolkit
Select a CUDA Toolkit version.
11.2
Language
Select a language for the driver.
Chinese (Simplified)
Recommended/Beta
By default, All is selected. You can use the default setting.
All
The following table describes the GPU information about each GPU-accelerated compute-optimized instance family.
Instance family
gn5
gn5i
gn6v
gn6i
gn6e
gn7
gn7i
gn7e
Product Type
Data Center / Tesla
Data Center / Tesla
Data Center / Tesla
Data Center / Tesla
Data Center / Tesla
Data Center / Tesla
Data Center / Tesla
Data Center / Tesla
Product Series
P-Series
P-Series
V-Series
T-Series
V-Series
A-Series
A-Series
A-Series
NoteThe preceding table lists only the GPU information about specific popular GPU-accelerated compute-optimized instance families. Instances that use the same GPU have the same GPU information, such as the same product type, product series, and product family. For example, instances of the ebmgn6e and gn6e instance families use NVIDIA V100 GPUs. Therefore, the product type, product series, and product family of the instances are the same.
In the search result, find the driver version that you want to download and click the driver name.
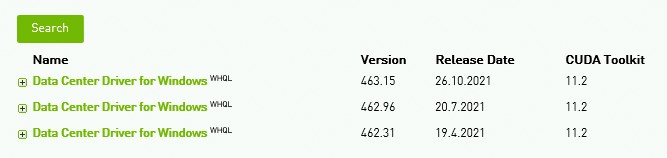
On the driver details page, click Download.
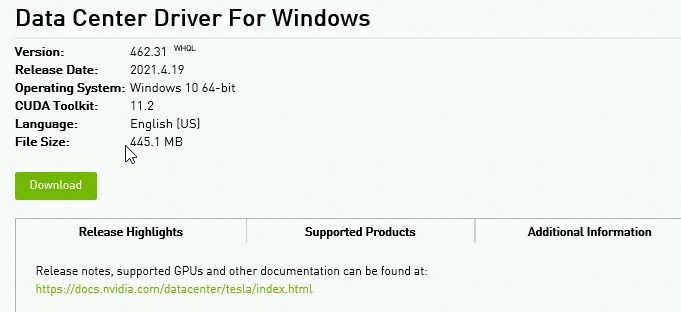
In the Download section, click Agree & Download.
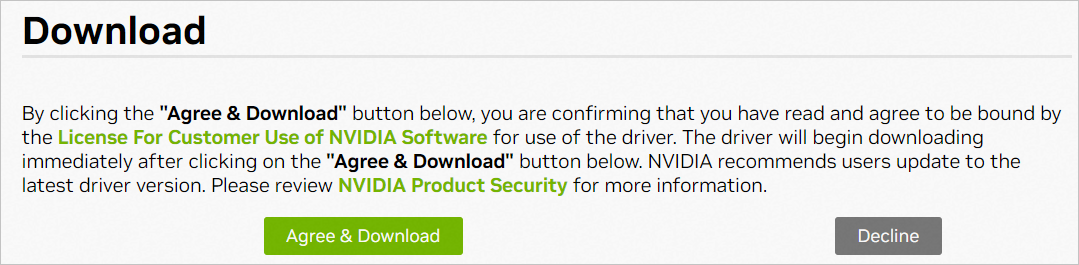
Step 2: Install the Tesla driver
Open the folder where the driver installation package is stored and double-click the installation package.
Follow the instructions to install the driver.
After the driver is installed, you can restart the GPU-accelerated instance based on your business requirements. For more information, see Restart an instance.
ImportantWindows Remote Desktop Protocol (RDP) does not support specific applications, such as DirectX and Open Graphics Library (OpenGL) applications. After a Tesla driver has taken effect for a Windows instance, you must install the VNC service and client, or use remote access clients that support protocols such as PC over IP (PCoIP) or XenDesktop HDX 3D to support the applications.
Go to the Device Manager page on your computer. In the left-side navigation pane, click Display adapters to check whether the Tesla driver is installed.
References
If you purchase a GPU-accelerated compute-optimized Linux instance, you can install a Tesla driver to enhance the performance of the instance in general computing scenarios, such as deep learning and AI scenarios. For more information, see Create a GPU-accelerated instance and Install a Tesla driver on a GPU-accelerated compute-optimized Linux instance.
If you longer need a Tesla driver due to a specific reason, you can uninstall the driver. For more information, see Uninstall an NVIDIA Tesla driver.
If the driver version of your GPU-accelerated instance cannot meet your business requirements, or your GPU-accelerated instance becomes unavailable due to an invalid driver type or version, you can uninstall the driver and install a new driver. You can also upgrade the driver. For more information, see the "Upgrade an NVIDIA Tesla driver" section of the Upgrade an NVIDIA Tesla or GRID driver topic.