GPU-accelerated instances provide strong computing and graphics processing capabilities in large-scale parallel computing and graphics rendering scenarios. You can use GPU-accelerated instances to improve computing performance for your business and meet requirements in professional graphics design scenarios. This topic describes how to create a GPU-accelerated instance.
Procedure
Go to the instance buy page in the Elastic Compute Service (ECS) console.
Click the Custom Launch tab.
Configure settings for the instance based on your business requirements. The settings include the billing method, region, zone, instance specifications, and image.
For more information about the settings, see Parameter settings.
Before you place the order, confirm that the overall settings of the instance meet your business requirements and specify items such as the usage duration.
The operations to configure the usage duration of an instance vary based on the category of the instance.
Pay-as-you-go or preemptible instance: Specify an automatic release time for the instance. You can also manually release the instance or specify an automatic release time for the instance after the instance is created. For more information, see Release instances.
Subscription instance: Specify the usage duration and whether to enable auto-renewal. You can also manually renew the instance or enable auto-renewal for the instance after the instance is created. For more information, see Renewal overview.
Read ECS Terms of Service and Product Terms of Service. If you agree to the terms, select the check box on the left of them.
Click Create Order.
On the payment page, check and confirm the total fees of the instance. Then, follow the instructions to complete the payment.
Parameter settings
Billing method
The billing and charging rules of instances vary based on billing methods. The rules for resource status changes of instances also vary based on billing methods.
Billing Method | Description | References |
Subscription | A billing method that requires you to pay for resources before you use them. | |
Pay-as-you-go | A billing method that allows you to use resources first and pay for them afterward. The billing cycles of pay-as-you-go instances are accurate to the second. You can purchase and release instances on demand. Note We recommend that you use the pay-as-you-go billing method together with savings plans and reserved instances to reduce costs. | |
Preemptible Instance | A billing method that allows you to use resources first and pay for them afterward. You can place a bid for spare ECS capacity to create preemptible instances at discounts, compared with pay-as-you-go instance pricing. Preemptible instances may be automatically released due to fluctuations in market price or insufficient resources of instance types. |
Region and zone
Select a region that is close to your geographical location to reduce latency. After an instance is created, the region and the zone of the instance cannot be changed. For more information, see Regions and Zones.
Instance specifications and image
An instance type and an image determine the basic attributes of an instance, such as the vCPUs, memory, and OS.
Instance specifications
Available instance types vary based on the selected region. You can go to the Instance Types Available for Each Region page to view the instance types available in each region.
You may have specific configuration requirements for the instance. For example, you may want the instance to have multiple ENIs bound, use enhanced SSDs (ESSDs), or use local disks. In this case, make sure that the selected instance type meets your business requirements. For more information about the features, supported scenarios, and metrics of instance types, see Overview of instance families.
If you set Billing Method to Preemptible Instance, configure the Instance Usage Duration and Highest Price per Instance parameters.
Instance Usage Duration specifies the protection period of a preemptible instance. After the protection period ends, the instance may be released due to insufficient resources or a lower bid than the market price.
Value
Description
1 Hour
After a preemptible instance is created, it enters a 1-hour protection period during which it cannot be automatically released.
None
A preemptible instance is created without a protection period. Preemptible instances without a protection period are lower-cost than preemptible instances with a protection period.
Highest Price per Instance
Value
Description
Use Automatic Bid
The real-time market price of an instance type is automatically used. The price can be up to but cannot exceed the pay-as-you-go price of the instance type. Automatic bidding can prevent the preemptible instance from being released due to lower bids than the market price, but cannot prevent the instance from being released due to insufficient resources.
Set Maximum Price
You must specify a maximum price. If the real-time market price exceeds the maximum price or if resources are insufficient, the preemptible instance is released.
After you configure the instance specifications, you can confirm them on the right of the Selected parameter.
Image
Images contain the information required to run instances. Alibaba Cloud provides a variety of image sources for easy access to images. The following table describes the image sources.
Image source | Description |
Public images are base images provided by Alibaba Cloud that are fully licensed. The images include Windows Server OS images and mainstream Linux OS images. | |
You can create or import custom images. Custom images contain initial system environments, application environments, and software configurations. This eliminates the need for repeated manual configurations. | |
Shared images are custom images shared by other Alibaba Cloud accounts. You can use the images shared with you to create instances. | |
Alibaba Cloud Marketplace images are strictly reviewed and have a wide range of types. You can use the images to quickly deploy cloud servers in scenarios, such as website construction and application development scenarios. | |
Community images are publicly available. Custom images can be published as community images and used by other users in the Alibaba Cloud community. |
When you select an image, you can configure whether to simultaneously install an NVIDIA Tesla driver based on your business requirements. You can also select a free image that is pre-installed with an NVIDIA GRID driver to simultaneously load the driver. For more information, see Tesla or GRID driver.
Storage
Instances provide storage capabilities based on the system disks, data disks, and Apsara File Storage NAS (NAS) file systems that are attached to the instances. ECS provides cloud and local disks to meet the storage requirements of different scenarios.
Cloud disks include ESSDs, standard SSDs, and ultra disks and can be used as system disks or data disks. For more information, see Disks.
NoteThe billing method of a cloud disk that is created along with an instance is the same as that of the instance.
Local disks can be used only as data disks. If an instance family (such as instance family with local SSDs and big data instance family) is equipped with local disks, information about the local disks is displayed. For more information, see Local disks.
NoteLocal disks cannot be attached to instances on your own.
System disk
System disks are used to install operating systems. The default capacity of a system disk is 40 GiB. However, the actual minimum capacity is related to the image type. The following table describes the capacity ranges of system disks for different images.
Image | System disk capacity range (GiB) |
Linux (excluding FreeBSD and Red Hat) | [max{20, Image size}, 2,048] |
FreeBSD | [max{30, Image size}, 2,048] |
Red Hat | [max{40, Image size}, 2,048] |
Windows | [max{40, Image size}, 2,048] |
(Optional) Data disk
Data disks are used to store application data. When you add a data disk, you can encrypt the disk to meet data security and regulatory compliance requirements. For more information about data encryption, see Overview of disk encryption.
The number of data disks that can be attached to a single instance is limited. For more information, see the EBS limits section in the "Limits" topic.
(Optional) Snapshot
A snapshot is a point-in-time backup of a disk. You can quickly import data by creating a disk from a snapshot. You can use automatic snapshot policies to periodically back up disks to prevent risks such as accidental data deletion.
Select an existing snapshot policy or click Create Automatic Snapshot Policy to create an automatic snapshot policy on the Snapshots page. For more information, see Create an automatic snapshot policy. After an automatic snapshot policy is created, go back to the ECS instance buy page and click the ![]() icon to obtain the most recent list of automatic snapshot policies.
icon to obtain the most recent list of automatic snapshot policies.
You are charged for snapshots. For more information, see Snapshot.
(Optional) NAS file system
If you have a large amount of data to share among multiple instances, we recommend that you use NAS file systems to reduce costs in data copying and synchronization.
Select an existing NAS file system or click Create File System to create a NAS file system in the NAS console. For more information, see the "Create a general-purpose NAS file system in the NAS console" section in Create a file system. After a NAS file system is created, go back to the ECS instance buy page and click the ![]() icon to obtain the most recent list of NAS file systems. For more information about how to mount a NAS file system, see Mount NAS file systems when you purchase an ECS instance.
icon to obtain the most recent list of NAS file systems. For more information about how to mount a NAS file system, see Mount NAS file systems when you purchase an ECS instance.
Network and security group
Network
(Conditionally required) Public IP address
For information about billing methods for public bandwidth usage, see Public bandwidth.
Bandwidth billing method | Description |
Pay-by-bandwidth | You are charged based on a specified bandwidth value. The actual outbound public bandwidth is capped at the specified bandwidth value.
|
Pay-by-traffic | You are charged based on the actual traffic volume. To prevent excessive fees that are caused by traffic bursts, you can specify a maximum bandwidth for outbound traffic.
|
Security group
If the selected VPC does not have a security group, the system automatically creates a default security group. The default security group allows inbound traffic over Secure Shell Protocol (SSH) port 22, Remote Desktop Protocol (RDP) port 3389, and Internet Control Message Protocol (ICMP). You can modify the security group configurations after the security group is created.
You can also select an existing security group or click Create Security Group to create a security group based on your business requirements. When you create a security group, you must configure Security Group Name, Security Group Type, and Open IPv4 Ports.
For more information about how to configure a security group, see Create a security group.
(Optional) ENI
(Optional) IPv6
Management settings
Management settings include the Logon Credential and Tag parameters for remote connection to instances and for easy retrieval and management of resources.
Logon credential
Logon Credentials is used to securely log on to an instance. For more information about how to connect to the instance, see Connection method overview.
Logon Credential | Description |
Key Pair Note You can use key pairs to log on to only Linux instances. | Select a username to use to log on to the instance. Then, select an existing key pair or click Create SSH Key Pair to create a key pair. After a key pair is created, go back to the ECS instance buy page and click the You can set Logon Username to root or ecs-user. Warning If you log on to the instance as the root user, you have the highest permissions on the instance. However, security risks may arise. We recommend that you use ecs-user instead to log on to the instance. |
Password Preset in Image Note Only Custom Image and Shared Image support this authentication method. | To use the password preset in the selected image to log on to the instance, select this authentication method. If you want to select this option, make sure that your selected image has a password preset. |
Custom Password | Enter and confirm a password. Then, set Logon Username.
|
Set Later | After the instance is created, bind the key pair or reset the instance password. For more information, see Bind an SSH key pair and Reset the logon password of an instance. |
(Optional) OS and group (automatic installation script of a Tesla driver included)
Parameter | Description |
Instance Name, Description, Hostname, and Sequential Suffix | If you want to create multiple instances, you can configure sequential instance names and hostnames to facilitate management. For more information, see Batch configure sequential names or hostnames for multiple instances. |
Instance RAM role | An ECS instance can assume an instance Resource Access Management (RAM) role to obtain the permissions of the role. Then, the instance can securely make API requests to specific Alibaba Cloud services and manage specific Alibaba Cloud resources based on the Security Token Service (STS) temporary credentials of the role. Select an existing instance RAM role. You can also click Create Instance RAM Role to create an instance RAM role in the RAM console. After the instance RAM role is created, go back to the ECS instance buy page and click the |
Metadata Access Mode | ECS instance metadata contains information about instances in Alibaba Cloud. You can view the metadata of running instances and configure or manage the instances based on their metadata. For more information, see Access instance metadata. |
User Data | User data can be run as scripts on instance startup to automate instance configurations, or can be used as common data and passed into instances. For more information, see Configure the user data of Linux instances and Manage the user data of Windows instances. Enter your user data in the field. If your user data is already encoded in Base64, select Enter Based64-encoded Content. |
Tag | A tag consists of a key and a value. You can add tags to resources that have identical characteristics, such as resources that belong to the same organization and resources that serve the same purpose. You can use tags to search for and manage resources in an efficient manner. For more information, see Overview. Select an existing tag, or enter a key and a value to create a tag. |
Resource Group | Resource groups allow you to manage resources across regions and services based on your business requirements. You can also manage the permissions of resource groups. For more information, see Resource groups. Select an existing resource group. You can also click Create Resource Group to create a resource group in the Resource Management console. After the resource group is created, go back to the ECS instance buy page and click the |
Deployment Set | Deployment sets support the high availability strategy. After you apply the high availability strategy to a deployment set, all instances in the deployment set are distributed across different physical servers to ensure the high availability of your business and implement underlying disaster recovery. Select an existing deployment set. You can also click Manage Deployment Sets to create a deployment set. After the deployment set is created, go back to the ECS instance buy page and click the |
Dedicated Host | A dedicated host is a cloud host whose physical resources are exclusively reserved for a single tenant. Dedicated hosts meet strict security compliance requirements and support Bring Your Own License (BYOL) when you migrate services to Alibaba Cloud. Select an existing dedicated host. You can also click Create Dedicated Host to create a dedicated host. After the dedicated host is created, go back to the ECS instance buy page and click the |
Private Pool Type | After an elasticity assurance or a capacity reservation is created, the system automatically generates a private pool to reserve resources for a specific number of instances that have specific attributes. When you create the instances based on the private pool, you are provided with guaranteed resources. For more information, see Overview. Note Elasticity assurances and capacity reservations provide guaranteed provision of resources only for pay-as-you-go instances.
|
(Optional) Parameters in the automatic installation script of a Tesla driver
If you do not select Auto-install GPU Driver in the Image section when you create a GPU-accelerated instance in the ECS console, you can enter the automatic installation script of a Tesla driver in the field in the User Data part to install the driver.
If you call the RunInstances operation to create a GPU-accelerated instance, you can install a Tesla driver only by using the UserData parameter to upload the automatic installation script. For more information, see RunInstances.
If the system does not install a Tesla driver when you create a GPU-accelerated instance, you can run an automatic installation script to install software such as the Tesla driver after the GPU-accelerated instance is created. To install software, you must log on to the instance by using SSH, create a file on the instance, copy your automatic installation script to the instance, and then run the script as a shell script. For more information about how to connect to an instance, see Connection method overview.
If you use an automatic installation script, you must modify the following parameters based on your business requirements.
Change the versions of the Tesla driver, CUDA library, and cuDNN library based on the instance family and image that you use. For more information about the versions supported by image versions and instance families, see the table provided on the Public image tab in the Tesla or GRID driver section of this topic.
In this example, the Tesla driver version is changed to 470.161.03, the CUDA version is changed to 11.4.1, and the cuDNN version is changed to 8.2.4. Sample code:
DRIVER_VERSION="470.161.03" CUDA_VERSION="11.4.1" CUDNN_VERSION="8.2.4"Configure whether to install AIACC-Training and AIACC-Inference.
Set
IS_INSTALL_AIACC_TRAINtoTRUEif you want to install AIACC-Training. Otherwise, set IS_INSTALL_AIACC_TRAIN toFALSE. Sample code:IS_INSTALL_AIACC_TRAIN="TRUE"Set
IS_INSTALL_AIACC_INFERENCEtoTRUEif you want to install AIACC-Inference. Otherwise, set IS_INSTALL_AIACC_INFERENCE toFALSE. Sample code:IS_INSTALL_AIACC_INFERENCE="FALSE"
(Optional) Custom script
Prepare an automatic installation script.
You can prepare an automatic installation script that uses a
.runinstallation package to install modules such as a Tesla driver. Sample code:#!/bin/sh #Please input version to install DRIVER_VERSION="535.154.05" CUDA_VERSION="12.1.1" CUDNN_VERSION="8.9.7.29" IS_INSTALL_eRDMA="FALSE" IS_INSTALL_RDMA="FALSE" IS_INSTALL_AIACC_TRAIN="FALSE" IS_INSTALL_AIACC_INFERENCE="FALSE" IS_INSTALL_RAPIDS="FALSE" INSTALL_DIR="/root/auto_install" #using .run to install driver and cuda auto_install_script="auto_install.sh" script_download_url=$(curl http://100.100.100.200/latest/meta-data/source-address | head -1)"/opsx/ecs/linux/binary/script/${auto_install_script}" echo $script_download_url rm -rf $INSTALL_DIR mkdir -p $INSTALL_DIR cd $INSTALL_DIR wget -t 10 --timeout=10 $script_download_url && bash ${INSTALL_DIR}/${auto_install_script} $DRIVER_VERSION $CUDA_VERSION $CUDNN_VERSION $IS_INSTALL_AIACC_TRAIN $IS_INSTALL_AIACC_INFERENCE $IS_INSTALL_RDMA $IS_INSTALL_eRDMA $IS_INSTALL_RAPIDSIn the field in the User Data part of the Advanced Settings(Optional) section, enter the script.

Tesla or GRID driver
When you use specific public images, you can select Auto-install GPU Driver. This way, the system installs a Tesla driver when you create a GPU-accelerated instance. You can also select a free image that is pre-installed with a GRID driver from community images. If you select the free image, the system loads a GRID driver when you create a GPU-accelerated instance.
Public image
When you use specific Linux public images, you can select Auto-install GPU Driver. The following table lists the images that support simultaneous installation of Tesla drivers and available versions.
Tesla drivers are used to drive physical GPUs and can be used together with CUDA and cuDNN libraries to efficiently drive GPUs. When a Tesla driver is installed, CUDA and cuDNN libraries are also installed. To keep your system up-to-date, we recommend that you use the latest versions of the Tesla driver, CUDA library, and cuDNN library.
Supported instance family | Public image version | Tesla driver version | CUDA library version | cuDNN library version |
|
Note The ebmgn7e and ebmgn7ex instance families does not support Ubuntu 18.04. | 535.154.05 | 12.1.1 | 8.9.7.29 |
|
| 525.105.17 | 12.0.1 | 8.9.1.23 |
|
| 470.161.03 | 11.4.1 | 8.2.4 |
|
| 460.91.03 | 11.2.2 | 8.1.1 |
|
| 460.91.03 | 11.0.2 |
|
|
| 460.91.03 | 10.2.89 |
|
|
|
| 10.1.168 |
|
|
|
| 10.0.130 |
|
If you want to change the OS after you create an instance, make sure that you use a public image that supports automatic installation of Tesla drivers. If you use a public image that does not support automatic installation of Tesla drivers, you must disable automatic installation of Tesla drivers for the instance. For more information, see How do I disable automatic installation of a GPU driver when I change the OS?
If you installed PyTorch 2.1.2 by using
pip3 install torch, you must install CUDA 12.1. Otherwise, an error is reported when you use PyTorch. For more information, see What do I do if the "undefined symbol: __nvJitLinkAddData_12_1, version libnvJitLink.so.12" error message is reported when I use PyTorch on a GPU-accelerated Linux instance?
In this example, an ebmgn6i instance is used. On the Public Image tab in the Image section, select a Linux distribution and version, such as CentOS 7.9 64-bit. Then, determine whether to select Auto-install GPU Driver based on your business requirements.
If you select Auto-install GPU Driver, select a CUDA version, driver version, and cuDNN version. This way, the system installs a Tesla driver when you create the instance.
NoteYou can also select AIACC-Training and AIACC-Inference based on your business requirements. CentOS 6, SUSE Linux, and Alibaba Cloud Linux do not support installation of AIACC-Training and AIACC-Inference.
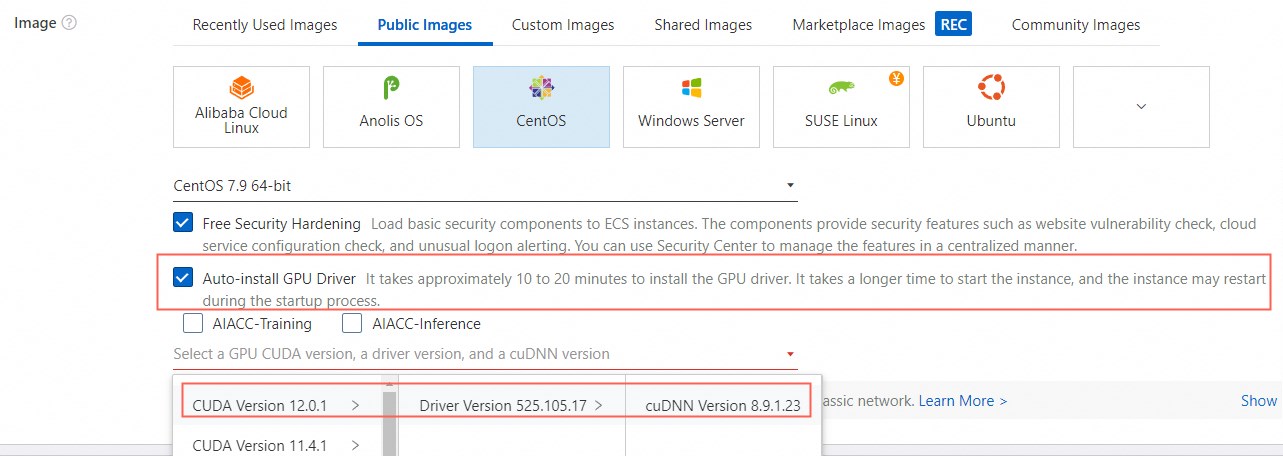
The following section describes AIACC-Training and AIACC-Inference.
AIACC-Training
AIACC-Training is an AI accelerator developed by Alibaba Cloud. AIACC-Training can accelerate mainstream AI computing frameworks such as TensorFlow, PyTorch, MxNet, and Caffe to achieve significant gains in training performance. For more information, see What is AIACC?
AIACC-Inference
AIACC-Inference is an AI accelerator developed by Alibaba Cloud. AIACC-Inference can accelerate the mainstream AI computing framework TensorFlow and exportable frameworks in the Open Neural Network Exchange (ONNX) format to achieve significant gains in inference performance. For more information, see What is AIACC?
After you create or start the instance, take note of the following information about the Tesla driver:
In addition to automatic installation of the Tesla driver, CUDA library, and cuDNN library, you can determine whether to configure automatic installation of AIACC-Training and AIACC-Inference for the instance based on your business requirements. After all the software is installed, the system automatically restarts the instance. Then, the Tesla driver can work as expected.
NoteTesla drivers in Persistence Mode work in a more stable manner. Automatic installation scripts automatically enable the Persistence Mode setting for Tesla drivers, add the setting to Linux services, and then start the services upon startup. This ensures that Persistence Mode is enabled by default after the instance is restarted.
The system takes approximately 10 to 20 minutes to automatically install a Tesla driver. The period of time varies based on the private bandwidth and the number of vCPUs supported by the instance type. To view the installation status, you can connect to the instance. You can also check the installation log in /root/auto_install/auto_install.log after the installation is complete. The following table describes the display effects for each installation state.
Installation state
Display effect
Installing
The installation progress bar appears.
Installed
The installation result ALL INSTALL OK appears.
Failed
The installation result INSTALL FAIL appears.
ImportantDo not perform operations on the instance during the installation process. This is because the GPU becomes unavailable during the installation process. If specific GPU-related software fails to be installed when you create the instance, the instance may become unavailable.
If you do not select Auto-install GPU Driver, install a Tesla driver by using one of the following methods to ensure the availability of your instance:
Method 1: In the field in the User Data part, enter an automatic installation script to install the Tesla driver when you create the GPU-accelerated instance. For more information, see (Optional) Custom script.
Method 2: Install a Tesla driver after you create the GPU-accelerated instance. For more information, see Install a Tesla driver on a GPU-accelerated compute-optimized Linux instance or Install a Tesla driver on a GPU-accelerated compute-optimized Windows instance.
Community image
Community images include free images that are pre-installed with GRID drivers. You can search for a community image by image ID on the Community Images tab in the Image section. This way, the system loads a GRID driver when you use the free image. The following table lists the IDs of community images that are pre-installed with GRID drivers for GPU-accelerated instances in different regions.
If your instance resides in a region that is not included in the following table, submit a ticket to obtain the IDs of the community images that are pre-installed with GRID drivers in the region. The GRID driver version must match the instance type and region of your GPU-accelerated instance. Therefore, you must provide the information about your instance, such as the instance type, OS, and region when you submit a ticket.
vGPU-accelerated Linux instance
Region
Driver version
Community image name
Community image ID
Japan (Tokyo)
GRID 13.5
AliLinux2.1903_SWL
m-6we7hvjs7vemf2xvty3j
AliLinux3.2104_SWL
m-6weh121p8sreq859zax9
CentOS7.9_SWL
m-6we0wqwvjv70mkn8z8pm
Ubuntu_18.04_SWL
m-6we76maddq2qygmuv76s
Ubuntu_20.04_SWL
m-6webzle7xko46u27vpju
Ubuntu_22.04_SWL
m-6we7hvjs7vemf0yupw4e
Singapore
GRID 13.5
AliLinux2.1903_SWL
m-t4nd0i3ti9337eqgcfse
AliLinux3.2104_SWL
m-t4n7rgku461dtoaq2wtw
CentOS7.9_SWL
m-t4n6rm3s7h1ayx9cn00n
Ubuntu_18.04_SWL
m-t4napvpzvi1xulgz978b
Ubuntu_20.04_SWL
m-t4nf5uqofn0vvqjracjy
Ubuntu_22.04_SWL
m-t4n8lkv4jzoqb0me4y6m
Germany (Frankfurt)
GRID 13.5
AliLinux2.1903_SWL
m-gw83ebuzccacxrkigs5v
AliLinux3.2104_SWL
m-gw8gfwq0t7x9xo5obu93
CentOS7.9_SWL
m-gw88gpj79i07fy5u0jt9
Ubuntu_18.04_SWL
m-gw8atq53lgzc899upqo2
Ubuntu_20.04_SWL
m-gw81u32f6i1vdzu4jxs9
Ubuntu_22.04_SWL
m-gw8a476uh6dcrejffgsw
China (Hong Kong)
GRID 13.5
AliLinux2.1903_SWL
m-j6ccnjmjogi1lk8n4ua3
AliLinux3.2104_SWL
m-j6ciceb38trw6mwpsr26
CentOS7.9_SWL
m-j6cbt3t0005gthviwqee
Ubuntu_18.04_SWL
m-j6c8ij3p9mx1nbmntart
Ubuntu_20.04_SWL
m-j6c8pg9a7gvobq25aa3r
Ubuntu_22.04_SWL
m-j6c8ij3p9mx1nbmntars
Indonesia (Jakarta)
GRID 13.5
AliLinux2.1903_SWL
m-k1a3dydsfrzfiefruut5
AliLinux3.2104_SWL
m-k1a2sm5kvgj44fvduo7w
CentOS7.9_SWL
m-k1a19u2ycqayqxfza8cz
Ubuntu_18.04_SWL
m-k1a19u2ycqayqxfza8cy
Ubuntu_20.04_SWL
m-k1a40e8fvu72lh25ikji
Ubuntu_22.04_SWL
m-k1a28a2igiikv1597jhy
In the Image section, click the Community Image tab and enter the community image ID that you obtained.
The following figure shows an example on how to enter the ID of a community image. In this example, the community image of an
ecs.sgn7i-vws-m2s.xlargeinstance that runs Ubuntu in the Germany (Frankfurt) region is used.
GPU-accelerated compute-optimized or vGPU-accelerated Windows instance
Region
Driver version
Community image name
Community image ID
Japan (Tokyo)
GRID 13.5
windows_server_2019_SWL_13.5
m-6weazl3lpyj1ahn7gjge
windows_server_2022_SWL_13.5
m-6we3a1irnys18yuzq76j
GRID 15.2
windows_server_2019_SWL_15.2
m-6web9k0cruot3fspyh53
windows_server_2022_SWL_15.2
m-6wed2tia0dmbvm18rt3h
Singapore
GRID 13.5
windows_server_2019_SWL_13.5
m-t4n3w9p3ql1ywgabhz62
windows_server_2022_SWL_13.5
m-t4n6in4jq9an686rpgc8
GRID 15.2
windows_server_2019_SWL_15.2
m-t4ncmk1prn31xmvrqjbm
windows_server_2022_SWL_15.2
m-t4n57fn54e6zxnb7d5z5
Germany (Frankfurt)
GRID 13.5
windows_server_2019_SWL_13.5
m-gw8bh5qbxu0uw8yae51u
windows_server_2022_SWL_13.5
m-gw844y143c6an8h6hbsb
GRID 15.2
windows_server_2019_SWL_15.2
m-gw81tm68pk4bi98sjj5r
windows_server_2022_SWL_15.2
m-gw83ebuzccacxtjjku50
China (Hong Kong)
GRID 13.5
windows_server_2019_SWL_13.5
m-j6cd75kd3bf26gpplxy4
windows_server_2022_SWL_13.5
m-j6cgqrjxzn0tmckduj6o
GRID 15.2
windows_server_2019_SWL_15.2
m-j6ccwjdgry2qklgeulrp
windows_server_2022_SWL_15.2
m-j6cgjlxu873ht5tfqqu1
Indonesia (Jakarta)
GRID 13.5
windows_server_2019_SWL_13.5
m-k1a19u2ycqayqzf0eac4
windows_server_2022_SWL_13.5
m-k1afezw92fp5k869o06o
GRID 15.2
windows_server_2019_SWL_15.2
m-k1a43pskdpasb7kqljf0
windows_server_2022_SWL_15.2
m-k1a28a2igiikux76zfjp
In the Image section, click the Community Image tab and enter the community image ID that you obtained. The following figure shows an example on how to enter the ID of a community image. In this example, the community image of an
ecs.sgn7i-vws-m2s.xlargeinstance that runs Windows in the Germany (Frankfurt) region is used.
What to do next
Connect to the instance.
You can choose from a variety of tools such as Workbench, Virtual Network Computing (VNC), and third-party client tools to connect to the instance. For more information, see Connection method overview.
Install a driver on the instance.
If the system does not install a Tesla or GRID driver when you create the GPU-accelerated instance, you must install a Tesla or GRID driver that matches the instance based on your business requirements. This way, the GPU-accelerated instance can provide high-performance features as expected. For more information, see Installation guideline for NVIDIA Tesla and GRID drivers.
References
You can create a GPU-accelerated instance by calling an API operation. For more information, see RunInstances or CreateInstance.
You can enable, hibernate, restart, release, or stop a GPU-accelerated instance. For more information, see Manage a GPU-accelerated instance.
After you deploy an NVIDIA GPU Cloud (NGC) environment on a GPU-accelerated instance, developers can access the optimized deep learning framework at the earliest opportunity. This greatly reduces the time spent on product development and business deployment. For more information, see Deploy an NGC environment on a GPU-accelerated instance.
You can troubleshoot feature or operation issues that occur when you use a GPU-accelerated instance. For more information, see Elastic GPU Service FAQ.