This topic provides answers to some commonly asked questions about using cloud computers. The questions fall into the following categories: connection and Internet access, files and transmission, configurations and permissions, and others.
Table of contents
Category | FAQ |
Connection to cloud computers and Internet access | |
Files and transmission | |
Configurations and permissions | |
System and settings |
|
Software and applications | |
Games and entertainment |
Connection to cloud computers and Internet access
What do I do if I cannot start my cloud computer?
If you cannot start a cloud computer, try the following solutions:
Disable firewalls and try to start the cloud computer again.
Use the most recent snapshot to restore the disk data of the cloud computer to the point in time when the snapshot was created. For more information, see Restore data.
Reset the cloud computer by changing the image. For more information, see Change the image of a cloud computer or cloud computer pool.
NoteBefore you change the image, create a snapshot to back up your data for later restoration. For more information, see Use snapshots (public preview).
If you have important data stored on the cloud computer, or the issue persists after you try the preceding solutions, submit a ticket for technical support.
What do I do if I cannot access the Internet from my cloud computer?
If you connect to your cloud computer from a WUYING terminal but you cannot access the Internet, contact your administrator to bind a premium bandwidth plan to the office network of your cloud computer. For more information, see What do I do if a cloud computer cannot access the Internet?
What do I do if I cannot access a website from my cloud computer?
If you cannot access a website from your cloud computer, try the following solutions based on causes:
If the Internet access feature is not enabled for the office network to which your cloud computer belongs, this issue may occur. To resolve the issue, you need to contact your administrator to enable the Internet access feature for the office network to which your cloud computer belongs. For more information, see Manage Internet access.
If you enabled a proxy on your cloud computer, this issue may occur. To resolve the issue, you can disable the proxy or use a browser plugin to implement Proxy Auto-Configuration (PAC).
What do I do if I cannot access specific websites by using the Firefox browser on my Ubuntu cloud computer?
The Firefox browser is built in Ubuntu cloud computers. When you use the Firefox browser to access a specific website, the "403 Forbidden" message is returned. However, if you use the Chrome browser to access the same website, the content of the website is displayed as expected. To resolve the issue, try the following solution:
Open the Firefox browser, click the
 icon in the upper-right corner, and then select Add-ons and themes.
icon in the upper-right corner, and then select Add-ons and themes. In the panel that appears, select Extensions and click Add to Firefox.
In the upper-right corner of the browser, check whether the
 icon is displayed. If the icon is displayed, the installation is successful.
icon is displayed. If the icon is displayed, the installation is successful. Restart your browser.
Click the
 icon and choose .
icon and choose . Click Apply (container).
What do I do if the VPN software on my Windows cloud computer is always unexpectedly disconnected?
If the VPN software on your Windows cloud computer is always unexpectedly disconnected, you can configure the mappings between domain names and IP addresses in the hosts file.
Click vpnhosts.exe to download the vpnhosts.exe tool.
Open Command Prompt, go to the directory where the vpnhosts.exe is located, and then run the following command to add the mappings between domain names and IP addresses to the hosts file:
.\vpnhosts.exe -setIf the
set hosts successfullymessage appears, the hosts file is modified.ImportantIf you modify the hosts file on your cloud computer, you can create a snapshot for your cloud computer. However, the snapshot cannot be used to create a custom image.
If you want to delete the mappings, run the following command to restore the hosts file:
.\vpnhosts.exe -cleanIf the clean hosts successfully message appears, the hosts file is restored.
What do I do if I cannot access websites that have high-security requirements from my Windows cloud computer?
When you attempt to access a website that has high security requirements from your Windows cloud computer, you may fail to access the Internet or the website content may be blocked. For example, when you register a software program, you may be unable to refresh the page or no QR code is displayed when you refresh the page. This issue occurs if you disable the IE Enhanced Security Configuration feature on your Windows cloud computer. We recommend that you enable the IE Enhanced Security Configuration feature and retry the access to the specific website. In the following example, Baidu Netdisk is used to describe how to enable the IE Enhanced Security Configuration feature and add a website as the trusted entity.
Enter control panel in the search box in the lower-left corner of your cloud computer and click Control Panel.
On the All Control Panel Items page, set the View by parameter to Small icons and click Administrative Tools.
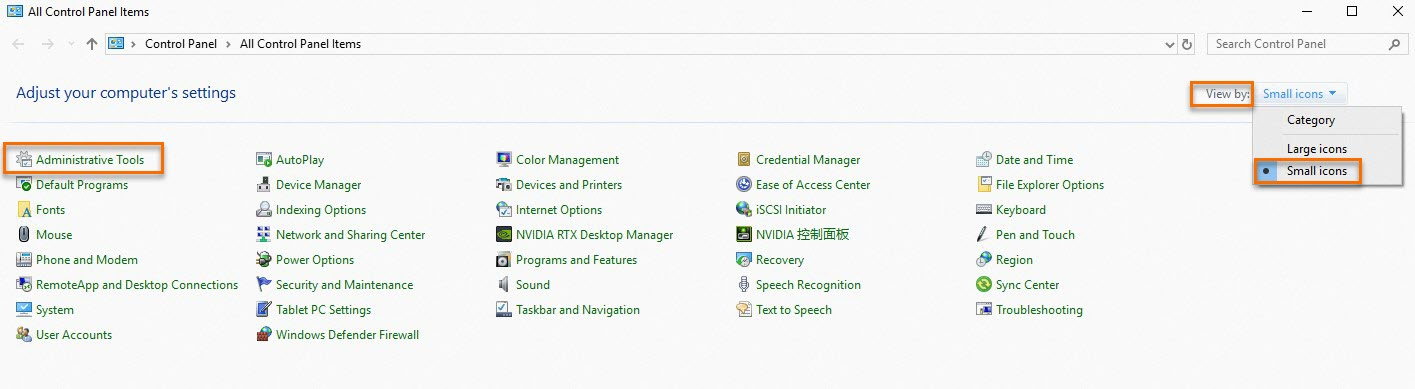
Double-click Server Manager and then click Local Server.
In the Properties section, click Off to the right of IE Enhanced Security Configuration.
On the Internet Explorer Enhanced Security Configuration page, select On (Recommended) in the Administrator and User sections and click OK.
Refresh the page and check whether the value of the IE Enhanced Security Configuration parameter changes to On.
When you access Baidu Netdisk again, the Internet Explorer dialog box about enhanced security configurations appears. In the dialog box, copy the website as shown in the following figure, click Add, paste the website to the Add this website to the zone field, click Add, and then click Close.
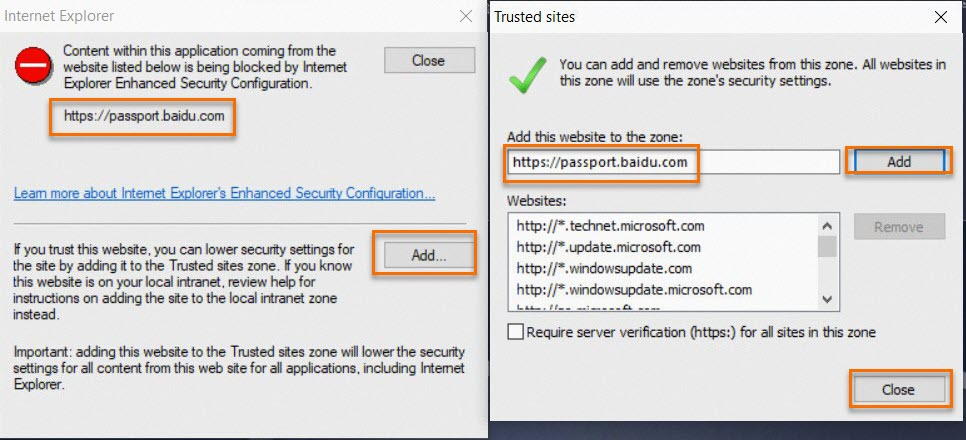
The Internet Explorer dialog box about enhanced security configurations appears again. In the dialog box, copy the website, click Add, paste the website to the Add this website to the zone field, click Add, and then click Close.
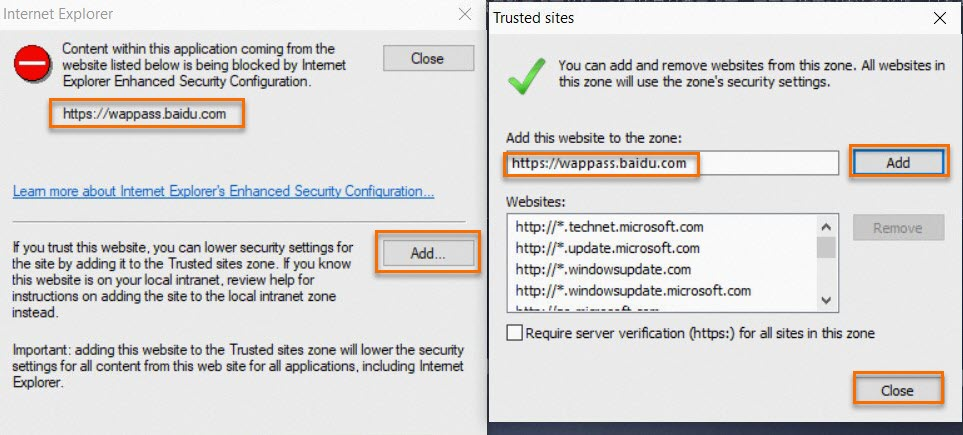
Open Baidu Netdisk again. The QR code appears on the logon page and is automatically refreshed on the logon page.
Files and transmission
What is the maximum size of a file that can be uploaded to a cloud computer?
Windows cloud computers support the upload of files of any size. Linux cloud computers support the upload of files up to 4 GB in size.
If you connect to a cloud computer from a Web client, you can upload files up to 2 GB in size. If you want to upload files more than 2 GB in size, connect to a cloud computer from a Windows client or a macOS client.
How do I use my cloud computer to upload and download files?
If you want to transfer files between your on-premises computer and cloud computer, you can refer to the following solutions:
You can connect to a cloud computer by using multiple types of WUYING clients. The procedure to transfer files between an on-premises computer and a cloud computer varies slightly based on the client types. You can select one of the following solutions based on your business requirements.
Connect to a cloud computer from an Android client or iOS client
You cannot upload or download files from an Android client or an iOS client. In this case, we recommend that you install cloud storage software on the cloud computer and the mobile device that runs the client from which you connect to the cloud computer. This allows you to transfer files between the cloud computer and the mobile device by using the cloud storage software.
Connect to a cloud computer from a Web client
After you connect to a cloud computer from a Web client, open DesktopAssistant on the cloud computer, click Upload or Download based on your business requirements, and then transfer files as prompted.
ImportantIf the Upload or Download option is dimmed, you do not have the download and upload permissions. You must contact your administrator to obtain the required permissions.
Operations by administrators: On the Basic Policy tab, set the Web HTML Client File Transfer parameter to Allow Upload/Download. For more information, see Modify a policy or Change an associated policy.
Connect to a cloud computer from a Windows client or macOS client
After you connect to a cloud computer from a Windows client or macOS client, you can directly transfer files between your on-premises computer and the cloud computer only if your administrator set the Local Disk Mapping parameter for the cloud computer to Read/Write.
ImportantIf you want to upload files from an external hard drive such as a USB drive to a cloud computer or download files from a cloud computer to an external hard drive, contact your administrator to enable USB Redirection. For more information, see Peripheral control.
What do I do if I cannot create files or folders in the root directory of the C drive?
Problem description
When you try to create a folder in the root directory of the C drive on a Windows cloud computer of a shared cloud computer pool as an end user, your access to the root directory is denied even though you have the local administrator permissions.
Causes
The C drive of cloud computers from a shared cloud computer pool has access limitations. No users of any type can create files or folders in the C drive.
Solutions
On the cloud computer display page, move the pointer over the desired cloud computer and choose Manage > Info to obtain the cloud computer ID. Then, provide the cloud computer ID to your administrator for support. For information about how an administrator resolves the issue, see What do I do if an end user cannot create folders or files in the root directory of the C drive on a cloud computer?
What do I do if the data that is copied from Excel cells is pasted as an image on my Adaptive Streaming Protocol (ASP)-based cloud computer?
Problem description
You are connected to an ASP-based cloud computer from a Windows client or macOS client, and you copied an Excel cell in bidirectional mode between your on-premises computer and the cloud computer, the cell content becomes an image.
Causes
The clipboard of ASP-based cloud computers supports only plain text and images. If you use the clipboard to copy rich text, the rich text is processed as images.
Solutions
Use one of the following solutions based on your business requirements:
Double-click the source Excel cell, copy the cell content, and then paste the content to the destination Excel cell.
Copy the content of one or more source Excel cells, paste the content to a text editor, and then copy the content from the text editor to the destination Excel cells.
Configurations and permissions
Why does a message indicating that I do not have the administrator permissions appear on my cloud computer in specific scenarios even though I have the administrator permissions?
Problem description
Although you have the administrator permissions, you are still prompted that you do not have the administrator permissions in the following scenarios:
After you connect to a cloud computer, you right-click This PC and select Properties. In the left-side navigation pane, you click Remote settings and choose . When you modify the settings on the Data Execution Prevention tab, a message indicating that only the administrator can change the settings appears.
When you install a package, the operation fails after you right-click the package and select Run as administrator.
Causes
If you have the administrator permissions but do not have the SeShutdownPrivilege permission, a message indicating that you do not have the administrator permissions may appear.
Solutions
Enter cmd in the search box and click Open.
In the Command Prompt panel, enter gpedit.msc and press the Enter key.
Open Local Group Policy Editor and choose . Find the SeShutdownPrivilege permission and add the users to whom you want to grant the permission.
Restart the cloud computer.
What permissions do I need to install fonts on my cloud computer?
You can install on-premises fonts on your cloud computer. Before you install on-premises fonts on a cloud computer, you must ask your administrator to grant you the administrator permissions on the cloud computer.
Operations by administrators: On the Manage User page, find the end user who requires the administrator permissions and click Grant Administrator Permission in the Actions column. In the message that appears, click OK to complete the authorization.
What do I do if the data disk size of my cloud computer is smaller than that of the corresponding cloud computer template?
Problem description
For example, the data disk size of a cloud computer template is 150 GiB, but the data disk size of the cloud computer created based on the template is only 70 GiB.
Causes
For a cloud computer template that contains a custom image, if the data disk size of the template exceeds that of the custom image, the data disk size of the cloud computer created based on the template equals that of the custom image. The unallocated data disk size is the portion of the data disk size of the template that exceeds the data disk size of the custom image. You cannot use the unallocated part until you manually add the part to the existing partition of the data disk or use the part to create a new partition for the data disk.
Solutions
Connect to your cloud computer and manually scale up the data disk partition of the cloud computer. For more information, see Scale up the partition of a data disk.
What do I do if the system disk size of my cloud computer remains unchanged after a scale-up?
Problem description
After your administrator performs a scale-up operation for your Windows cloud computer in the WUYING Workspace Pro Edition console, the system disk size of the cloud computer remains unchanged.
Causes
If you installed security software such as Huorong Internet Security on your Windows cloud computer, the security software blocks the scale-up operation.
Solutions
Open Huorong Internet Security, click Protection, and turn off Enhanced Protection.
Right-click a blank area of the taskbar and select Task Manager. In the Task Manager panel, click the Services tab. Then, find and reboot AliyunEDSAgent.
Wait approximately 1 minute and check whether the size of the system disk changes. If the size of the system disk changes after the scale-up, turn on Enhanced Protection again.
System and settings
How do I open the toolbar or the performance panel on my cloud computer?
After you connect to a cloud computer, the toolbar is in the form of an assistive ball called DesktopAssistant. When DesktopAssistant reaches the edge of your screen, it is automatically hidden. You can try the following methods to open the toolbar and performance panel of the cloud computer:
Open the toolbar
On the screen of the cloud computer, move the pointer over the green vertical bar on the edge to wake up DesktopAssistant.
Open the performance panel
After you open the toolbar, click Performance to open the performance panel. In the performance panel, you can switch between the concise mode and the detailed mode.


How do I update the OS of a Windows cloud computer?
Before you update the OS of a Windows cloud computer, make sure that snapshots are created to back up the system disk.
Open Command Prompt.
For example, you can press the
Win+Rshortcut key, enter thecmdin the Run dialog box, and click OK.In the Command Prompt window, run the following command:
sc.exe config "wuauserv" start=demandAfter an output is returned, run the following command:
sc.exe start wuauserv
Can I change the system time of my cloud computer?
You cannot change the system time of cloud computers. If you forcibly change the system time of a cloud computer, service exceptions may occur, and you may be unable to connect to the cloud computer.
How do I check the GPU information about my Enterprise Graphics cloud computer?
To check the GPU information about your Enterprise Graphics cloud computer, use one of the following methods:
Check the GPU information on the NVIDIA Control Panel
After you connect to an Enterprise Graphics cloud computer, right-click a blank area on the screen and select NVIDIA Control Panel to check the GPU model and version.
Check the GPU information on the Task Manager page
After you connect to an Enterprise Graphics cloud computer, right-click a blank area on the screen and choose Task Manager from the shortcut menu.
On the Task Manager page, choose to check the GPU information such as the GPU model, version, and usage.
Check the GPU information by running commands
After you connect to an Enterprise Graphics cloud computer, enter cmd in the search box, select Run as administrator, and then open Administrator: Command Prompt.
Run the following command to check the GPU information such as the GPU model, version, and usage.
"C:/Program Files/NVIDIA Corporation/NVSMI/nvidia-smi.exe"
Can I change the red-green-blue (RGB) settings of my Windows cloud computer?
No, you cannot change the RGB settings of your cloud computer.
What do I do if the fonts on my cloud computer appear blurry?
After you connect to a cloud computer, you find that the fonts on the cloud computer are blurry. The cause of this issue may be that the image of the cloud computer was released before September 2022. You can replace the outdated image with an image released after September 2022 or adjust the GPU resolution of the cloud computer. Try one of the following solutions based on your business requirements:
Use a later image
Update the current image to the latest version.
After you log on to your client, move the pointer to the desired cloud computer on the cloud computer display page, click Update, and then complete the update as prompted.
Change the image of the cloud computer or use a new image to create a cloud computer
You can contact your administrator to change the current image of your cloud computer. For more information, see Change the image of a cloud computer or cloud computer pool. You can also contact your administrator to create a cloud computer for you by using a new image. For more information, see Create cloud computers.
Adjust the GPU resolution
If you use an Enterprise Graphics cloud computer, you can adjust the GPU resolution to match the resolution of the cloud computer, without updating the image to the latest.
Connect to the cloud computer to check its resolution.
On the screen of the cloud computer, click DesktopAssistant and choose to check the resolution. For example, the resolution of the cloud computer is 1285 x 785.
Right-click a blank area on the screen and choose NVIDIA Control Panel from the shortcut menu.
In the left-side navigation pane of NVIDIA Control Panel, choose .
In the 2. Choose the resolution step of the Change Resolution panel, select a resolution that is close to the cloud computer resolution, or specify a custom resolution that is the same as the cloud computer resolution.
Example: 1285 × 785.
Click Apply.
How do I use my cloud computer in dual-screen mode?
If you want to use your cloud computer in dual screen mode, click DesktopAssistant on the screen and choose . Then, set the Cloud Computer Dual Displays parameter to Yes. If DesktopAssistant is hidden, you need to click the green vertical bar on the edge to wake up it. To use the dual-screen mode, you must connect another monitor to your on-premises computer. When the cloud computer is in full-screen mode, the other monitor automatically becomes the extension of the cloud computer. The setting takes effect only for the current cloud computer. After you change the setting, you must exit the full-screen mode and then re-enter the full-screen mode for the setting to take effect.
What can I do if I cannot enter the dual-screen mode when I use a cloud computer?
This issue occurs due to driver incompatibility. If your cloud computer uses the Windows Server 2016 system image and you cannot enter the dual-screen mode, contact your administrator to change the system image to Windows Server 2019 or Windows Server 2022. Then, you can enter the dual-screen mode. For more information, see Change the image of a cloud computer or cloud computer pool.
What do I do if Internet Information Services (IIS) is unavailable on my Windows cloud computer?
IIS is a built-in service of the Windows operating system. By default, IIS is not installed on cloud computers. If you want to use IIS, you must manually install IIS. In the following example, Windows Server 2016 is used to describe how to install IIS.
In the lower-left corner of the cloud computer, choose .
On the Dashboard page, click Add roles and features.
Retain the default settings in the Before You Begin, Installation Type, and Server Selection steps and click Next.
In the Server Roles step, select Web Server (IIS). In the Add features that are required for Web Server (IIS) dialog box that appears, click Add Features. Then, click Next.
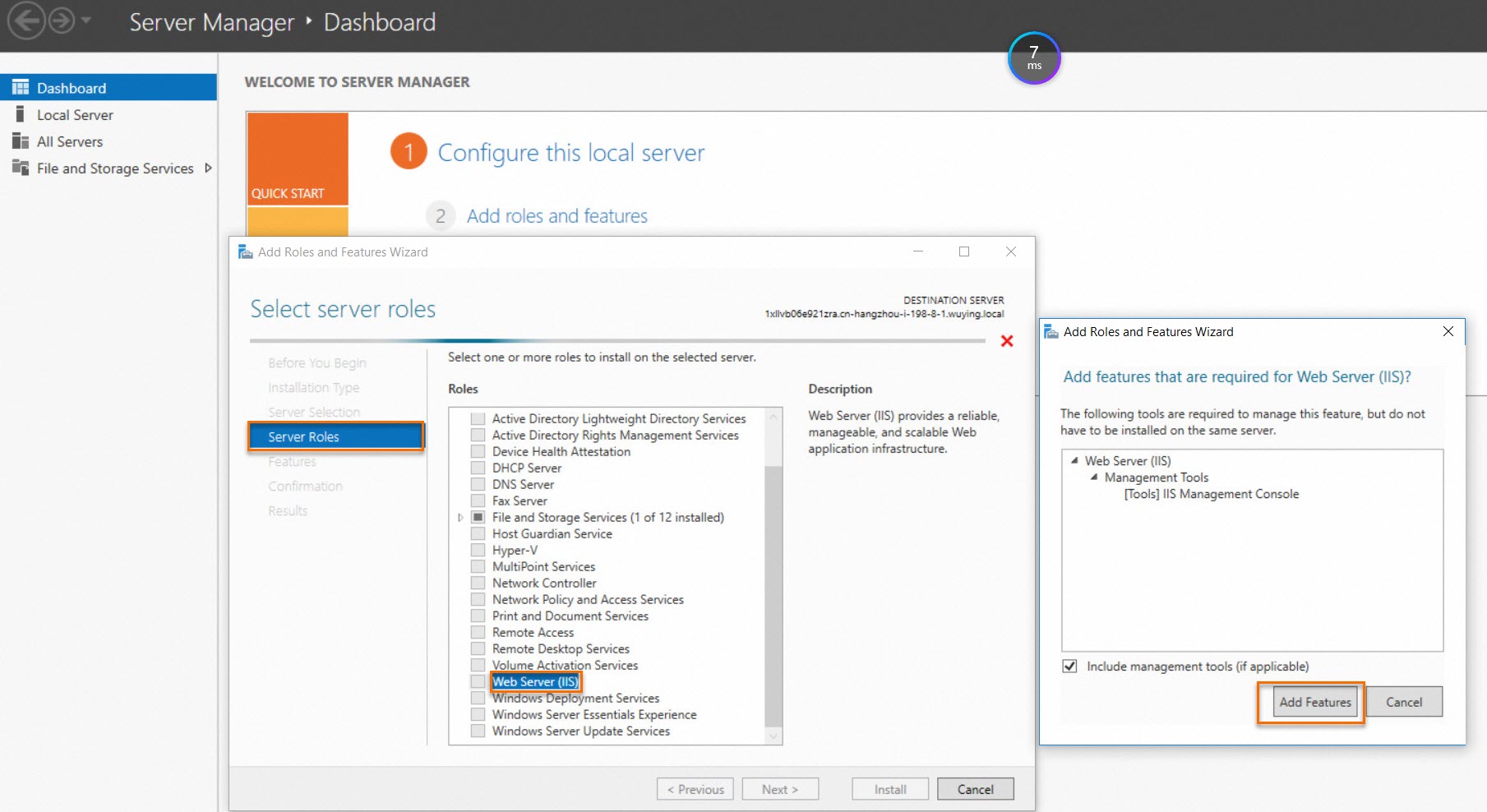
In the Features step, select the features that you want to use and click Next.
In the Web Server Role (IIS) step, click Next.
In the Select role services step, select the role services that you want to use and click Next.
In the Confirmation step, confirm the services and features that you want to install and click Install.
Wait for 2 to 5 minutes. After the service is installed, you are redirected to the Results step.
Open a browser and enter
localhostor127.0.0.1. If information similar to the following figure is displayed, IIS is installed.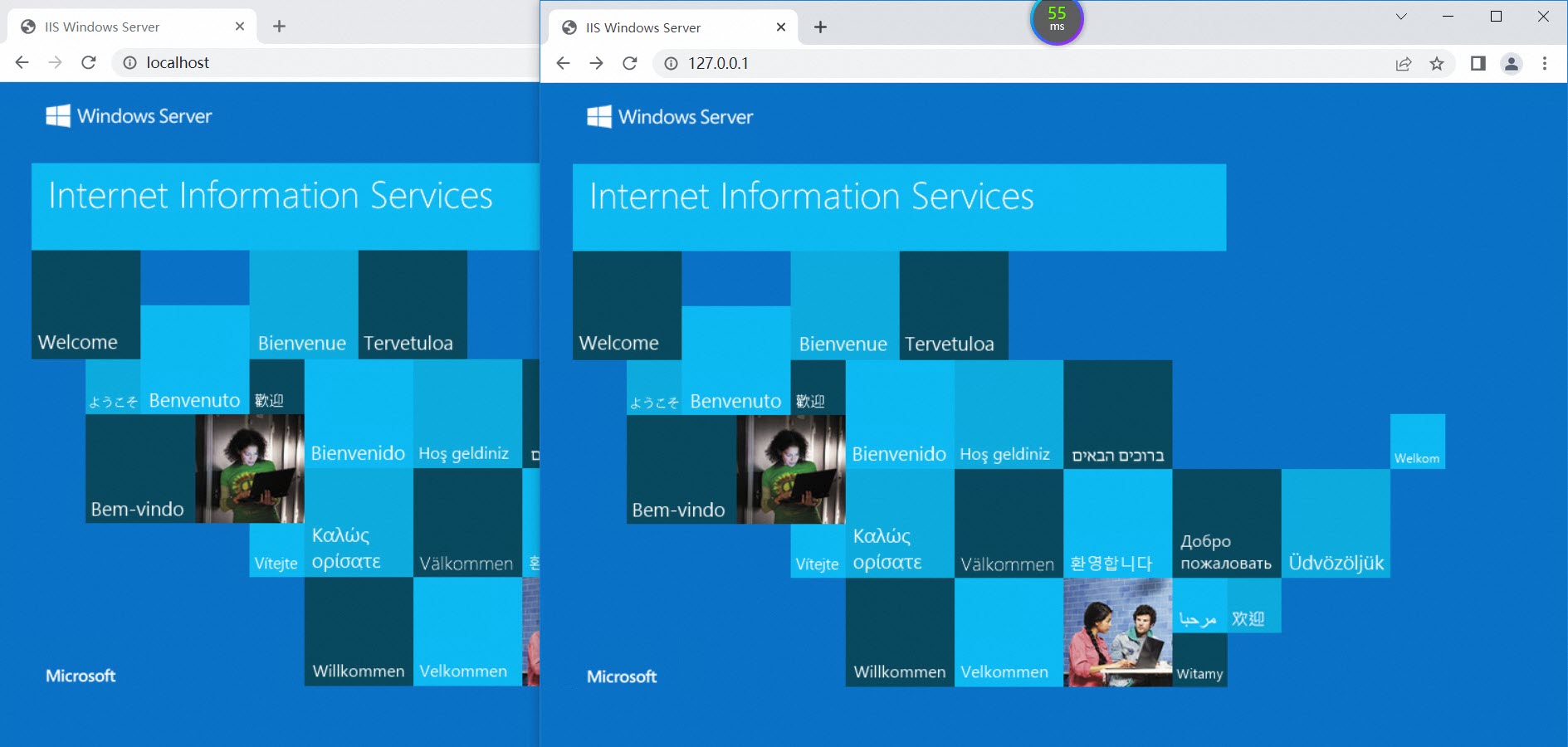
What do I do if the modified UI scaling ratio does not take effect for specific software?
After you modify the UI scaling ratio for your cloud computer, the modification does not take effect for specific software. This is because the software is incompatible with dynamic resolution switching. To resolve the issue, you can restart the cloud computer. If the issue persists, report the issue to the software provider to optimize the compatibility with dynamic resolution switching.
Software and applications
Can I purchase an application from Alibaba Cloud Marketplace by using the subscription or pay-as-you-go billing method?
Applications in Alibaba Cloud Marketplace are provided by service providers. The purchase and billing methods are subject to the buy page. You can contact service providers for more information.
Procedure: On the buy page of the application that you want to purchase, click Chat Now and submit your issue.
Can I run local applications on my cloud computer?
No, you cannot run local applications on cloud computers. You can run instant applications on cloud computers. However, running instant local applications on cloud computers affects the bandwidth and user experience. We recommend that you do not run local applications on cloud computers. If you enable the Local Disk Mapping feature for a cloud computer, you can read or write local files on the cloud computer. For more information, see Policy overview.
What do I do if I am prompted to enter the administrator password when I install applications on a cloud computer?
If a dialog box that requires the username and password of the administrator account appears when you install an application on a cloud computer, the account you use does not have the administrator permissions. In this case, you must contact your administrator to grant you the administrator permissions.
Operations by administrators: On the Manage User page, find the user to whom you want to grant the administrator permissions and click the  icon in the Local Administrator column. Then, follow the on-screen instructions to complete the authorization.
icon in the Local Administrator column. Then, follow the on-screen instructions to complete the authorization.
Your administrator can also use the Remote Command feature to grant the administrator permissions to you. For more information, see What do I do if an end user is prompted to enter the username and password of the administrator when the end user installs applications on a cloud computer?
How do I install applications that require the administrator permissions?
To prevent data leakage, WUYING Application Center implements strict permission control. If you do not have the administrator permissions, but you want to install applications that require the administrator permissions from WUYING Application Center, submit a ticket to obtain technical support. This ensures a successful installation.
The method described above is applicable only when you install applications downloaded from WUYIGN Application Center. You cannot apply this method when you install applications downloaded from the Internet.
What do I do if I cannot install Adobe software on my Windows cloud computer?
When you install Adobe software on a Windows cloud computer, a message that indicates the installation fails because the minimum requirements of the software on the operating system cannot be fulfilled appears. This is because the Windows Server operating system is outdated. Contact your administrator to update the image of your cloud computer. For more information, see Change the image of a cloud computer or cloud computer pool.
Games and entertainment
What do I do if I cannot move the pointer as expected when I play a game or use 3D software on my cloud computer?
To resolve the issue, you need to enable the Relative Mouse feature in the cloud computer settings.
The Relative Mouse feature is a session-based feature. After you resume a disconnected session on your cloud computer, the feature becomes disabled. Therefore, you must manually enable the feature each time you reconnect to the cloud computer.
The following example uses a Windows client of Alibaba Cloud Workspace V5.2.0. The actual client version that you use shall prevail.
Connect to the cloud computer.
In the top toolbar of the cloud computer, click Settings.
In the dialog box that appears, choose Preferences > Control.
In the page that appears, select Relative Mouse for the Mouse Mode parameter.
What precautions do I need to take when I use my cloud computer to run software or games?
When you use your cloud computer to run software or games, take note of the following precautions:
Some software or games have high requirements on the running environment and may require discrete GPUs of high specifications. In this case, you must purchase a cloud computer whose specifications meet the preceding requirements.
NoteYou can go to the official website of a specific software or game to check whether discrete GPUs are required.
To comply with Citrix policies, make sure that your cloud computer is connected when you run software or games on the cloud computer. If the cloud computer is disconnected, the software or games fail to run on the cloud computer.
Software or games that are accessed over the Internet are not supported.
What do I do if a game fails to run on my cloud computer?
If your cloud computer meets the requirements for running the game but the game still fails to run, DirectPlay may be missing on your cloud computer. You can perform the following steps to resolve the issue:
In the lower-left corner of a Windows cloud computer, choose .
On the Dashboard page, choose Manage > Add Roles and Features.
Use default values for parameters on the Before You Begin, Installation Type, Server Selection, and Server Roles tabs, and click Next.
On the Features tab, select Direct Play and click Next.
On the Confirmation tab, click Install.
Wait 2 to 5 minutes. After the service is installed, you are redirected to the Results tab.