WordPress is a blog-publishing system written in PHP. You can use WordPress as a content
management system (CMS) or use WordPress to build your own websites on servers that
support PHP and MySQL databases. This topic describes how to build a WordPress website
on an Elastic Compute Service (ECS) instance that runs a Linux operating system.
Prerequisites
- A ECS Linux instance is created and an LNMP environment is manually built on the instance.
For more information, see Manually deploy an LNMP environment on a CentOS 8 instance. In this topic, resources of the following versions are used:
- Instance type: ecs.c6.large
- Operating system: CentOS 8.1 64-bit public image
- NGINX: 1.16.1
- MySQL: 8.0.17
- PHP:7.3.5
- WordPress: 5.4.2
Note If you use software versions different from the preceding ones, you may need to adjust
commands and parameter settings.
- An inbound rule is added to the security group of the instance to allow traffic on
port 80. If you want to connect to the instance over SSH, another inbound rule is
added to the security group to allows traffic on port 22. For more information, see
Add a security group rule.
Background information
The tutorial is intended for enterprises or individuals who are familiar with Linux,
but new to building WordPress websites on Alibaba Cloud ECS instances. You can also
use the WordPress image provided in Alibaba Cloud Marketplace to build a WordPress
website.
Build a WordPress website
- Use the ECS console to connect to the ECS Linux instance and configure a database
for the WordPress website.
- Connect to the ECS instance.
- Optional:Change the CentOS 8 repository address.
CentOS 8 has reached its end of life (EOL). In accordance with Linux community rules,
all content has been removed from the following CentOS 8 repository address: http://mirror.centos.org/centos/8/. If you continue to use the default CentOS 8 repository configurations on Alibaba
Cloud, an error is reported. To use specific installation packages of CentOS 8, change
the CentOS 8 repository address. For more information, see Change CentOS 8 repository addresses .
Note If you have changed the CentOS 8 repository address when you build the LNMP environment,
skip this step.
- Log on to MySQL.
Log on to MySQL by using the
root username and entering the password that you set for the root user when you build
the LNMP environment.
mysql -uroot -p
- Create a database for the WordPress website that you want to build.
In this tutorial, the database created for the WordPress website is wordpress.
create database wordpress;
- Create a new user to manage the wordpress database to improve security.
In MySQL 5.7 and later, the password strength validation plug-in validate_password
is installed by default. You can log on to MySQL to view the password strength rules.
show variables like "%password%";
In this tutorial, the created user is named user and its password is PASSword123.
create user 'user'@'localhost' identified by 'PASSword123.' ;
- Grant the user all permissions on the
wordpress database. grant all privileges on wordpress.* to 'user'@'localhost';
- Run the following command to validate the preceding configurations:
- Run the following command to exit MySQL:
- Download and depress WordPress and move it to the root directory of the WordPress
website.
- Go to the root directory of the NGINX website and download the WordPress package.
cd /usr/share/nginx/html
wget https://wordpress.org/wordpress-5.4.2.zip
- Decompress the WordPress package.
unzip wordpress-5.4.2.zip
- Copy the
wp-config-sample.php file in the WordPress installation directory to wp-config.php and retain the wp-config-sample.php file. cd /usr/share/nginx/html/wordpress
cp wp-config-sample.php wp-config.php
- Edit the
wp-config.php file.
- Press the I key to switch to the edit mode and modify MySQL-related configurations based on the
wordpress database. The following content is an example of the modified code:
The data of the WordPress website will be saved in the wordpress database by the user
named
user.
// ** MySQL settings - The information is based on the host in use. ** //
/** The name of the WordPress database */
define('DB_NAME', 'wordpress');
/** The username of the MySQL database */
define('DB_USER', 'user');
/** The password of the MySQL database */
define('DB_PASSWORD', 'PASSword123.') ;
/** The host of the MySQL database */
define('DB_HOST', 'localhost');
- Press the Esc key to exit the edit mode. Enter
:wq and press the Enter key to save and exit the configuration file.
- Modify the configuration file of NGINX.
- Run the following command to open the NGINX configuration file:
vi /etc/nginx/conf.d/default.conf
- Press the I key to enter the edit mode.
Within the
location / braces, replace the content that follows
root with the root directory of the WordPress website. In this example, the root directory
is
/usr/share/nginx/html/wordpress.
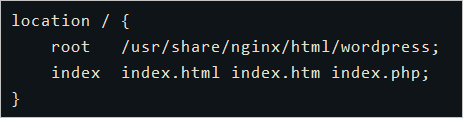
Within the
location ~ \.php$ braces, replace the content that follows
root with the root directory of the WordPress website.
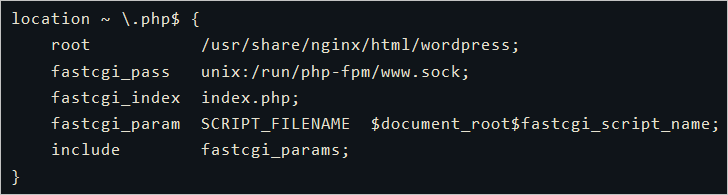
Press the
Esc key to exit the edit mode. Enter
:wq and press the Enter key to save and close the configuration file.
- Run the following command to restart the NGINX service:
- Install WordPress and log on to the WordPress website.
- On your local physical machine, use a browser to access
<The public IP address of the ECS instance> to go to the WordPress installation page.
- Enter basic information of the website and click Run the installation.
The following content describes the parameters to the specified:
- Site Title: The name of the WordPress website. Example: demowp.
- Username: The username used to log on to WordPress. Keep your username secure. Example:
testwp.
- Password: We recommend that you choose a secure password. Example: Wp.123456.
- Your Email: The email used to receive notifications. Example: 1234567890@aliyun.com.
- Click Install Wordpress.
- Enter the username
testwp and password Wp.123456 that are used to install WordPress, and then click LOGIN.You are logged on to your WordPress website.
Resolve the domain name of the WordPress website
If you allow users to access your WordPress website by using the public IP address
of the ECS instance, this compromises the security of the ECS instance. If you have
a domain name or need to register a domain name for your WordPress website, perform
the following steps. The domain name to register in this tutorial is www.WordPress.EcsQuickStart.com.
- Register the domain name.
- Apply for an ICP filing.
If the website of your domain name is hosted on an ECS instance located in a region
in the Chinese mainland, you must apply for an ICP filing.
- Resolve the domain name and bind it to the public IP address of the ECS instance.
You must perform domain name resolution before you access your website by using a
domain name. For more information, see Domain name resolution.
- Return to the ECS console, connect to the ECS instance on which the WordPress website
is deployed, and log on to the MySQL database.
- Use the wordpress database.
- Replace the public IP address of the ECS instance with the new domain name.
update wp_options set option_value = replace(option_value, 'http://<The public IP address of the instance>', 'http://www.WordPress.EcsQuickStart.com') where option_name = 'home' OR option_name = 'siteurl';
- Run the following command to exit MySQL:
exit;
The new domain name is configured for your WordPress website.
FAQ
-
Problem description: After a static link is set for the WordPress website, the web
page to which the static link points cannot be accessed.
Solution: If you set a website to be pseudo-static, search engines can easily index
the website. Before you set a static link for a WordPress website, you must specify
pseudo-static rules in the NGINX server. Perform the following steps:
- Log on to the ECS instance on which the WordPress website is built.
- Run the following command to open the NGINX configuration file:
vi /etc/nginx/conf.d/default.conf
- Press the I key to enter the edit mode. Within the
location / braces, add the following code: if (-f $request_filename/index.html){
rewrite (.*) $1/index.html break;
}
if (-f $request_filename/index.php){
rewrite (.*) $1/index.php;
}
if (!-f $request_filename){
rewrite (.*) /index.php;
}
Press the Esc key to exit the edit mode. Enter :wq and press the Enter key to save and exit the configuration file.
- Run the following command to restart NGINX:
systemctl restart nginx
-
Problem description: When I update the version of WordPress or upload a topic or plug-in
in WordPress, a message is displayed and indicates that an FTP logon credential is
required or that the directory cannot be created.
Solution:
- Log on to the ECS instance on which the WordPress website is built.
- Run the following command to open the configuration file of WordPress:
vim /usr/share/nginx/html/wordpress/wp-config.php
- Press the I key to enter the edit mode. Add the following code to the end of the file:
define("FS_METHOD","direct");
define("FS_CHMOD_DIR", 0777);
define("FS_CHMOD_FILE", 0777);
Press the Esc key to exit the edit mode. Enter :wq and press the Enter key to save and exit the configuration file.
- Return to the WordPress dashboard and refresh the page. Check whether the FTP logon
credential issue is solved.
If the issue that the directory cannot be created persists, return to the ECS instance
and run the following command to change the owner of the root directory of the WordPress
website to a NGINX user. In this example, the NGINX user is the
nginx user.
chown -R nginx /usr/share/nginx/html/wordpress
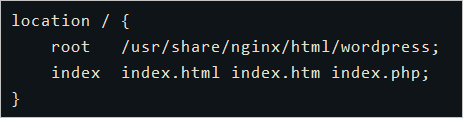 Within the
Within the 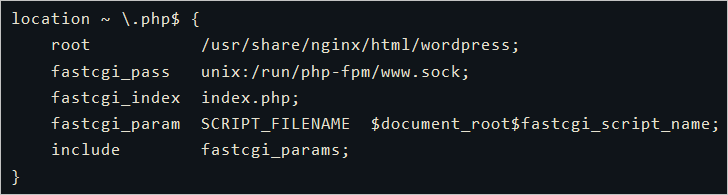 Press the Esc key to exit the edit mode. Enter
Press the Esc key to exit the edit mode. Enter