This topic describes how to establish active/standby connections between a data center and Alibaba Cloud by using two Express Connect circuits. If the primary Express Connect circuit is up, data is transmitted only by using the primary Express Connect circuit. To ensure service availability, you can configure health checks to monitor the status of your Express Connect circuits. Probe packets are sent at the specified health check intervals to monitor Express Connect circuits. If the primary Express Connect circuit becomes down, the secondary Express Connect circuit takes over.
Scenario
The following example shows how to establish active/standby connections between a data center and Alibaba Cloud by using two Express Connect circuits.
A company has a data center in Shanghai and a virtual private cloud (VPC) in the China (Shanghai) region. The private CIDR block of the data center is 172.16.0.0/12, and the CIDR block of the VPC is 192.168.0.0/16. To eliminate single points of failure (SPOFs), the company plans to lease two Express Connect circuits from different connectivity providers to establish active/standby connections between the data center and Alibaba Cloud.
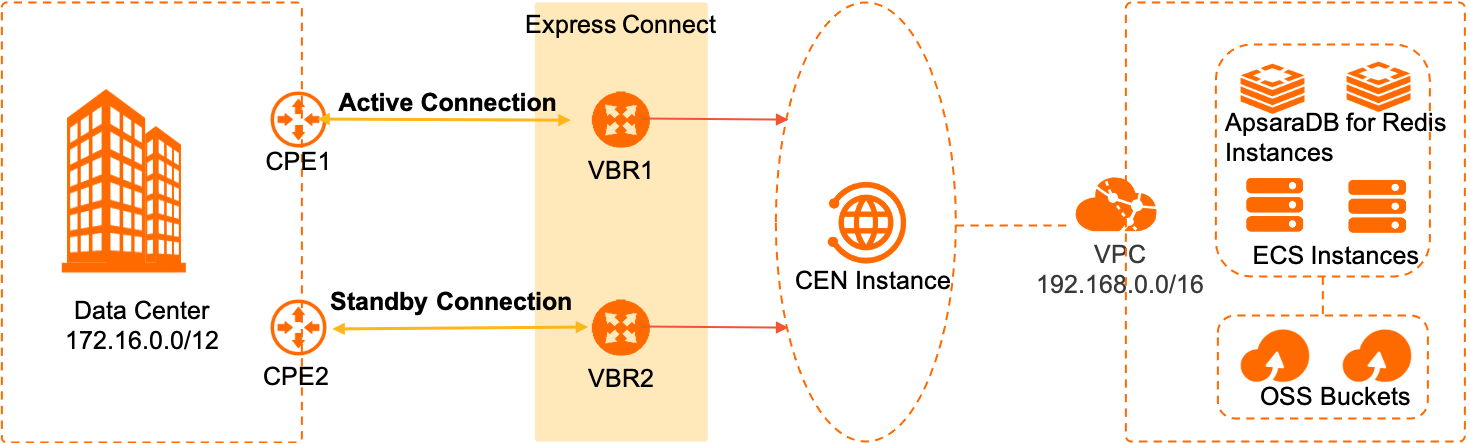
The following table describes the configurations of the virtual border routers (VBRs) connected to the Express Connect circuits.
Configuration item | VBR1 (connected to Express Connect Circuit 1) | VBR2 (connected to Express Connect Circuit 2) |
VLAN ID | 1 | 1 |
IPv4 Address (Alibaba Cloud Gateway) | 10.0.0.1 | 10.0.0.5 |
IPv4 Address (Data Center Gateway) | 10.0.0.2 | 10.0.0.6 |
Subnet Mask (IPv4) | 255.255.255.252 | 255.255.255.252 |
Procedure

Step 1: Create two connections over Express Connect circuits
In this example, two dedicated connections are created. For more information, see Create and manage a dedicated connection over an Express Connect circuit.
When you apply for Express Connect Circuit 2, you may need to specify a redundant Express Connect circuit based on the access point.
If you want to connect the two Express Connect circuits to the same access point, set Redundant Physical Connection ID to the ID of Express Connect Circuit 1. This way, the two Express Connect circuits are connected to different access devices.
If the two Express Connect circuits are connected to different access points, you do not need to specify a redundant Express Connect circuit. In this case, you do not need to specify Redundant Physical Connection ID.
In this example, the Express Connect circuits are connected to different access points.
Step 2: Create VBRs and configure routes
You need to create a VBR for each Express Connect circuit and add a route to each VBR. Set the destination of both routes to the data center.
Log on to the Express Connect console.
Create a VBR for Express Connect Circuit 1.
In the top navigation bar, select a region and then click Virtual Border Routers (VBRs) in the left-side navigation pane.
On the Virtual Border Routers (VBRs) page, click Create VBR.
In the Create VBR panel, configure the following parameters and click OK.
Parameter
Description
Account
Specify the Alibaba Cloud account to which the VBR belongs.
In this example, Current Account is selected.
Name
Enter a name for the VBR.
In this example, VBR1 is entered.
Resource Group
Select the resource group to which the VBR belongs.
You can also add the VBR to the resource group after you create the VBR by clicking Add to Resource Group in the Resource Group column of the VBR.
Tags
Tag Key: the key of a tag. You can select or enter a key. The tag key can be up to 64 characters in length. The tag key cannot start with
aliyunoracs:and cannot containhttp://orhttps://.Tag Value: the value of a tag. You can select or enter a value. The tag value can be up to 128 characters in length. The tag value cannot start with
aliyunoracs:and cannot containhttp://orhttps://.
You can also add tags to the VBR in the Tags column after you create the VBR. After you add tags, you can modify, view, and delete the tags.
Physical Connection Interface
In this example, Dedicated Physical Connection is selected and Express Connect Circuit 1 is selected.
VLAN ID
Enter the virtual LAN (VLAN) ID of the VBR.
In this example, 1 is entered.
Set VBR Bandwidth Value
Select the bandwidth of the VBR.
In this example, 200Mb is selected.
IPv4 Address (Alibaba Cloud Gateway)
Enter an IPv4 address for the VBR to route network traffic between the VPC and the data center.
In this example, 10.0.0.1 is entered.
IPv4 Address (Data Center Gateway)
Enter an IPv4 address for the gateway device in the data center to route network traffic between the data center and the VPC.
In this example, 10.0.0.2 is entered.
Subnet Mask (IPv4)
Enter the subnet mask of the specified IPv4 addresses.
In this example, 255.255.255.252 is entered.
Add a route that points to the data center to VBR1.
In the top navigation bar, select a region and then click Virtual Border Routers (VBRs) in the left-side navigation pane.
On the Virtual Border Routers (VBRs) page, click the ID of VBR1.Virtual Border Routers (VBRs)
On the details page of VBR1, click the Routes tab and click Routes.Add Route
In the Add Route panel, configure the following parameters and click OK.
Parameter
Description
Next Hop Type
In this example, Physical Connection Interface is selected.
Destination CIDR Block
Enter the CIDR block of the data center.
In this example, 172.16.0.0/12 is entered.
Next Hop
Select the interface of the Express Connect circuit.
In this example, the interface of Express Connect Circuit 1 is selected.
Description
Enter a description for the route.
Repeat the preceding steps to create VBR2 for Express Connect Circuit 2 and add a route to VBR2. Set the destination of the route to the data center.
Step 3: Connect the transit router to the VPC and the VBRs
Connect the transit router in the China (Shanghai) region to the VBRs. Then, connect the transit router to the VPC that you want to connect to the data center. This way, the VPC and the data center can communicate with each other.
Log on to the CEN console.
On the Instances page, click the ID of the CEN instance that you want to manage.
On the tab, find the transit router that you want to manage and click Create Connection in the Actions column.
On the Connection with Peer Network Instance page, set the following parameters and click OK to create a VPC connection.
NoteWhen you perform this operation for the first time, the system automatically creates a service-linked role named AliyunServiceRoleForCEN. This role allows the transit router to create an elastic network interface (ENI) in a vSwitch of the VPC. For more information, see AliyunServiceRoleForCEN.
Parameter
Description
Network Type
Select the type of network instance that you want to attach to the CEN instance.
In this example, VPC is selected.
Region
Select the region where the network instance is deployed.
In this example, China (Shanghai) is selected.
Transit Router
The system automatically displays the transit router in the selected region.
Resource Owner ID
Select the Alibaba Cloud account to which the network instance belongs.
In this example, Your Account is selected.
Billing Method
By default, transit routers use the Pay-As-You-Go billing method.
For more information about the billing rules, see Billing rules.
Attachment Name
Enter a name for the VPC connection.
In this example, VPC-test is used.
Networks
Select the VPC to be connected.
In this example, the VPC that you created is selected.
VSwitch
Select a vSwitch in a zone that supports transit routers.
In this example, the vSwitch in the corresponding zone is selected.
Advanced Settings
By default, the following advanced features are enabled: Associate with Default Route Table of Transit Router, Propagate System Routes to Default Route Table of Transit Router, and Automatically Creates Route That Points to Transit Router and Adds to All Route Tables of Current VPC.
In this example, the default settings are used.
On the Connection with Peer Network Instance page, click Create More Connections.
On the Connection with Peer Network Instance page, set the following parameters and click OK to create a connection for VBR1.
Parameter
Description
Network Type
In this example, Virtual Border Router (VBR) is selected.
Region
Select the region where the network instance is deployed.
In this example, China (Shanghai) is selected.
Transit Router
The system automatically displays the transit router in the current region.
Resource Owner ID
Select the Alibaba Cloud account to which the network instance belongs.
In this example, Your Account is selected.
Attachment Name
Enter a name for the VBR connection.
In this example, VBR-test is used.
Networks
Select the ID of the VBR that you want to connect.
In this example, VBR1 is selected.
Advanced Settings
By default, the following advanced features are enabled: Associate with Default Route Table of Transit Router, Propagate System Routes to Default Route Table of Transit Router, and Automatically Creates Route That Points to Transit Router and Adds to All Route Tables of Current VPC.
In this example, the default settings are used.
Repeat Step 5 and Step 6 to create a connection for VBR2.
After the network connections are created, you can view the details about the connections on the Intra-region Connections tab. For more information, see View network instance connections.
Step 4: Configure health checks on the Alibaba Cloud side
After you configure health checks, Alibaba Cloud sends a probe packet every 2 seconds over the Express Connect circuits from the source IP address to the destination IP address in the data center. If no responses are returned for eight consecutive probe packets over one of the Express Connect circuits, the other Express Connect circuit automatically takes over.
Log on to the Cloud Enterprise Network console.
In the left-side navigation pane, click Health Check.
On the Health Check page, select the region where the VBR is deployed. Then, click Set Health Check.
In this example, China (Shanghai) is selected, which is the region of VBR1.
In the Set Health Check panel, set the following parameters and click OK.
Parameter
Description
Instances
Select the CEN instance to which the VBR is attached.
Virtual Border Router (VBR)
Select the VBR that you want to monitor.
VBR1 is selected in this example.
Source IP
You can use one of the following methods to specify the source IP address:
Automatic IP Address: The system automatically assigns an IP address from the 100.96.0.0/16 CIDR block. We recommend that you select this option.
Custom IP Address: You must specify an idle IP address from the 10.0.0.0/8, 192.168.0.0/16, or 172.16.0.0/12 CIDR block. The specified IP address cannot be the IP address with which you want to communicate, the IP address of the VBR on the Alibaba Cloud side, or the IP address on the user side.
Destination IP
Set the destination IP address to the IP address of the gateway device in the data center.
Probe Interval (Seconds)
Specify an interval at which probe packets are sent for the health check. Unit: seconds.
Default value: 2. Valid values: 2 to 3.
Probe Packets
Specify the number of probe packets that are sent for the health check. Unit: packets.
Default value: 8. Valid values: 3 to 8.
Change Route
Specify whether to allow the health check feature to switch to the redundant route.
If you select Yes, the health check feature can switch to the redundant route. If a redundant route is configured on the CEN instance, the health check feature immediately switches to the redundant route if an error is detected on the Express Connect circuit.
If you select No, the health check feature does not switch to the redundant route. Only probing is performed. The health check feature does not switch to the redundant route even if an error is detected on the Express Connect circuit.
WarningBefore you clear the check box, make sure that the system can switch to a redundant route by using other mechanisms. Otherwise, network connections are interrupted if the Express Connect circuit fails.
NoteThe system sends probe packets at the specified intervals. If the number of consecutively dropped packets reaches the specified value, the health check fails.
Repeat Step 3 to Step 4 to configure health checks for VBR2.
Step 5: Specify the primary and secondary Express Connect circuits
To specify the primary and secondary Express Connect circuits, you need to configure routing policies in CEN. In this example, the primary Express Connect circuit is connected to VBR1. The secondary Express Connect circuit is connected to VBR2.
Log on to the Cloud Enterprise Network console.
On the Instances page, click the ID of the CEN instance that you want to manage.
Navigate to the tab and click the ID of the transit router that you want to manage.
On the details page of the transit router, click the Route Table tab.
In the left-side area of the route table details page, click the ID of the default route table.
On the details page of the default route table, click the Route Maps tab.
On the Route Maps tab, click Add Route Map.
On the Add Routing Policy page, configure the following parameters and click OK.
Parameter
Description
Route Policy Priority
Enter a priority for the routing policy. Valid values: 1 to 100. A smaller value indicates a higher priority.
In this example, 20 is used.
Description
Enter a description for the routing policy.
Associated Route Table
Select a route table to associate with the routing policy.
You can associate a routing policy with the system route table or a custom route table. In this example, the default route table is selected.
Policy Direction
Select the direction in which the routing policy applies.
Ingress Regional Gateway: Routes are advertised to the transit router deployed in the current region. For example, routes are advertised from network instances deployed in the current region or transit routers deployed in other regions to the transit router deployed in the current region.
Egress Regional Gateway: Routes are advertised from the transit router deployed in the current region. For example, routes are advertised from the transit router deployed in the current region to network instances deployed in the current region or transit routers deployed in other regions.
In this example, Ingress Regional Gateway is selected.
Match Conditions
Select a match condition for the routing policy.
In this example, Source Instance ID List is selected and the ID of VBR1 is selected. This way, the routing policy applies to all routes of VBR1.
Click
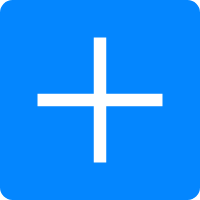 Add Match Condition to add multiple match conditions. For more information, see Match conditions.
Add Match Condition to add multiple match conditions. For more information, see Match conditions. Action Policy
Select Allow for Action Policy.
Click
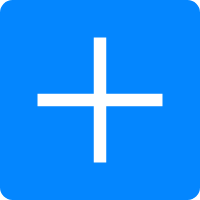 Add Action object, select Route Priority, and then set a priority for routes. A lower value indicates a higher priority. In this example, Route Priority is set to 10. Note
Add Action object, select Route Priority, and then set a priority for routes. A lower value indicates a higher priority. In this example, Route Priority is set to 10. NoteIn this example, You do not need to configure the Associated Route Policy Priority parameter for VBR1.
Repeat the preceding steps to specify the Express Connect circuit that is associated with VBR2 as the secondary Express Connect circuit.
The following table describes the key parameters. Use the same values as VBR1 for parameters that are not included in the table.
Parameter
Description
Route Policy Priority
A lower value indicates a higher priority. The priority value for VBR2 must be greater than that for VBR1.
In this example, 30 is used.
Match Conditions
In this example, Source Instance ID Lists is selected and the ID of VBR2 is selected. This way, the routing policy applies to all routes of VBR2.
Action Policy
Select Allow for Action Policy.
A lower value indicates a higher priority. The priority value for VBR2 must be greater than the priority value for VBR1. In this example, Route Priority is set to 20.
In this example, you do not need to configure the Associated Route Policy Priority parameter for VBR2.
After you create the routing policies, you can view two 172.16.0.0/12 routes on the Network Routes tab, which are destined for the data center. One of the routes is the secondary route.
Step 6: Configure routes and health checks on the data center side
You need to configure routes and health checks on the data center side, and then configure the gateway device to route network traffic based on the health check results to achieve network redundancy.
Configure routes in the data center.
The configuration commands may vary based on the gateway device. The following example is only for reference.
ip route 192.168.0.0 255.255.0.0 10.0.0.1 preference 10 ip route 192.168.0.0 255.255.0.0 10.0.0.5 preference 20Configure health checks on the data center side.
You can configure Bidirectional Forwarding Detection (BFD) or Network Quality Analyzer (NQA) on the gateway device in the data center to verify the reachability of routes that are destined for the VBRs. For more information about the configuration commands, consult the vendor of your gateway device. BFD can detect a link failure within milliseconds. Therefore, we recommend that you configure BFD on your gateway device.
Configure the gateway device to route network traffic based on the health check results.
Configurations may vary based on the gateway device. For more information, consult the vendor of your gateway device.
Step 7: Verify network connectivity
After you complete the preceding steps, you need to verify the connectivity of the Express Connect circuits.
Open the command-line interface (CLI) on a computer in the data center.
Run the ping command to verify the connectivity between the data center and an ECS instance in the VPC whose CIDR block is 192.168.0.0/16.
If you can receive echo reply packets, the connection is established.
Disable the primary Express Connect circuit and run the ping command to verify the connectivity between the data center and an ECS instance in the VPC whose CIDR block is 192.168.0.0/16.
If echo reply packets are returned, the secondary Express Connect circuit can serve your workloads when the primary Express Connect is down.
References
For more information about how to troubleshoot connectivity issues between a data center and an ECS instance, see Troubleshooting.
For more information about Express Connect circuit installation, see FAQ about installing an Express Connect circuit.
For more information about how to resolve issues in Express Connect circuit connections, see FAQ about connections over Express Connect circuits.