Data Modeling allows you to create modifiers in a data domain. Modifiers define the business scope of statistical data and modify data in a data domain from different dimensions. For example, in the derived metric sales volume of fresh shops in Shanghai, Shanghai and fresh shop are modifiers.
Prerequisites
A data domain is created. The data domain is used to define the data scope of a modifier. For information about how to create a data domain, see Data domain.
Background information
Modifiers are used to define the business scope of statistical data. For example, in the derived metrics sales volume of online shops and sales volume of fresh shops, online shop and fresh shop are modifiers. An atomic metric, a period, and one or more modifiers constitute a derived metric that reflects the status of a business activity of an enterprise. For more information about derived metrics, see Derived metric.
Create a modifier
Go to the Modifier page.
Log on to the DataWorks console. In the left-side navigation pane, choose . On the page that appears, select the desired workspace from the drop-down list and click Go to Data Modeling.
In the top navigation bar of the Data Modeling page, move the pointer over More and select Data Metric. In the left-side navigation pane of the page that appears, click Modifier.
Create a modifier.
In the Modifier pane, click the
 icon.
icon. On the configuration tab that appears, configure information for the modifier.
The following table describes the related parameters.
Parameter
Description
Modifier Type
The type of the modifier. Valid values:
Common Business Modifier
Dimension Enumeration Modifier
Abbreviation
The abbreviation for the name of the modifier.
The abbreviation is the unique identifier of the modifier and cannot be changed after the modifier is created. Example: shop_type_fresh.
Name
The name of the modifier. Example: shop type of fresh.
Display Name
The display name of the modifier. Example: fresh shop.
Effective Scope
The effective scope of the modifier. The effective scope defines the scope of the business activity based on which statistical data is collected. Example: fresh shops.
Owner
The owner of the modifier. The default owner is the creator of the modifier.
Description
The description of the modifier.
Data Layer
The data layer to which the modifier belongs. Valid values:
Application Layer
Common Layer
This parameter is displayed only after you click Advanced Settings.
Mart/Subject
The data mart or subject area to which the modifier belongs. This parameter is displayed if you set Data Layer to Application Layer.
Business Category
This parameter is displayed if you set Data Layer to Common Layer. You can select a business category to establish an association relationship between the business category with a data domain or data mart.
Data Domain
The data domain to which the modifier belongs. This parameter is displayed if you set Data Layer to Common Layer.
Associated Dimension Table
The dimension table that you want to associate with the modifier. This parameter is displayed if you set Modifier Type to Dimension Enumeration Modifier.
Associated Lookup Table
The lookup table that you want to associate with the modifier. This parameter is displayed if you set Modifier Type to Dimension Enumeration Modifier.
Click Save in the upper part of the configuration tab.
Import modifiers
If you need to create multiple modifiers, you can use the import feature to import the modifiers at a time. DataWorks provides a template for you to import modifiers. You can configure the required information about the modifiers in the template file and import the file.
In the Modifier pane, move the pointer over the
 icon and select Import from Excel.
icon and select Import from Excel. You can refer to the steps described in the preceding section to go to the Modifier pane.
Select an import object type and download an import template.
In the Confirm Import Type step, select an import object type, download the required import template, and then configure information in the import template based on your business requirements.
NoteAfter you select the required import object type, you can preview the fields in the import template and prepare the related configuration information.
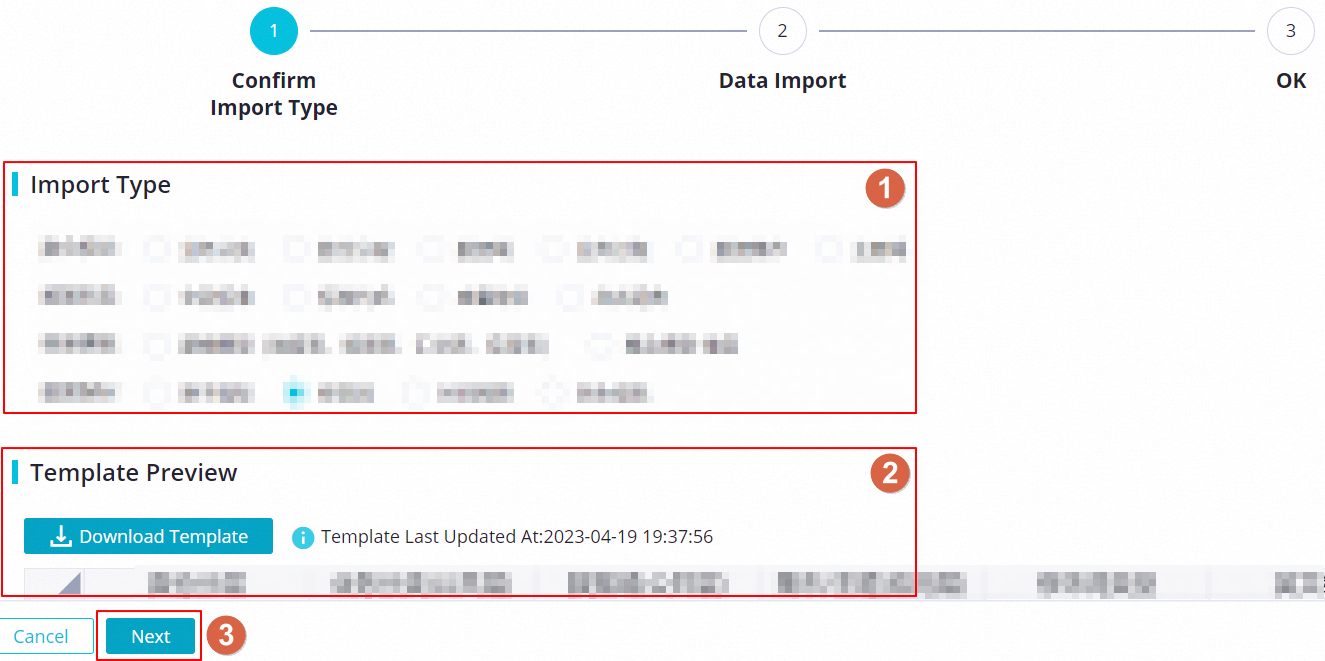
Import the object information and check the information.
In the Data Import step, upload the import template and preview the information in the import template. You can select Preview Only Objects with Same Name to preview only fields that are named the same as the existing fields in Data Modeling. You can also modify or delete the fields in the import template.
NoteThe value of Import Mode and that of Import Status vary based on the import object type that you selected.
Import Mode: This parameter determines how to process the objects that are named the same as existing objects in Data Modeling during the import process. If you select Skip, the system skips the objects. If you select Overwrite, the system overwrites the existing objects with the new objects.
Import Status:
Import and Save: Save the objects without new versions generated for the objects after the objects are imported.
Import and Submit: Submit the objects after the objects are imported. After the objects are submitted, new versions are generated for the objects.
You can use the import feature to import a file only in the
.xlsxformat. The file can contain a maximum of 30,000 rows and cannot exceed 10 MB in size.
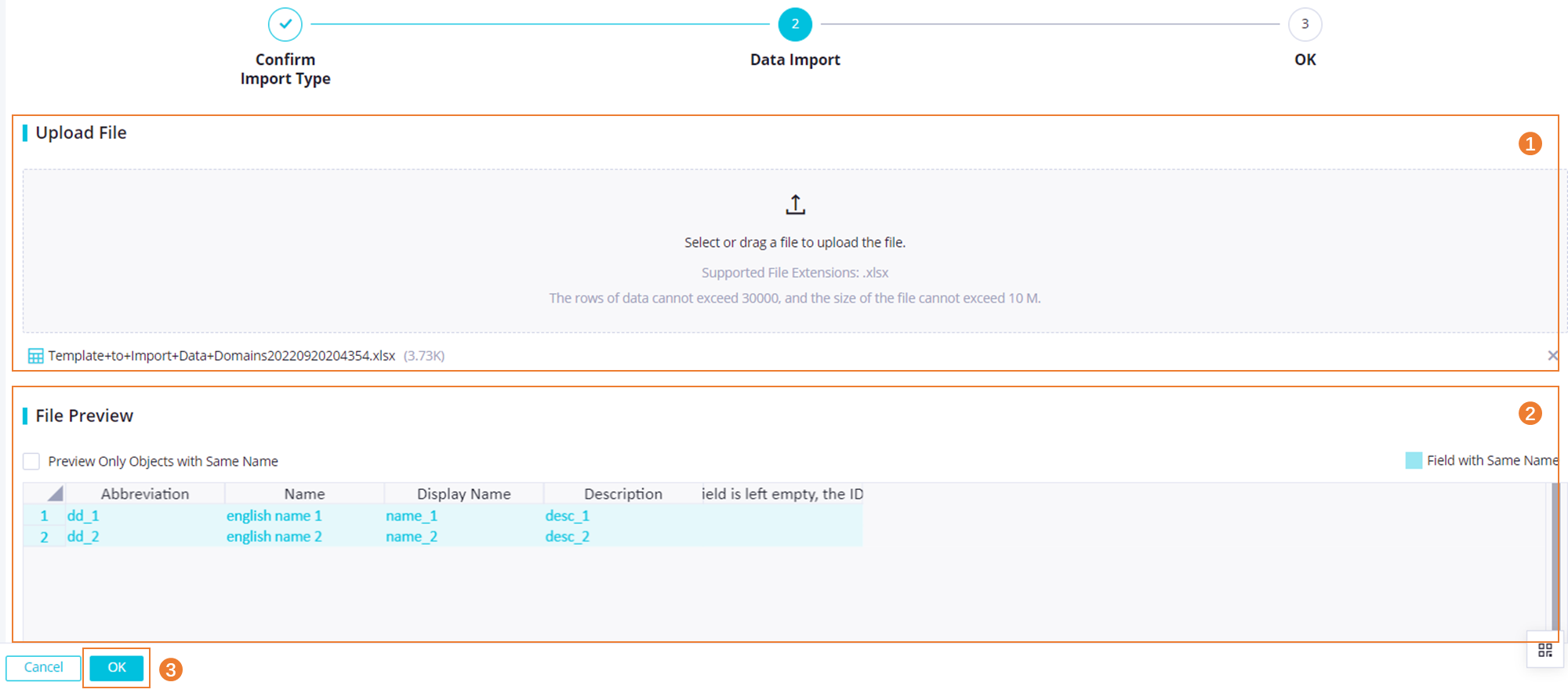
View the import results.
In the OK step, view the import results. In the Details of Import Results section, find a modifier that is imported and click View More Details in the Actions column to go to the basic information page of the modifier. Then, you can perform more operations on the modifier based on your business requirements. If Failed is displayed in the Status column of an object, move the pointer over Error Logs in the Actions column to view the error message, and import the object again.
What to do next
You can reference the created modifier, an atomic metric, and a period when you create a derived metric. The derived metric can be used to collect statistical data on the values of an atomic metric within a specific period based on specific dimensions and business conditions. If you want to delete a modifier that is referenced by derived metrics, you must delete all the derived metrics before you can delete the modifier. For more information about how to reference a modifier when you create a derived metric, see Derived metric.