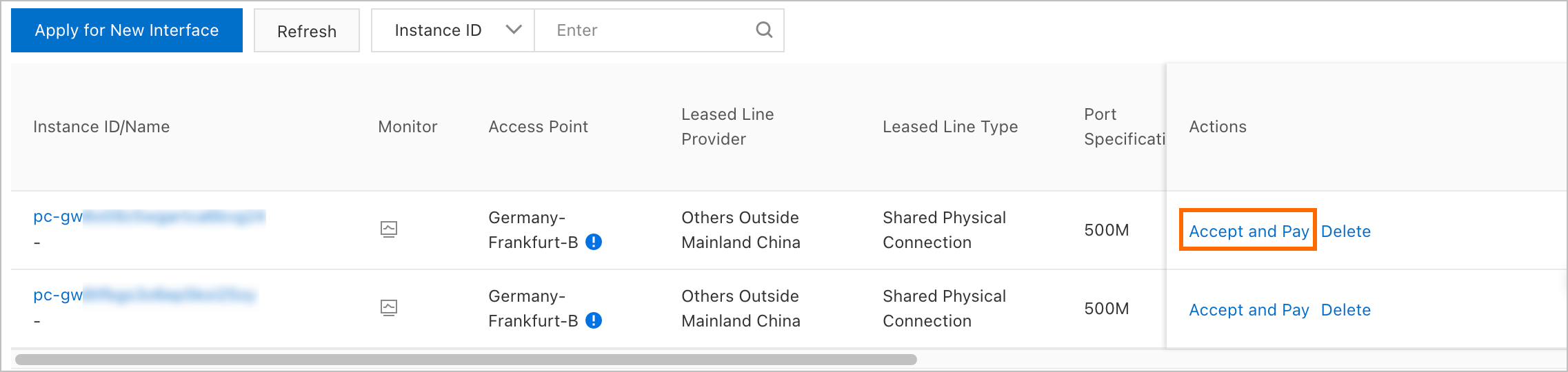Some Express Connect partners have already connected their networks to the access points of Alibaba Cloud. If you choose one of these Express Connect partners, you need only to connect your data center to the access point of the Express Connect partner, and then request the Express Connect partner to create a hosted connection for you.
Prerequisites
- One of the following preparations is completed by the Express Connect partner:
- A shared port is created to establish a new hosted connection. For more information, see Create a shared port for a new hosted connection.
- A shared port is added to an existing hosted connection. For more information, see Create a shared port for an existing hosted connection of a tenant.
- Billing for outbound data transfer is enabled. For more information, see Enable billing for outbound data transfer.
- You have read and understood the billing rules of hosted connections over Express Connect circuits. For more information, see Billing of hosted connections over Express Connect circuits.
Procedure
| Scenario | Procedure |
|---|---|
| Create a shared port to establish a new hosted connection |
|
| Add a shared port to an existing hosted connection |
|
Step 1: Accept a shared port
After the Express Connect partner creates a shared port for a new hosted connection or adds a shared port for your existing hosted connection, you must accept the shared port in the Express Connect console and pay the resource usage fee.
Step 2: Create a VBR
After you accept the shared port, you must create a VBR to associate the VBR with the shared port. The VBR is used to exchange data between a virtual private cloud (VPC) and your data center. You can create only one VBR for each shared port.
View monitoring data of data transfer
You can view the outbound data transfer of a shared port in the console.
References
- CreatePhysicalConnectionOccupancyOrder: creates an order for resource usage.
- ConfirmPhysicalConnection: confirms an Express Connect circuit. If this operation succeeds, the state of the Express Connect circuit changes to Confirmed.
- CreateVirtualBorderRouter: creates a VBR.