Based on the native AAR method, this document introduces the process of importing configuration files to the project.
Step 1: Fill in the configuration information, and upload the signed APK
On the application list page, click the application name. For example, click the application mPaaS Demo created in the previous step. See the following image:
On the Application details page, click
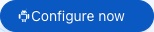 to open the Configure application page.
to open the Configure application page.On the Configure application page, click
 to open the Code configuration page.
to open the Code configuration page.On the Code configuration page, enter Package Name, namely com.mpaas.demo, such as com.mpaas.demo. Then upload the compilation, and add the signed APK install pack. For the information about how to quickly generate the signed APK, see Generate signed APK.
Step 2: Download configurations to the local system
On the Code configuration page, fill in the information, then click Download Configuration to get the configuration file of mPaaS.
The configuration file is a compressed package file. This compressed package includes a .config file and a yw_1222.jpg encrypted picture.
If you are a public cloud user, you need to ensure the value of
base64Codein.configfile is not empty. You can ignore theyw_1222.jpgfile, because the public cloud environment has abandoned this file.If you are an Apsara Stack user, you do not need to focus on the value of
base64Code. See Generate encrypted pictures (Apsara Stack configuration files). Generate the encrypted pictures of Apsara Stack manually, then replace theyw_1222.jpgfile downloaded from the console.
Step 3: Add the configuration file to the project
If you are using the component-based access (Portal&Bundle), see The introduction of componentization access process.
Prerequisites
When you use the native AAR method to access, you need to have a native development project.
Procedure
Open the existing project in Android Studio, click mPaaS > native AAR access.
In the access pane, click Start import under the importing App configuration.
Select I have downloaded the configuration file (Ant-mpaas-xxxx.config) from the console and am ready to import to the project, then click Next.
In the window of Import mPaaS configuration files, select the App Module to be imported and the configuration file, then click Finish.
After the process finishes, you will receive a prompt message that the configuration file has been imported successfully. Till now, you have completed the process of importing configuration files manually.