DataWorks workbooks allow you to perform multiple data analysis operations with ease. These operations are highly consistent with those in Excel. This greatly reduces learning costs.
Prerequisites
A workbook is created, and data is imported to the workbook. For more information, see Create a workbook and Import data to a workbook.Background information
On the workbook editing page, you can specify the font, text alignment, number format, rows and columns, conditional formatting, and style of a workbook. You can also perform data profiling on the workbook. For more information, see Perform data profiling.Go to the workbook editing page
- Go to the workbook page.
- In the All Spreadsheets section of the page that appears, click the name of the workbook that you created to go to the workbook editing page.
Edit the workbook
- Font
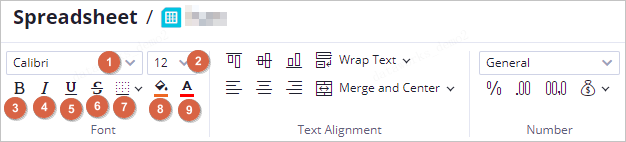
No. Feature Description 1 Font Specifies a font. 2 Font size Specifies a font size. 3 Bold Sets the text in bold. 4 Italic Sets the text in italic. 5 Underline Underlines the text. 6 Strikethrough Adds a strikethrough to the text. 7 Borders Add borders to the text. 8 Fill Color Specifies the background color of the text. 9 Font Color Specifies the color of the text. - Text Alignment
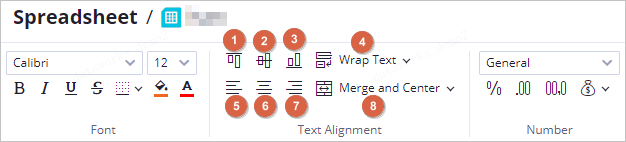
No. Feature Description 1 Top Align Aligns the text to the top. 2 Middle Align Aligns the text vertically to the center in the cell. 3 Bottom Align Aligns the text to the bottom. 4 Wrap Text Displays long text in multiple lines to make it easy to view all the text. 5 Align Left Aligns the text to the left. 6 Center Aligns the text horizontally to the center. 7 Align Right Aligns the text to the right. 8 Merge and Center Merges multiple cells to one cell and centers the content in the cell. - Number
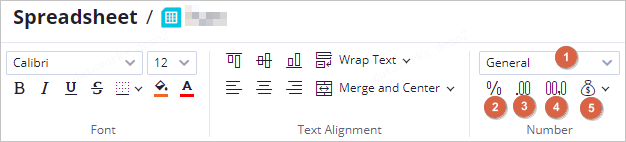
No. Feature Description 1 Number Format Specifies the number format for selected cells. You can select General, Number, Currency, Short Date, Long Date, Time, Percentage, Fraction, Scientific, or Text. 2 Percentage Applies the percentage format to numbers. 3 Two Decimal Places Rounds numbers to two decimal places. 4 1000 Separator Displays numbers with thousands separators. Example: 1,005. 5 Currency Adds a currency sign to numbers. The following currency signs are supported: yuan sign (¥), dollar sign ($), pound sign (£), euro sign (€), and franc sign (Fr). - Rows and Columns

No. Feature Description 1 Insert Row Inserts one or more rows to the workbook. 2 Insert Column Inserts one or more columns to the workbook. 3 Delete Row Deletes one or more selected rows from the workbook. 4 Delete Column Deletes one or more selected columns from the workbook. 5 Lock Row Locks the rows before the selected row in the workbook. 6 Lock Column Locks the columns before the selected column in the workbook. 7 Hide Row Hides one or more selected rows in the workbook. 8 Hide Column Hides one or more selected columns in the workbook. - Conditional Formatting

No. Feature Description 1 Highlight cell rules Includes rules in the Highlight Cells Rules and Top/Bottom Rules categories. 2 Data Bar/Color Scale Includes styles in the Gradient Fill, Solid Fill, and Color Scales categories. 3 Icon Set Includes icons in the Directional, Shapes, Indicators, and Ratings categories. 4 Clear Rule Includes Clear Rules from Selected Cells and Clear Rules from Entire Sheet. - Style

No. Feature Description 1 Apply table style Applies a table style. 2 Delete Removes the applied table style. 3 Cell Style Applies a cell style. 4 Clear Includes Clear All, Clear Content, and Clear Style. - Edit

No. Feature Description 1 AutoSum Includes Sum, Average, Count Numbers, Max, and Min. 2 Search Displays the search box after you click Search or press Ctrl+F. 3 Sort and Filter Allows you to filter data and sort data in ascending or descending order. 4 Clear Clears the selected content. - Charts

No. Feature Description 1 Column Chart For more information, see Column charts. 2 Line Chart For more information, see Line charts. 3 Pie Chart For more information, see Pie charts. 4 More Allows you to select one of the following chart types after you click the drop-down arrow next to the More icon: - Area charts
- Horizontal bar charts
- Scatter charts
- Stock charts
- The Type Conversion plug-in is supported. You can click the
 icon to select a conversion type. The following conversion types are supported: Convert to Numeric and Convert to String.
icon to select a conversion type. The following conversion types are supported: Convert to Numeric and Convert to String. - List of Shortcut Keys
Click the
 icon to view the shortcut keys for different features.
icon to view the shortcut keys for different features.
In a cell on the workbook editing page, you can enter content or enter a formula that references values in other cells. The column headings are labeled with letters, which start from A and increase alphabetically from left to right. The row headings are labeled with numbers, which start from 1 and increase from top to bottom.
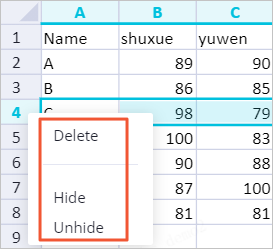
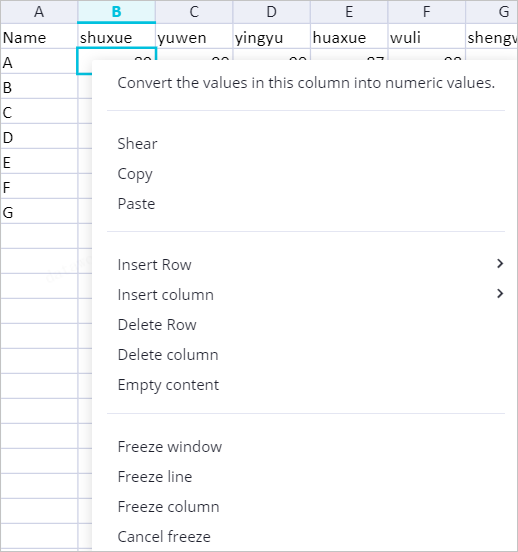
Perform data profiling
The data profiling feature allows you to analyze the quality, structure, distribution, and statistics of data. It also allows you to preview, profile, process, analyze, and visualize data. The Data Profile feature analyzes data based on columns and allows you to view the data types and value distribution of each column.

- For a column whose values are of the STRING or DATE data type: displays the values that rank top 2 and their respective percentages, and the percentage of other values in the form of rich text. If the number of unique values exceeds 50% of the total number of values, the number of unique values is displayed.
- For a column whose values are of the INTEGER or FLOAT data type: displays the value distribution in the form of a histogram.
- For a column whose values are of the BOOLEAN data type: displays the proportions of different values in the form of pie charts.
- For a column whose values are of two or more data types: displays the proportions of different data types in the form of pie charts. The system reminds you that the current column contains dirty data. After the dirty data is cleared, the simple mode displays value distribution in one of the preceding forms based on the data type.
- For null values: displays the percentage of null values in red.
Click Detailed Mode in the upper-right corner. In the Data Profile dialog box, you can view the profiling results, including the field name, field data type, field description, and security level of each column.
- For a column whose values are of the STRING or DATE data type: displays basic information and the values that rank top 5 based on frequency. The basic information includes the number of fields, unique values, valid values, and the percentage of null values.
- For a column whose values are of the INTEGER or FLOAT data type: displays basic information, the values that rank top 5 based on frequency, statistics, and a histogram. The basic information includes the number of fields, unique values, zeros, and the percentage of null values.
- For a column whose values are of the BOOLEAN data type: displays basic information, the values that rank top 5 based on frequency, and a pie chart. The basic information includes the number of fields, unique values, zeros, and the percentage of null values. Note The system considers the true and false strings and the 0 and 1 integers as values of the BOOLEAN data type.