Auto triggered nodes are automatically run as scheduled after they are committed to the scheduling system. You can view the list of auto triggered nodes in the current workspace, view the configurations of auto triggered nodes that are deployed in the production environment, and manage auto triggered nodes on the Operation Center page.
Background information
For more information about how to create, deploy, run, or undeploy an auto triggered node, or suspend the scheduling of an auto triggered node, see Perform basic O&M operations on auto triggered nodes.
DataWorks automatically generates auto triggered node instances that are scheduled to run on the next day for an auto triggered node every night. You can click Backfill Data or Test in the Actions column of the node to generate a data backfill instance or a test instance for the node. You can view the status of the generated instances.
Limits
Only users of DataWorks Professional Edition or a more advanced edition can use the node aggregation, ancestor node analysis, and descendant node analysis features provided on the DAG page. For more information about how to update DataWorks, see Billing of DataWorks advanced editions.
Precautions
Do not freeze the projectname_root node, which is the root node of a workspace. Instances of auto triggered nodes depend on this node. If this node is frozen, the instances of auto triggered nodes cannot be run.
After you modify an auto triggered node, you must deploy the node. After the node is successfully deployed, the modification takes effect in the production environment. You may encounter the following unexpected situations when you deploy the node: The node fails to be deployed, the deployment process is blocked, or the version of the deployed node does not meet your expectations. In these cases, we recommend that you go to the Cycle Task page in Operation Center to troubleshoot issues.
You can use the DAG of a node to check whether dependencies of the node are correct.
You can view the information on the details page of a node to check whether parameter configurations for the node in the production environment meet your business requirements.
Go to the Cycle Task page
Log on to the DataWorks console. In the left-side navigation pane, choose . On the page that appears, select the desired workspace from the drop-down list and click Go to Operation Center.
In the left-side navigation pane of the page that appears, choose . On the Cycle Task page, view the auto triggered node list or the DAG of an auto triggered node.
View the auto triggered node list
You can view the auto triggered nodes that you commit to the scheduling system in the auto triggered node list and perform O&M operations on the nodes. 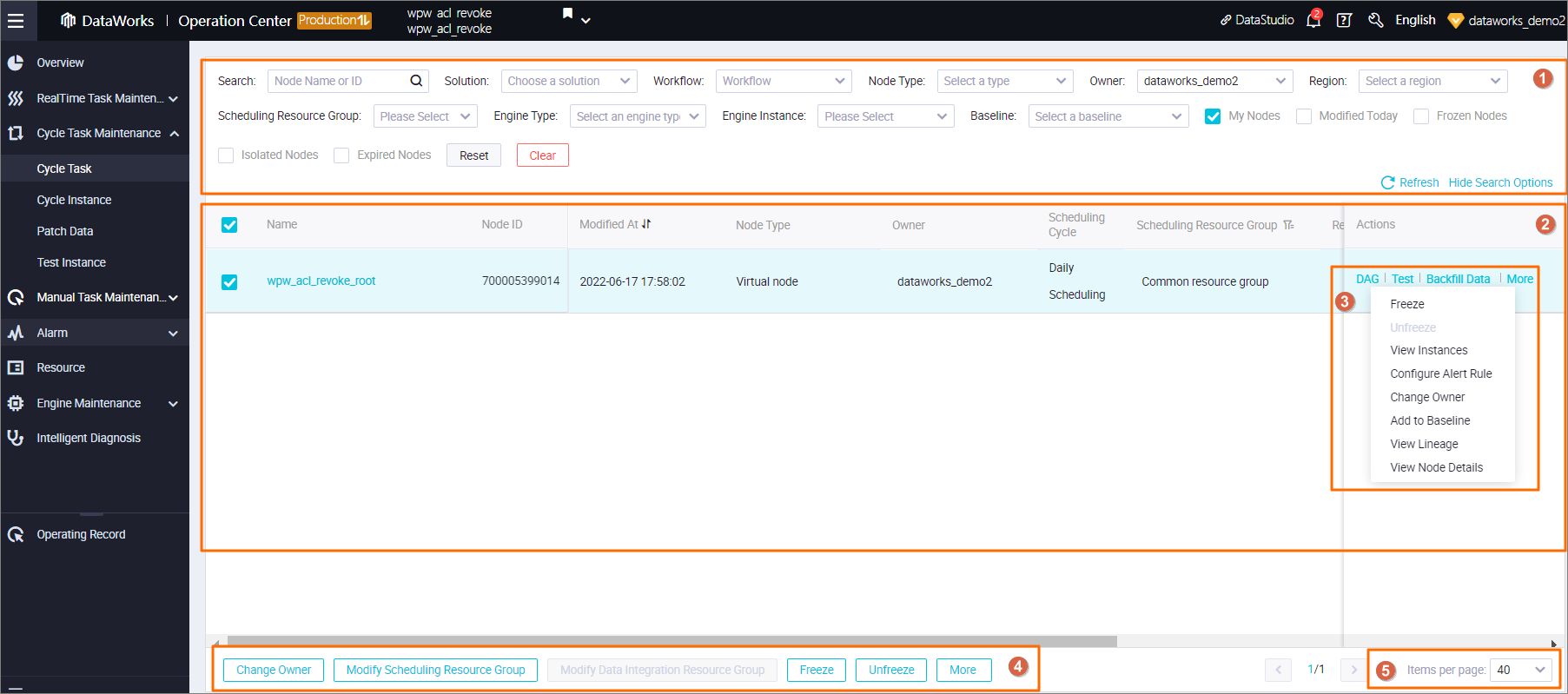
Operation item | Description |
Filter | Allows you to specify conditions to search for your desired node in the rectangle marked with 1 in the preceding figure. You can search for your desired node by node name or node ID. You can also specify the following conditions to search for your desired node: Solution, Workflow, Node Type, Owner, Region, Scheduling Resource Group, Engine Type, Engine Instance, Baseline, My Nodes, Modified Today, Frozen Nodes, Isolated Nodes, and Expired Nodes. Note
|
Auto triggered node list | Allows you to view the auto triggered nodes that meet the specified conditions in the rectangle marked with 2 in the preceding figure. |
Operations on a single node | Allows you to perform operations on an auto triggered node in the rectangle marked with 3 in the preceding figure.
|
Batch operations | Allows you to perform an operation on multiple auto triggered nodes at the same time. You can click the following buttons in the rectangle marked with 4 in the preceding figure to perform operations on the selected nodes at the same time: Change Owner, Modify Scheduling Resource Group, Modify Data Integration Resource Group, Freeze, and Unfreeze. You can also select multiple auto triggered nodes, click More, and then select Add rule monitoring or Add baseline monitoring from the shortcut menu to perform the corresponding operation on the auto triggered nodes at the same time. |
Items per page | Allows you to select the number of items that you want to view on a single page in the rectangle marked with 5 in the preceding figure. The maximum number that you can select is 200. |
View the DAG of an auto triggered node
In the auto triggered node list, click the name of an auto triggered node or click DAG in the Actions column of the node. On the DAG page, the system automatically displays the level-1 ancestor nodes and level-1 descendant nodes of the node. You can view the other ancestor and descendant nodes of the current node by clicking the icons and buttons for the node aggregation and descendant node analysis features in the upper-left corner of the DAG page. You can also right-click the node to perform related operations. 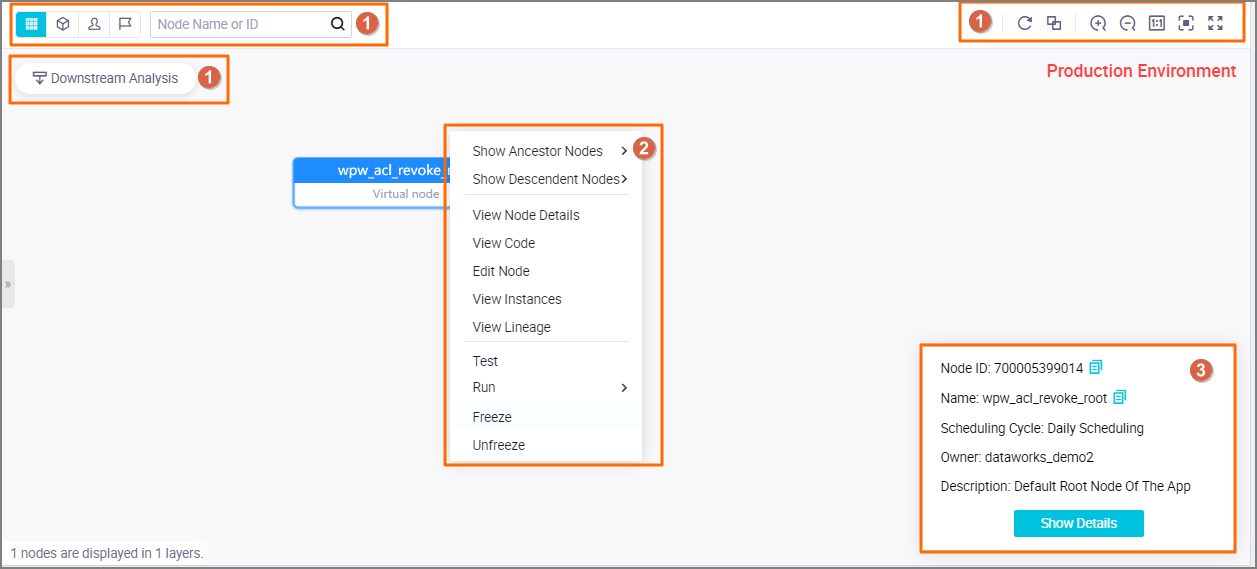
Functionality | Description |
Operations that you can perform on the DAG page | Allows you to use the node aggregation and descendant node analysis features and adjust the display style of the DAG of a node by clicking icons and buttons in the rectangles marked with 1 in the preceding figure. For more information, see Appendix: Use the features provided in a DAG.
|
Operations on a single node | Allows you to perform related operations on an auto triggered node in the DAG of the node in the rectangle marked with 2 in the preceding figure.
Note For information about other operations, see View the auto triggered node list. |
Details about a single node | Allows you to view properties of an auto triggered node in the rectangle marked with 3 in the preceding figure. You can also click Show Details to view the property details, context parameters, operation logs, and code of the node. For more information, see View the details of an auto triggered node. |
View the details of an auto triggered node
On the tabs that appear after you click Show Details, you can view properties such as scheduling parameters of and resource groups that are used by an auto triggered node in the production environment and check whether the code of the node meets your expectations.
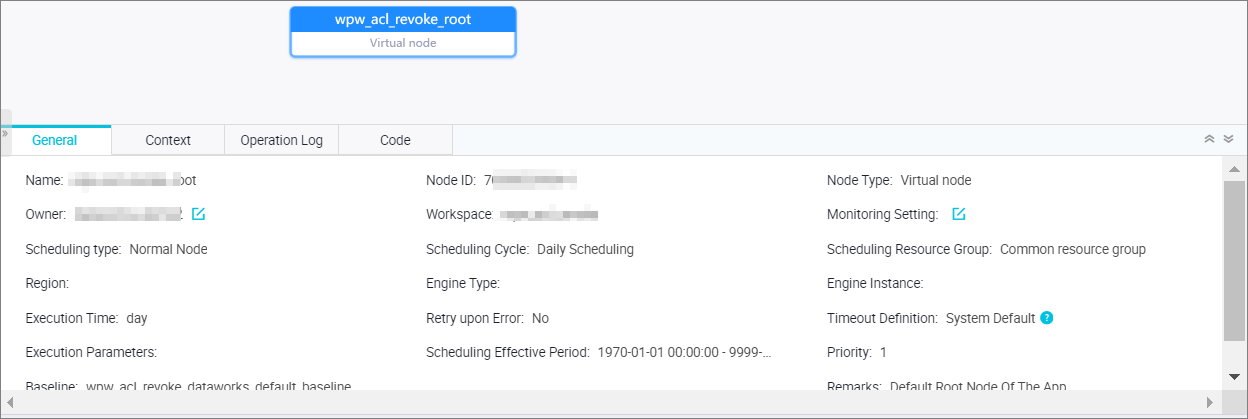
Tab | Description |
General | On this tab, you can view the scheduling properties of an auto triggered node in the production environment. For more information about the basic parameters, see Configure basic properties. Note If the parameter configurations for an auto triggered node on the DataStudio page are inconsistent with those for the node on the Cycle Task page in Operation Center, we recommend that you check whether you successfully deploy the node after you modify the node.
|
Context | On this tab, you can view the input and output parameters of an auto triggered node. For more information about the context parameters, see Configure input and output parameters. |
Operation Log | On this tab, you can view operation records of an auto triggered node, including the operation time, operator, and specific operations. |
Code | On this tab, you can view the latest code of an auto triggered node in the production environment. If the code of the node does not meet expectations, you need to confirm whether the latest code of the node is successfully deployed to the production environment. For more information, see Deploy nodes. |