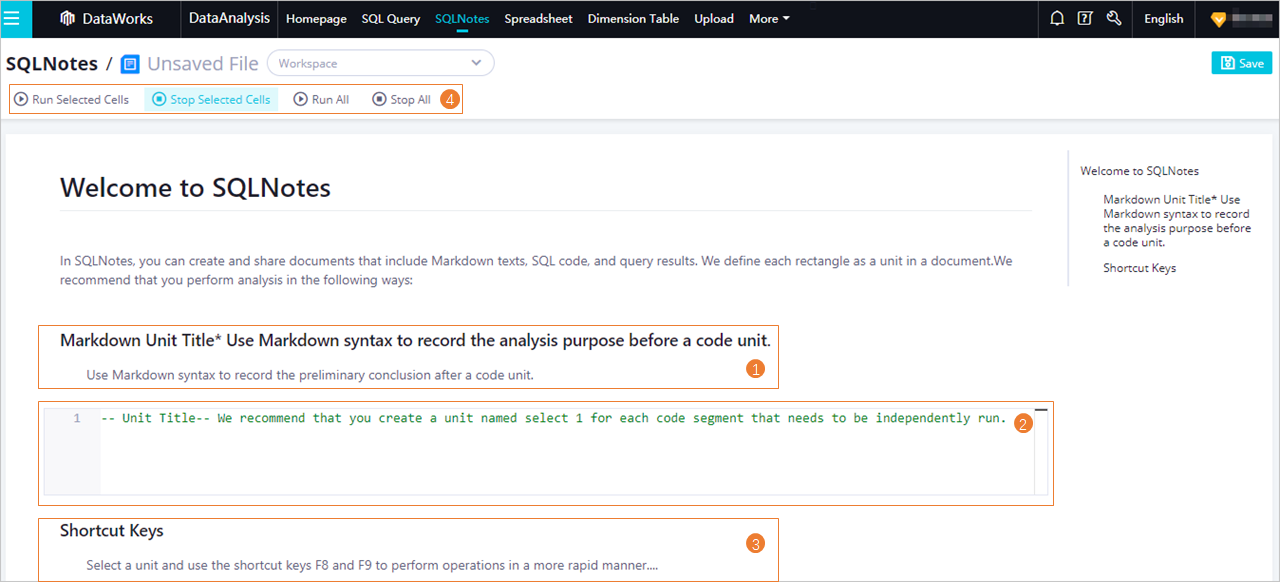The SQLNotes feature of DataWorks allows you to write Markdown texts and SQL code, run the code for queries, and then save the query results. This topic describes how to create and manage SQLNotes files.
Create an SQLNotes file
Manage SQLNotes files
On the SQLNotes page, you can view the information about SQLNotes files. You can perform
operations such as changing the name or owner of a file. 

| Area | Description |
|---|---|
| 1 | In this area, you can switch between I created and Share it with me to view the SQLNotes files created by the current user or those shared by other users. |
| 2 | In this area, you can search for an SQLNotes file by file name.
Note Fuzzy match is supported. You can enter a keyword to view all the files whose names
contain the keyword.
|
| 3 | In this area, you can view the information about each SQLNotes file, including the
name, creator, creation time, and time when the file was last updated.
You can also perform the following operations on an SQLNotes file:
|