To ensure that important nodes can be complete as expected, you can use the baseline management feature to add the nodes to a baseline and specify a committed completion time for the baseline. DataWorks calculates the estimated completion time of the nodes in the baseline based on the status of the nodes. If DataWorks estimates that a node in the baseline cannot be complete before the committed completion time, DataWorks sends you an alert notification. This topic describes how to create and manage baselines.
Background information
An intelligent baseline enables DataWorks to identify an exception that prevents a node in the intelligent baseline from being complete as expected and notifies you about the exception at the earliest opportunity. This ensures that the data you want to obtain is generated as expected in scenarios where dependencies between nodes in a baseline are complex. For more information, see Overview.
After a baseline is created and enabled, the baseline takes effect on the next day. You can go to the Cycle Instance page to view the execution result of the baseline.
Limits
Editions:
Only DataWorks Standard Edition and more advanced editions support the baseline management feature. If you use DataWorks Basic Edition, you must upgrade it to DataWorks Standard Edition or a more advanced edition before you can use the baseline management feature. For more information, see Differences among DataWorks editions.
Permissions:
Only workspace administrators, Alibaba Cloud accounts, and tenant administrators can be used to create baselines.
Only tenant administrators and baseline owners can be used to enable, disable, delete, or modify baselines.
If a user wants to perform the preceding operations, you can assign roles to the user. For more information, see Add workspace members and assign roles to them.
Alert notification methods:
DataWorks supports alert notification methods, such as email, SMS, phone call, DingTalk chatbot, and webhook URL. Take note of the following limits on the supported alert notification methods:
Alert notification method
Supported DataWorks edition
Supported region
Description
SMS
DataWorks Standard Edition and more advanced editions
All regions
If you want to use this method in other regions, refer to the following instructions: You can click the link for application or join the DataWorks DingTalk group for pre-sales or after-sales services. You can directly contact the DingTalk chatbot or on-duty technical personnel in the DingTalk group. The following figure shows the QR code of the DataWorks DingTalk group.
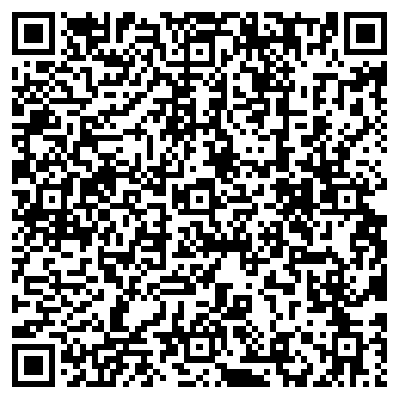
Phone call
All editions
All regions
Alert notifications that are sent by using phone numbers only in the Chinese mainland are supported.
WebHook
DataWorks Enterprise Edition
China (Shanghai), China (Chengdu), China (Zhangjiakou), China (Beijing), China (Hangzhou), China (Shenzhen), China (Hong Kong), Germany (Frankfurt), and Singapore
Alert notifications can be sent only to WeCom or Lark by using this notification method.
DataWorks supports only the webhook URLs of DingTalk, WeCom, and Lark. If you want to use the webhook URLs of other applications, you can join the DataWorks DingTalk group for technical support.
NoteIf you want to be notified by text message or phone call as a RAM user, you must add the RAM user as an alert contact on the Alert Contacts page. If an error is reported when a node is running, DataWorks sends an alert notification to the specified contacts. For more information, see Configure and view alert contacts.
Create a baseline
Go to the Operation Center page.
Log on to the DataWorks console. In the left-side navigation pane, choose . On the page that appears, select the desired workspace from the drop-down list and click Go to Operation Center.
In the left-side navigation pane of the Operation Center page, choose .
Create a baseline.
On the Baseline Management tab, click + New Baseline.
In the New Baseline dialog box, configure the basic information about the baseline.
The following table describes the parameters.
Parameter
Description
Baseline Name
The name of the baseline.
Workspace
The workspace of the nodes that you want to add to the baseline.
Responsible Person
The name or ID of the baseline owner.
Baseline Type
The type of the baseline. Valid values:
Day-level Baseline: DataWorks monitors the nodes in the baseline by day. Select this value for nodes that are scheduled by day.
Hour-level Baseline: DataWorks monitors the nodes in the baseline by hour. Select this value for nodes that are scheduled by hour.
Nodes
The nodes that you want to add to the baseline.
Node: Enter the name or ID of a node and click Add on the right side. You can add multiple nodes to the baseline.
Workflow: Enter the name or ID of a workflow and click Add on the right side. By default, if you add a workflow to the baseline, all nodes in the workflow are added to the baseline.
NoteWe recommend that you add only the most descendant node in a workflow instead of all nodes in the workflow to a baseline. This way, all ancestor nodes that affect the data production of the most descendant node are monitored.
Priority
The priority of the baseline. A greater value specifies a higher priority for a baseline and higher priorities for nodes in the baseline. If scheduling resources are insufficient, a baseline that has a higher priority is preferentially scheduled. The configured priority takes effect for auto triggered node instances that are scheduled to run on the next day.
NoteODPS nodes:
The priorities of ODPS nodes are mapped to the priorities of MaxCompute computing tasks if the following conditions are met:
The priority feature is enabled for MaxCompute projects.
MaxCompute projects use the subscription computing resources.
The priority of a MaxCompute job is calculated based on the following formula: 9 - Priority of a baseline in DataWorks.
E-MapReduce (EMR) nodes:
You can specify the priority mapping between the baseline to which EMR nodes belong and the YARN queue that is used to run the EMR nodes to adjust the final priority of the YARN queue. The priority of the YARN queue determines whether the EMR nodes can be preferentially scheduled. For more information, see Configure mappings between baseline priorities and YARN queue priorities.
Estimated Completion Time
The estimated completion time of the baseline that DataWorks calculates based on the time that is required for the nodes in the baseline to complete during historical scheduling. If the historical data is insufficient, the following message appears: The completion time cannot be estimated due to the lack of historical data.
Committed Completion Time
The deadline by which the nodes in the baseline are committed to be complete. DataWorks calculates the alert time for the baseline based on the value of this parameter. Configure this parameter based on the estimated completion time. Make sure that
the alert time is later than the estimated completion time of the baseline.NoteThe alert time for a baseline is calculated by subtracting the alert margin threshold from the committed completion time. If a node in the baseline is not complete before the alert time, an alert notification is sent. For example, the committed completion time for a baseline is set to 03:30, and the alert margin threshold is set to 10 minutes. If DataWorks estimates that a node in the baseline cannot be complete before 03:20, an alert notification is sent.For an hour-level baseline, you must specify hour-level instances and specify the committed completion time for the instances to ensure data production.
Alert Margin Threshold
The time interval between the alert time and the committed completion time for the baseline. The interval between the committed completion time and the estimated completion time of the nodes in a baseline must be at least 5 minutes. Otherwise, alerts are frequently triggered. We recommend that you configure the alert margin threshold based on the time required for the nodes in the baseline to complete. For more information, see Configure an appropriate committed point in time and an appropriate alert margin threshold for a baseline.
Configure the alert details of the baseline.
You can specify whether to enable the alert notification feature for the baseline by turning on or off Enable Alerting. If you turn on Enable Alerting, you can specify the notification methods that are used to send a baseline alert if the data of a node in the baseline cannot be generated as expected. You can also specify the methods that are used to send an event alert notification if the nodes that affect the data production of the baseline or their ancestor nodes slow down or fail to run. Before you configure an alert for a baseline, we recommend that you learn the alerting mechanism of a baseline. For more information, see the Appendix: Baseline alerting mechanism section in this topic.
Enable the alert notification feature.
After you enable the alert notification feature, DataWorks detects issues based on alerting conditions and sends alert notifications by using the configured alert notification methods.
If DataWorks estimates that a node in a baseline cannot be complete before the committed completion time, DataWorks sends a baseline alert notification by using the specified notification methods. For more information, see Overview.
If a node in a baseline or an ancestor node of the node fails to run, or a node on the key path slows down, DataWorks sends an event alert notification by using the specified notification methods. You can view existing events on the Event Management tab. For more information, see Manage events.
Select alert notification methods.
After you enable the alert notification feature, you can select alert notification methods based on your business requirements. We recommend that you configure baseline alerts and event alerts for important nodes.
ImportantIf alert notifications cannot be received, refer to What do I do if I am unable to receive alert notifications after I configure an alert rule in Operation Center? to troubleshoot the issue.
Baseline alerts
Parameter
Description
Baseline Switch
Specifies whether to enable the baseline.
NoteIf you disable the alert notification feature, no alert notifications are sent for the baseline. However, if the baseline is enabled, baseline instances are generated as expected, and the baseline priority still takes effect.
Alert Notification Method
The alert notification methods that are used to send alerts. The system can send alert notifications to the baseline owner, on-duty engineers on the current day in the specified shift schedule, or other specified recipients based on the configured alert notification methods such as email, SMS, and phone call. For information about how to configure a shift schedule, see Create and manage a shift schedule.
The system can also send alert notifications to applications such as DingTalk, WeCom, and Lark based on DingTalk group chatbots or webhook URLs. For information about how to configure a DingTalk chatbot, see Scenario practices: Send alert notifications to a DingTalk group.
NoteYou can click Check Contact Information or Send Test Message to check whether alert notifications can be successfully sent.
You can select Phone for the Alert Notification Method parameter only in DataWorks Professional Edition or more advanced editions.
If you select Phone as an alert notification method, DataWorks filters alert calls to prevent recipients from frequently receiving alert calls. A recipient can receive up to one alert call in 20 minutes. Other alert calls are downgraded and converted to text messages.
Maximum Alerts
The maximum number of alert notifications that can be sent. If the maximum number is exceeded, no alert notifications are sent.
Minimum Alert Interval
The minimum interval at which alert notifications are sent.
Alerting Do-Not Disturb Period
DataWorks does not send alert notifications during the period of time that is specified by this parameter.
For example, if you set this parameter to
00:00to08:00for the baseline and an exception occurs on a node in the baseline within this period of time, DataWorks does not send baseline or event alert notifications. If the exception still exists after 08:00, DataWorks sends an alert notification.Event alerts
Parameter
Description
Event Type
The type of the event that triggers alerts. Valid values:
Error: indicates that a node in the baseline fails to run.
Slow: indicates that the time required by a node to be complete is significantly longer than the average time required for the node to be complete in the historical periods.
Alert Notification Method
The alert notification methods that are used to send alerts. The system can send alert notifications to the node owner, on-duty engineers on the current day in the specified shift schedule, or other specified recipients based on the configured alert notification methods such as email, SMS, and phone call. For information about how to configure a shift schedule, see Create and manage a shift schedule.
The system can also send alert notifications to applications such as DingTalk, WeCom, and Lark based on DingTalk group chatbots or webhook URLs. For information about how to configure a DingTalk chatbot, see Scenario practices: Send alert notifications to a DingTalk group.
NoteYou can click Check Contact Information or Send Test Message to check whether alert notifications can be successfully sent.
You can select Phone for the Alert Notification Method parameter only in DataWorks Professional Edition or more advanced editions.
If you select Phone as an alert notification method, DataWorks filters alert calls to prevent recipients from frequently receiving alert calls. A recipient can receive up to one alert call in 20 minutes. Other alert calls are downgraded and converted to text messages.
Maximum Alerts
The maximum number of alert notifications that can be sent. If the maximum number is exceeded, no alert notifications are sent.
Minimum Alert Interval
The minimum interval at which alert notifications are sent.
Alerting Do-Not Disturb Period
DataWorks does not send alert notifications during the period of time that is specified by this parameter.
For example, if you set this parameter to
00:00to08:00for the baseline and an exception occurs on a node in the baseline within this period of time, DataWorks does not send baseline or event alert notifications. If the exception still exists after 08:00, DataWorks sends an alert notification.Click OK. The baseline is created.
NoteIf you disable the alert notification feature, no alert notifications are sent for the baseline. However, if the baseline is enabled, baseline instances are generated as expected, and the baseline priority still takes effect.
Add nodes to a baseline
A node can be added to only one baseline. For example, if Node A has been added to Baseline A, when you create Baseline B and add Node A to Baseline B, Node A is removed from Baseline A and added to Baseline B.
If a baseline that is enabled contains no nodes, the baseline becomes an empty baseline, and a baseline instance in the Empty Baseline state is generated. For more information about empty baselines, see Why is a baseline in the Empty Baseline state?
You can use one of the following methods to add nodes to a baseline:
On the Baseline Management tab, click + New Baseline to create a baseline, and add nodes to the baseline.
On the Cycle Task page, find the desired node and choose in the Actions column to add the node to a baseline.
NoteIf you want to use this method to add multiple nodes to a baseline, you can add the nodes to only a new baseline. You cannot add the nodes to an existing baseline.
Add a single node to a baseline
Find the node that you want to add to a baseline and choose in the Actions column.
Add multiple nodes to a baseline
Select multiple nodes that you want to add to a baseline and choose in the lower part of the page.
Manage baselines
On the Baseline Management tab, you can specify filter conditions such as Responsible Person, Work Space, Baseline Name, and Priority to search for the desired baseline and perform the following operations on the baseline:
View Details: Click View Details to view the basic information about the baseline.
Edit: Click Edit to modify the baseline.
View Change Records: Click View Change Records to view the historical change records of the baseline.
Enable or Disable: Click Enable or Disable to enable or disable the baseline. Instances can be generated for a baseline only after you enable the baseline. A baseline instance is generated for a baseline every day if the baseline is enabled. You can view the details of the daily baseline instances on the Baseline Instances tab. For more information, see Manage baseline instances.
Delete: Click Delete to delete the baseline.
Appendix: Baseline alerting mechanism
If the baseline that you create is enabled, and you turn on the alerting switch for the baseline, the system notifies you when a baseline alert is triggered. You can configure the alert margin threshold and committed completion time for the baseline based on the estimated completion time for the baseline. DataWorks can estimate the latest completion time for each node within the monitoring scope based on the status of the nodes over a historical period of time. DataWorks also monitors the status of nodes in a baseline. When DataWorks predicts that a node in the baseline cannot finish running before the alert time that is obtained by subtracting the alert margin threshold from the committed completion time, DataWorks notifies the alert contact that you specify when you configure the baseline.
If the alert margin threshold and committed completion time that you specify are inappropriate, the triggered alert may not meet your expectations. For more information, see Configure an appropriate committed point in time and an appropriate alert margin threshold for a baseline.
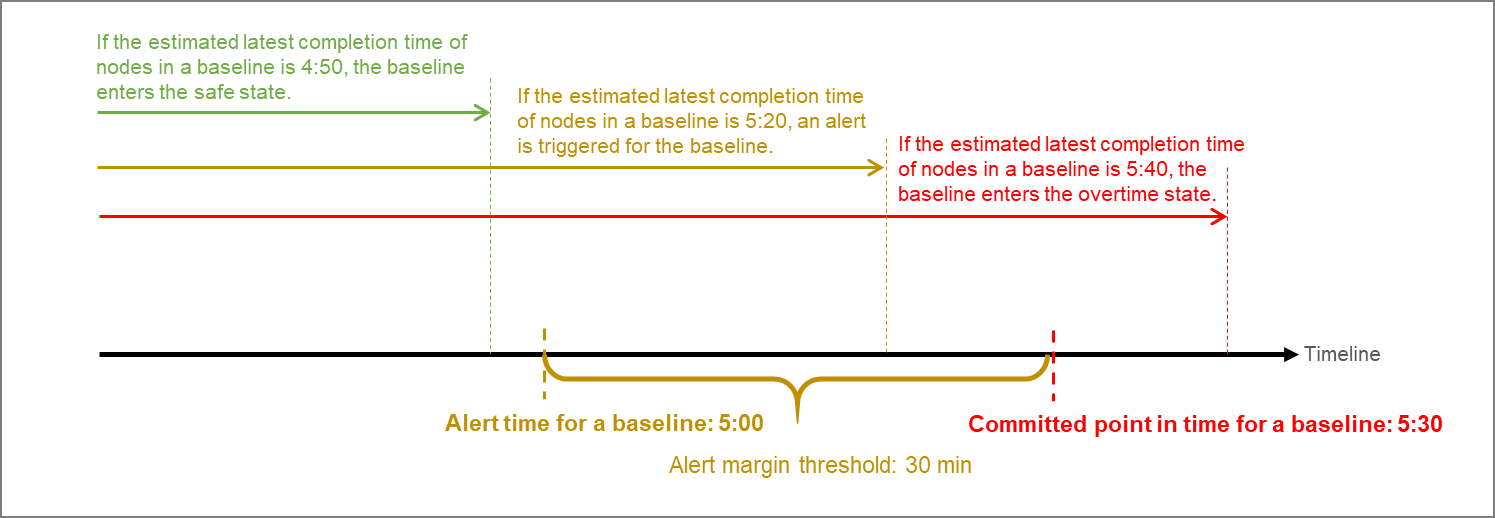
Alert rule for a baseline before a node in the baseline is run:
NoteThe baseline that you create can estimate the completion time for each node within the monitoring scope on the current day. The completion time is estimated based on the average points in time at which the nodes within the monitoring scope finish running over a historical period of time. The system can predict nodes that cannot finish running before the alert time for the baseline and send an alert notification that contains exception information to the specified alert contact at the earliest opportunity before the nodes in the baseline start to run on that day. A baseline can help you identify exceptions and receive an alert notification about the exceptions at the earliest opportunity in scenarios in which dependencies between nodes in the baseline are complex and the dependencies frequently change.
If the estimated completion time for a node in a baseline is later than the alert time for the baseline, a baseline alert is triggered. You can view the estimated completion time of a baseline on the Baseline Management tab. For more information, see the Create a baseline section in this topic.
If the estimated completion time for an ancestor node of a node in a baseline is later than the alert time for the baseline, a baseline alert is triggered. The estimated completion time for the ancestor node is calculated based on the average completion time for the ancestor node over a historical period of time.
Alert rule for a baseline when a node in the baseline is running:
If the completion time for a node in a baseline is later than the alert time for the baseline, a baseline alert is triggered.
What to do next
After you create the baseline, you can perform the following operations:
View baseline instances: A baseline instance is generated for a baseline every day if the baseline is enabled. You can view the running details of a baseline on the Baseline Instance tab.
EMR nodes: You can specify a priority mapping between the baseline to which EMR nodes belong and the YARN queue that is used to run the EMR nodes to adjust the final priority of the YARN queue. The priority of the YARN queue determines whether the EMR nodes can be preferentially scheduled.
View baseline operation records: You can view the operation records of a baseline in Operation Center.