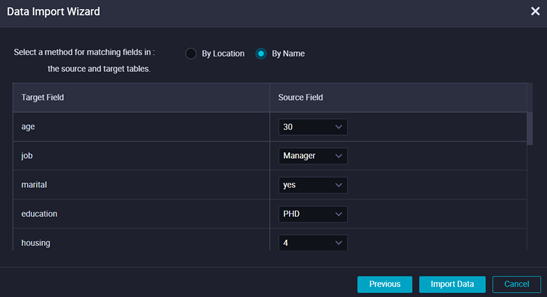DataWorks allows you to upload local files in the specified formats, such as CSV files, to DataWorks and import the data to MaxCompute tables. This topic describes how to import data to a MaxCompute table.
Prerequisites
You can specify an existing MaxCompute table or create a MaxCompute table. For more information about how to create a MaxCompute table, see Create a MaxCompute table.
Limits
You can import only the data of your local files to a MaxCompute table.
Entry points for data import
You can import data to a MaxCompute table in the top toolbar of the Scheduled Workflow
pane, in the MaxCompute folder of the Business Flow section, or in the Workspace Tables
pane. The following figures show the entry points for data import.
- Click the Import icon in the top toolbar of the Scheduled Workflow pane.
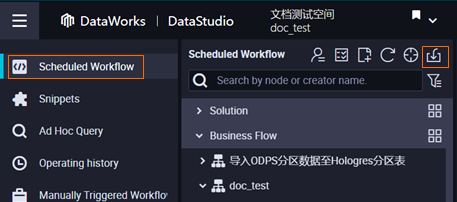
- In the Scheduled Workflow pane, find the required workflow, right-click the table to which you want to import
data in the MaxCompute folder, and then select Import Data.
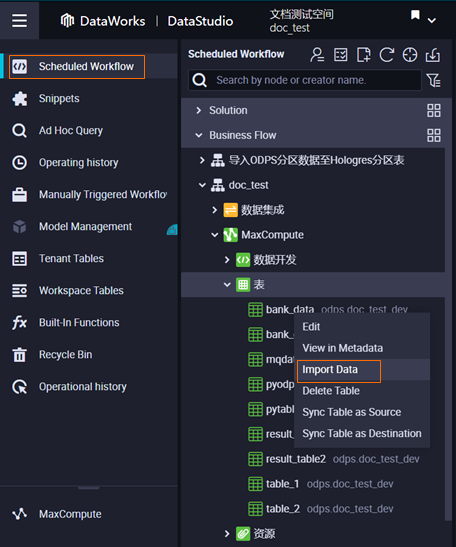
- In a workspace in standard mode, click Workspace Tables in the left-side navigation pane, right-click the table to which you want to import
data, and then select Import Data.
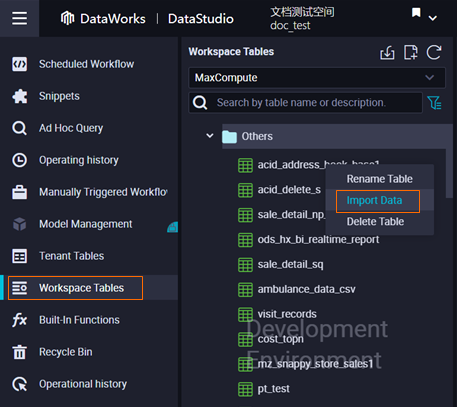
Import data
You can import only the data of your local files to a MaxCompute table.
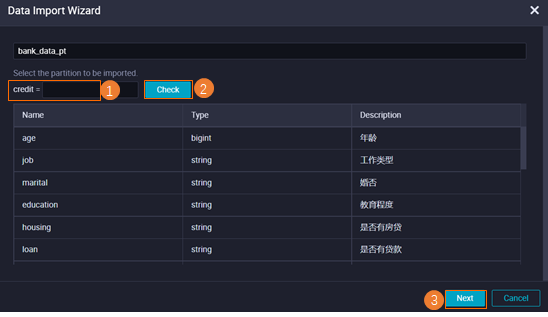 You can specify the partition to which the data is imported. After that, click
You can specify the partition to which the data is imported. After that, click 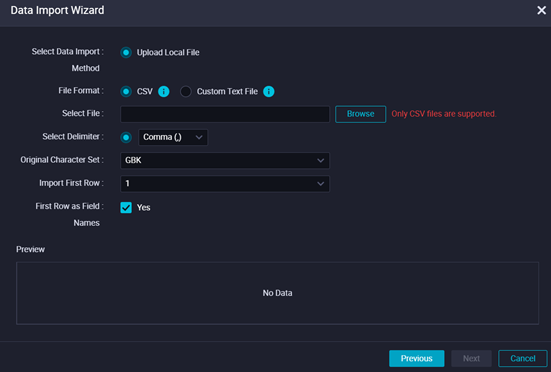 The following table describes the parameters.
The following table describes the parameters.