String Replace is a transformation plug-in used to replace field values of the STRING type.
Prerequisites
A reader node is configured. For more information, see Data source types that support real-time synchronization.Procedure
Go to the DataStudio page.
Log on to the DataWorks console.
In the left-side navigation pane, click Workspaces.
In the top navigation bar, select the region in which the workspace that you want to manage resides. On the Workspaces page, find the workspace and click in the Actions column.
In the Scheduled Workflow pane, move the pointer over the
 icon and choose .
icon and choose . Alternatively, right-click the required workflow, and then choose .
In the Create Node dialog box, set the Sync Method parameter to End-to-end ETL and configure the Name and Path parameters.
ImportantThe node name cannot exceed 128 characters in length and can contain letters, digits, underscores (_), and periods (.).
Click Confirm.
- On the configuration tab of the real-time sync node, drag String Replace under to the canvas on the right. Connect the new node to a reader node.
- Click the new String Replace node. In the configuration pane that appears, set the required parameters in the Node configuration section.
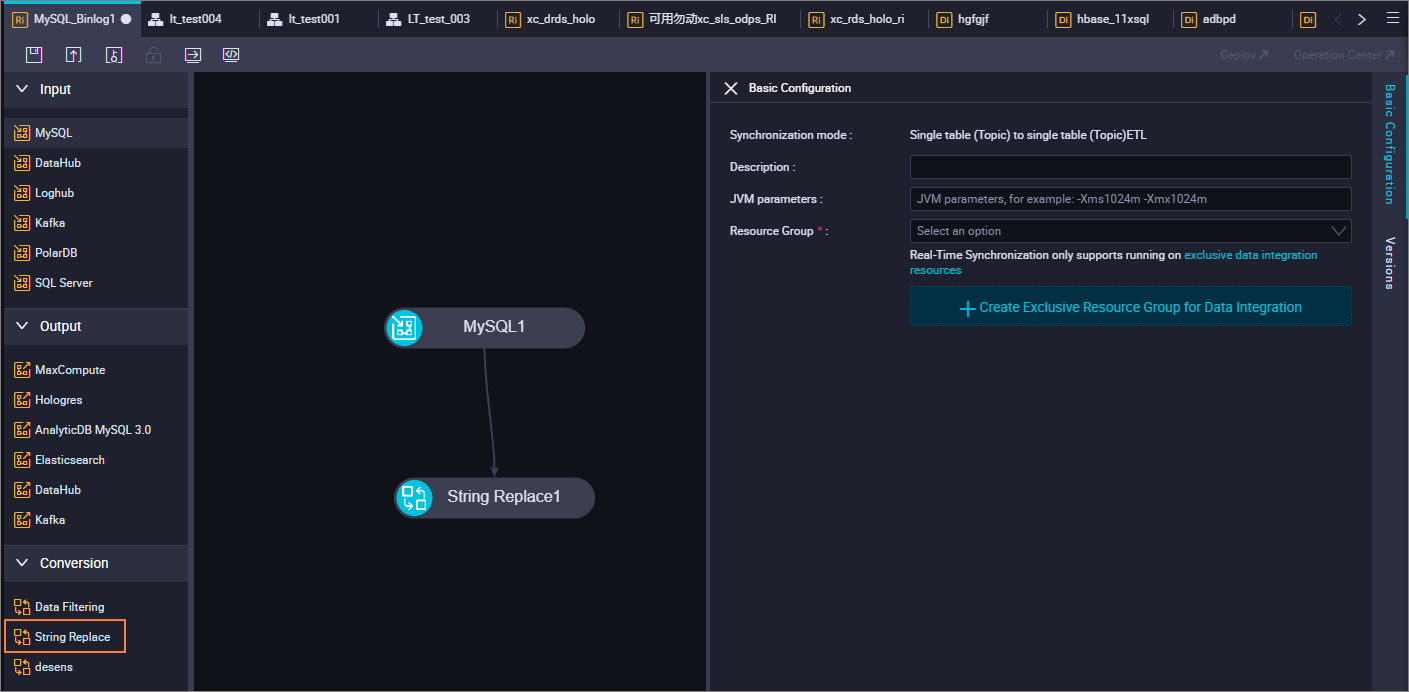
GUI element Description Rules The rules for replacing field values of the STRING type. A rule is defined by the following parameters: - Field: the field of the parent node to be used as the input field.
- Regular matching: specifies whether a regular expression is used to search for the original string.
- Original string: the original string to search.
- New string: the new string to replace the original string.
- Case Sensitive: specifies whether the value is case-sensitive during the search.
Add condition Click this button to add more string replacement rules. Output field The output fields after string replacement. - Click the
 icon in the toolbar.
icon in the toolbar.