DataWorks provides PolarDB Reader and PolarDB Writer for you to read data from and write data to PolarDB data sources. You can use the codeless user interface (UI) or code editor to configure synchronization tasks for PolarDB data sources.
Limits
Batch data read and write
Data of views can be read.
Real-time data read
If the source of a synchronization task is a PolarDB for MySQL cluster, you must enable the binary logging feature for the cluster. PolarDB for MySQL is fully compatible with MySQL and uses high-level physical logs to replace binary logs. To facilitate the integration between PolarDB and the MySQL ecosystem, you can enable the binary logging feature for PolarDB clusters.
Data type mappings
Batch data read
The following table lists the data type mappings based on which PolarDB Reader converts data types.
Category | PolarDB data type |
Integer | INT, TINYINT, SMALLINT, MEDIUMINT, and BIGINT |
Floating point | FLOAT, DOUBLE, and DECIMAL |
String | VARCHAR, CHAR, TINYTEXT, TEXT, MEDIUMTEXT, and LONGTEXT |
Date and time | DATE, DATETIME, TIMESTAMP, TIME, and YEAR |
Boolean | BIT and BOOLEAN |
Binary | TINYBLOB, MEDIUMBLOB, BLOB, LONGBLOB, and VARBINARY |
Data types that are not listed in the preceding table are not supported.
PolarDB Reader processes TINYINT (1) as an integer data type.
Batch data write
Similar to PolarDB Reader, PolarDB Writer supports most PolarDB data types. Make sure that the data types of your database are supported.
The following table lists the data type mappings based on which PolarDB Writer converts data types.
Category | PolarDB data type |
Integer | INT, TINYINT, SMALLINT, MEDIUMINT, BIGINT, and YEAR |
Floating point | FLOAT, DOUBLE, and DECIMAL |
String | VARCHAR, CHAR, TINYTEXT, TEXT, MEDIUMTEXT, and LONGTEXT |
Date and time | DATE, DATETIME, TIMESTAMP, and TIME |
Boolean | BOOLEAN |
Binary | TINYBLOB, MEDIUMBLOB, BLOB, LONGBLOB, and VARBINARY |
Prepare a PolarDB environment before data synchronization
Preparation 1: Configure an IP address whitelist
You must add the CIDR block of the virtual private cloud (VPC) where the exclusive resource group for Data Integration resides to an IP address whitelist of the PolarDB for MySQL cluster. To add the CIDR block, perform the following steps:
Configure the IP address whitelist of the PolarDB for MySQL cluster.
To configure the IP address whitelist, perform the following steps:
View and record the elastic IP address (EIP) and CIDR block of the exclusive resource group.
Log on to the DataWorks console.
In the left-side navigation pane, click Resource Groups.
On the Exclusive Resource Groups tab, find the exclusive resource group for Data Integration and click View Information in the Actions column.
In the Exclusive Resource Groups dialog box, copy the values of the EIPAddress and CIDR Blocks parameters. Then, add the EIP and CIDR block to the whitelist of the data source.
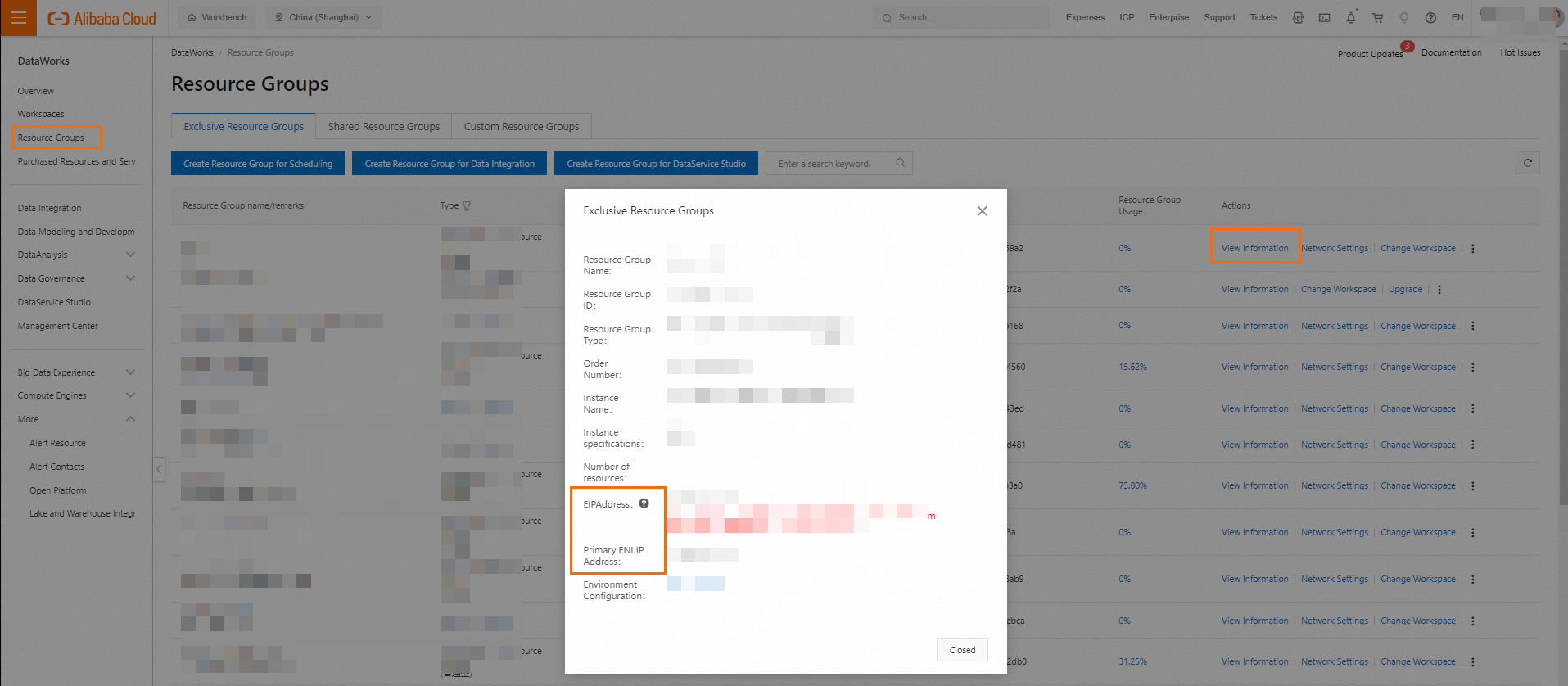
On the Exclusive Resource Groups tab, find the exclusive resource group for Data Integration and click Network Settings in the Actions column.
On the VPC Binding tab of the page that appears, view and record the CIDR block of the vSwitch with which the exclusive resource group for Data Integration is associated.
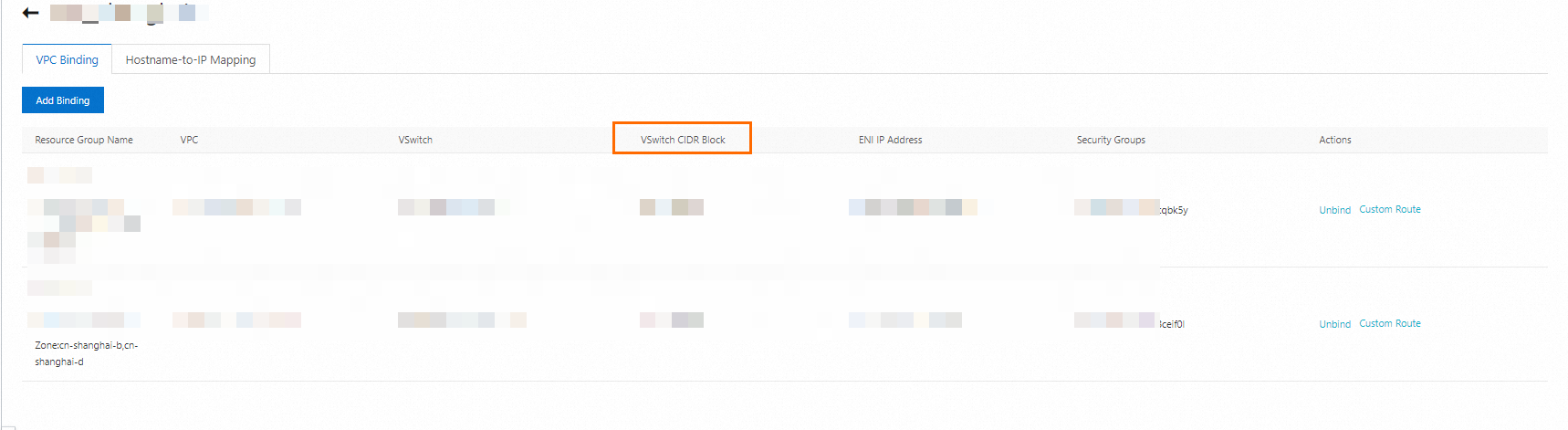
Add the EIP and CIDR block recorded in the preceding steps to the IP address whitelist of the PolarDB for MySQL cluster.
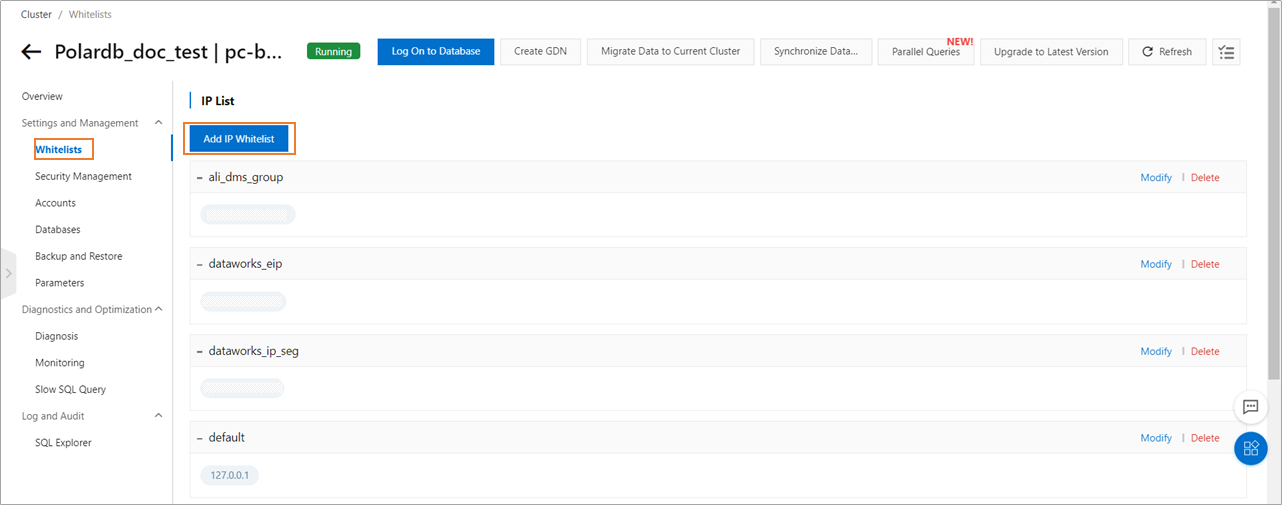 For more information, see Configure an IP whitelist.
For more information, see Configure an IP whitelist.
Preparation 2: Prepare an account that has the required permissions
Create an account and grant the required permissions to the account.
You must create an account to log on to the database of the PolarDB for MySQL cluster. You must grant the SELECT, REPLICATION SLAVE, and REPLICATION CLIENT permissions to the account.
Create an account.
For more information, see Create a database account.
Grant the required permissions to the account.
You can run the following command to grant the required permissions to the account, or you can directly assign the
SUPERrole to the account.-- CREATE USER 'Account for data synchronization'@'%' IDENTIFIED BY 'Account for data synchronization'; GRANT SELECT, REPLICATION SLAVE, REPLICATION CLIENT ON *.* TO 'Account for data synchronization'@'%';
Preparation 3: Enable the binary logging feature
For more information, see Enable binary logging.
Develop a data synchronization task
For information about the entry point for and the procedure of configuring a data synchronization task, see the following sections. For information about the parameter settings, view the infotip of each parameter on the configuration tab of the task.
Add a data source
Before you configure a data synchronization task to synchronize data from or to a specific data source, you must add the data source to DataWorks. For more information, see Add and manage data sources.
Configure a batch synchronization task to synchronize data of a single table
For more information about the configuration procedure, see Configure a batch synchronization task by using the codeless UI and Configure a batch synchronization task by using the code editor.
For information about all parameters that are configured and the code that is run when you use the code editor to configure a batch synchronization task, see Appendix: Code and parameters.
Configure a real-time synchronization task to synchronize data of a single table or synchronize all data of a database
For more information about the configuration procedure, see Configure a real-time synchronization task in DataStudio.
Configure synchronization settings to implement batch synchronization of all data in a database and real-time synchronization of data of a single table or full data or incremental data in a database
For more information about the configuration procedure, see Configure a synchronization task in Data Integration.
FAQ
Appendix: Code and parameters
Appendix: Configure a batch synchronization task by using the code editor
If you use the code editor to configure a batch synchronization task, you must configure parameters for the reader and writer of the related data source based on the format requirements in the code editor. For more information about the format requirements, see Configure a batch synchronization task by using the code editor. The following information describes the configuration details of parameters for the reader and writer in the code editor.
Code for PolarDB Reader
In the following code, a batch synchronization task is configured to read data from a single table. For information about the parameters, see the parameters in code for PolarDB Reader.
{
"type": "job",
"steps": [
{
"parameter": {
"datasource": "test_005",// The name of the data source.
"column": [// The names of the columns.
"id",
"name",
"age",
"sex",
"salary",
"interest"
],
"where": "id=1001",// The WHERE clause.
"splitPk": "id",// The shard key.
"table": "PolarDB_person"// The name of the table.
},
"name": "Reader",
"category": "reader"
},
{
"parameter": {}
],
"version": "2.0",// The version number.
"order": {
"hops": [
{
"from": "Reader",
"to": "Writer"
}
]
},
"setting": {
"errorLimit": {// The maximum number of dirty data records allowed.
"record": ""
},
"speed": {
"concurrent": 6,// The maximum number of parallel threads.
"throttle": true,// Specifies whether to enable throttling. The value false indicates that throttling is disabled, and the value true indicates that throttling is enabled. The mbps parameter takes effect only when the throttle parameter is set to true.
"mbps":"12",// The maximum transmission rate. Unit: MB/s.
}
}
}Parameters in code for PolarDB Reader
Parameter | Description | Required | Default value |
datasource | The name of the data source. It must be the same as the name of the added data source. You can add data sources by using the code editor. | Yes | No default value |
table | The name of the table from which you want to read data. | Yes | No default value |
column | The names of the columns from which you want to read data. Specify the names in a JSON array. The default value is [*], which indicates all the columns in the source table.
| Yes | No default value |
splitPk | The field that is used for data sharding when PolarDB Reader reads data. If you configure this parameter, the source table is sharded based on the value of this parameter. Data Integration then runs parallel threads to read data. This improves data synchronization efficiency.
| No | No default value |
splitFactor | The sharding factor, which determines the number of parts into which data to be synchronized is sharded. If you configure parallelism for your batch synchronization task, the number of parts is calculated based on the following formula: Number of parallel threads × Sharding factor. For example, if the number of parallel threads and the sharding factor are 5, the number of parts into which data to be synchronized is sharded is 25. Note We recommend that you specify a sharding factor that ranges from 1 to 100. If you specify a sharding factor that is greater than 100, an out of memory (OOM) error may occur. | No | 5 |
where | The WHERE clause. For example, you can set this parameter to
| No | No default value |
querySql (advanced parameter, which is available only in the code editor) | The SQL statement that is used for refined data filtering. If you configure this parameter, PolarDB Reader ignores the settings of the column, table, and where parameters, and filters data based only on the value of this parameter. For example, if you want to join multiple tables for data synchronization, you can set this parameter to | No | No default value |
Code for PolarDB Writer
In the following code, a batch synchronization task is configured to write data to PolarDB. For information about the parameters, see the parameters in code for PolarDB Writer.
{
"type": "job",
"steps": [
{
"parameter": {},
"name": "Reader",
"category": "reader"
},
{
"parameter": {
"postSql": [],// The SQL statement that you want to execute after the batch synchronization task is run.
"datasource": "test_005",// The name of the data source.
"column": [// The names of the columns.
"id",
"name",
"age",
"sex",
"salary",
"interest"
],
"writeMode": "insert",// The write mode.
"batchSize": 256,// The number of data records to write at a time.
"table": "PolarDB_person_copy",// The name of the table.
"preSql": []// The SQL statement that you want to execute before the batch synchronization task is run.
},
"name": "Writer",
"category": "writer"
}
],
"version": "2.0",// The version number.
"order": {
"hops": [
{
"from": "Reader",
"to": "Writer"
}
]
},
"setting": {
"errorLimit": {// The maximum number of dirty data records allowed.
"record": ""
},
"speed": {
"throttle":true,// Specifies whether to enable throttling. The value false indicates that throttling is disabled, and the value true indicates that throttling is enabled. The mbps parameter takes effect only when the throttle parameter is set to true.
"concurrent":6, // The maximum number of parallel threads.
"mbps":"12"// The maximum transmission rate. Unit: MB/s.
}
}
}Parameters in code for PolarDB Writer
Parameters in code for PolarDB Writer
Parameter
Description
Required
Default value
datasource
The name of the data source. It must be the same as the name of the added data source. You can add data sources by using the code editor.
Yes
No default value
table
The name of the table to which you want to write data.
Yes
No default value
writeMode
The write mode. Valid values:
insert: This mode is equivalent to INSERT INTO on the codeless UI.
update: This mode is equivalent to ON DUPLICATE KEY UPDATE on the codeless UI.
replace: This mode is equivalent to REPLACE INTO on the codeless UI.
For more information about the write modes and data examples, see Description of the writeMode parameter.
No
insert
column
The names of the columns to which you want to write data. Separate the names with commas (,), Example:
"column":["id","name","age"]. If you want to write data to all the columns in the destination table, set this parameter to an asterisk (*), such as"column":["*"].Yes
No default value
preSql
The SQL statement that you want to execute before the batch synchronization task is run. For example, you can set this parameter to the SQL statement that is used to delete outdated data. You can execute only one SQL statement on the codeless UI and multiple SQL statements in the code editor.
No
No default value
postSql
The SQL statement that you want to execute after the batch synchronization task is run. For example, you can set this parameter to the SQL statement that is used to add a timestamp. You can execute only one SQL statement on the codeless UI and multiple SQL statements in the code editor.
No
No default value
batchSize
The number of data records to write at a time. Set this parameter to an appropriate value based on your business requirements. This greatly reduces the interactions between Data Integration and PolarDB and increases throughput. If you set this parameter to an excessively large value, an out of memory (OOM) error may occur during data synchronization.
No
1,024
updateColumn
The names of the columns that are updated when a primary key conflict or unique index conflict occurs. This parameter takes effect only when the writeMode parameter is set to update. Separate the names with commas (,), such as
"updateColumn": ["name", "age"].NoteOnly PolarDB for MySQL data sources support this parameter.
No
No default value
Description of the writeMode parameter
Item
insert (equivalent to INSERT INTO on the codeless UI)
update (equivalent to ON DUPLICATE KEY UPDATE on the codeless UI)
replace (equivalent to REPLACE INTO on the codeless UI)
Processing rule
If a primary key conflict or unique index conflict occurs, data is not written to conflicting rows, and the data that is not written to these rows is regarded as dirty data.
If no primary key conflict or unique index conflict occurs, data is processed in the same way as that when you set this parameter to insert. If a conflict occurs, data in conflicting rows in the destination table is replaced by new data.
If no primary key conflict or unique index conflict occurs, data is processed in the same way as that when you set this parameter to insert. If a conflict occurs, the original rows are deleted, and new rows are inserted. This indicates that all data in the original rows are replaced.
Data example
Data in the source table
+----+---------+-----+ | id | name | age | +----+---------+-----+ | 1 | zhangsan| 1 | | 2 | lisi | | +----+---------+-----+Original data in the destination table
+----+---------+-----+ | id | name | age | +----+---------+-----+ | 2 | wangwu | | +----+---------+-----+After the batch synchronization task is run, one data record is written to the destination table, and one data record is generated.
+----+---------+-----+ | id | name | age | +----+---------+-----+ | 1 | zhangsan| 1 | | 2 | wangwu | | +----+---------+-----+
Scenario 1: Only some columns are specified:
"column": ["id","name"].Data in the source table
+----+---------+-----+ | id | name | age | +----+---------+-----+ | 1 | zhangsan| 1 | | 2 | lisi | | +----+---------+-----+Original data in the destination table
+----+---------+-----+ | id | name | age | +----+---------+-----+ | 2 | wangwu | 3 | +----+---------+-----+After the batch synchronization task is run, two data records are written to the destination table, and no dirty data record is generated.
+----+---------+-----+ | id | name | age | +----+---------+-----+ | 1 | zhangsan| 1 | | 2 | lisi | 3 | +----+---------+-----+
Scenario 2: All columns are specified:
"column": ["id","name","age"].Data in the source table
+----+---------+-----+ | id | name | age | +----+---------+-----+ | 1 | zhangsan| 1 | | 2 | lisi | | +----+---------+-----+Original data in the destination table
+----+---------+-----+ | id | name | age | +----+---------+-----+ | 2 | wangwu | 3 | +----+---------+-----+After the batch synchronization task is run, two data records are written to the destination table, and no dirty data record is generated.
+----+---------+-----+ | id | name | age | +----+---------+-----+ | 1 | zhangsan| 1 | | 2 | lisi | | +----+---------+-----+
Data in the source table
+----+---------+-----+ | id | name | age | +----+---------+-----+ | 1 | zhangsan| 1 | | 2 | lisi | | +----+---------+-----+Original data in the destination table
+----+---------+-----+ | id | name | age | +----+---------+-----+ | 2 | wangwu | 3 | +----+---------+-----+After the batch synchronization task is run, two data records are written to the destination table, and no dirty data record is generated.
+----+---------+-----+ | id | name | age | +----+---------+-----+ | 1 | zhangsan| 1 | | 2 | lisi | | +----+---------+-----+