This topic describes how to manage workspaces in DataV. Each workspace corresponds to a DataV console. You can use workspace management features of DataV to manage different projects and member permissions of different workspaces.
Go to the Workspace Management page
You can use one of the following methods to go to the Workspace Management page.
Log on to the console, move the pointer over Default Workspace in the upper-right corner of the console, click the drop-down list, and then select Create and Manage. The Workspace Management page appears.
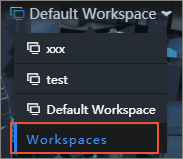
Optional. Log on to the console. On the My Visualizations page, click Manage Project Quota to go to the Workspace Management page.
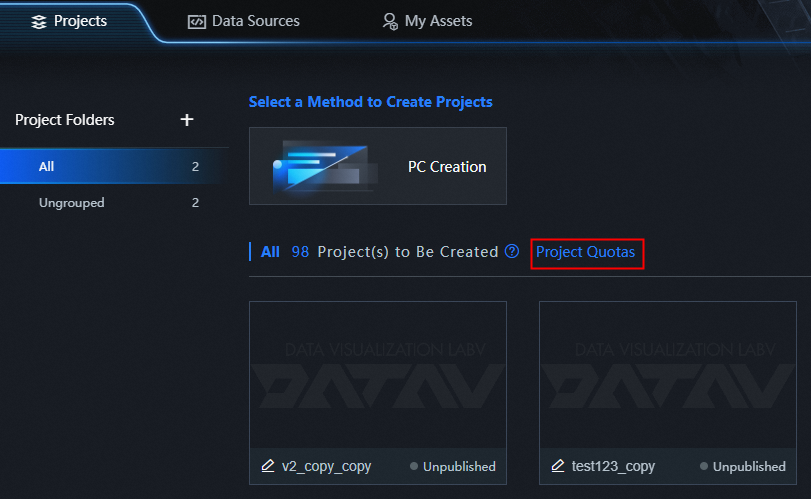
Create a workspace
For more information, see Create a workspace.
Configure a workspace
You can modify the basic information and member management of a workspace through workspace configuration. For more information, see Configure a workspace.
Before you configure user permissions, you must add a RAM user in the RAM console. For more information, see Add a RAM user.
Delete a workspace
On the Workspaces page, move the pointer over the name of the workspace and click the  icon to delete the workspace.
icon to delete the workspace.
After a workspace is deleted, it cannot be recovered. Exercise caution when you perform this operation.
Only the administrator of the primary account has the permission to delete the workspace. Before you delete a workspace, you must delete resources in the workspace. The resources include projects, data sources, groups, and favorited widgets.
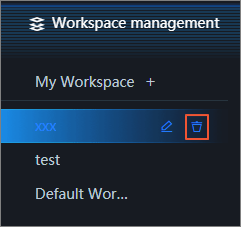
Workspace switch icon
On the Workspaces page, click a workspace in the left-side workspace list to switch to a different workspace.
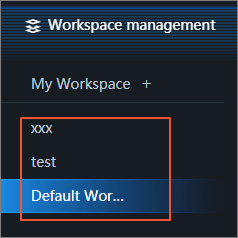
Copy a project to another workspace
In the DataV console, you can perform the following steps to copy a project from a workspace to another workspace:
- Log on to the DataV console.
On the My Visualizations page, move the pointer over the visualization application that you want to copy and click the
 icon.
icon. 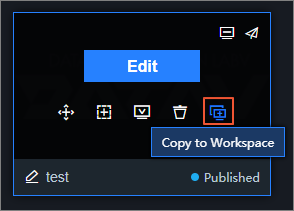
In the Copy to Workspace dialog box, select the destination workspace from the drop-down list and click OK.
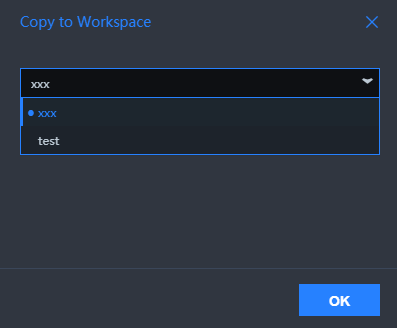
Switch to the destination workspace and view the project that you have copied.