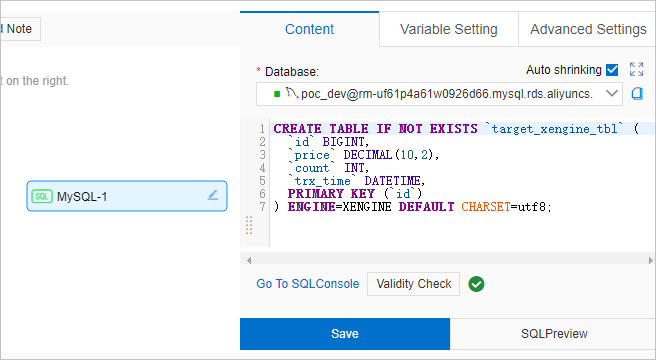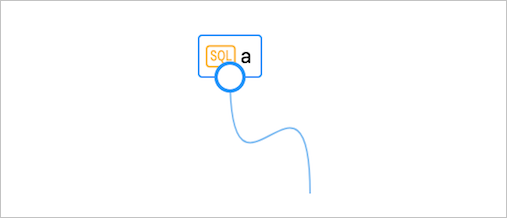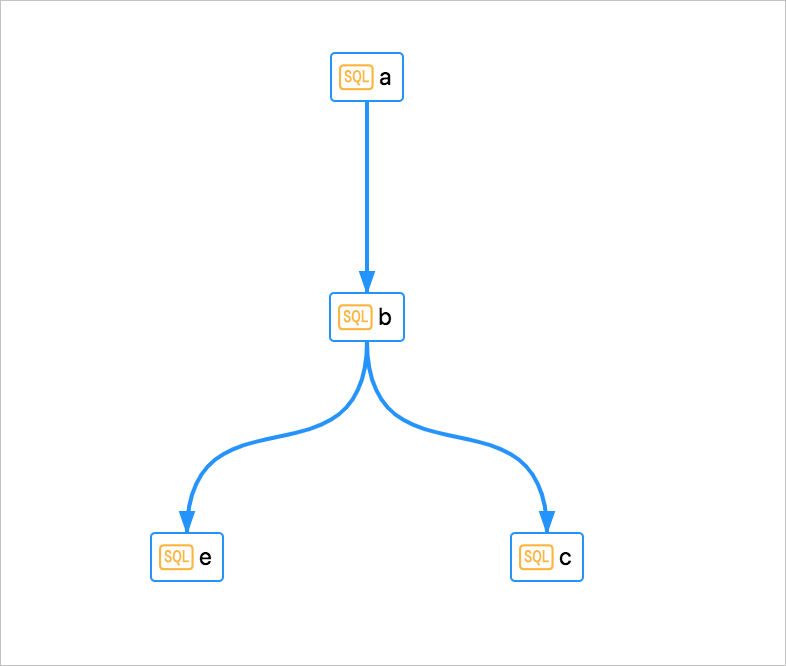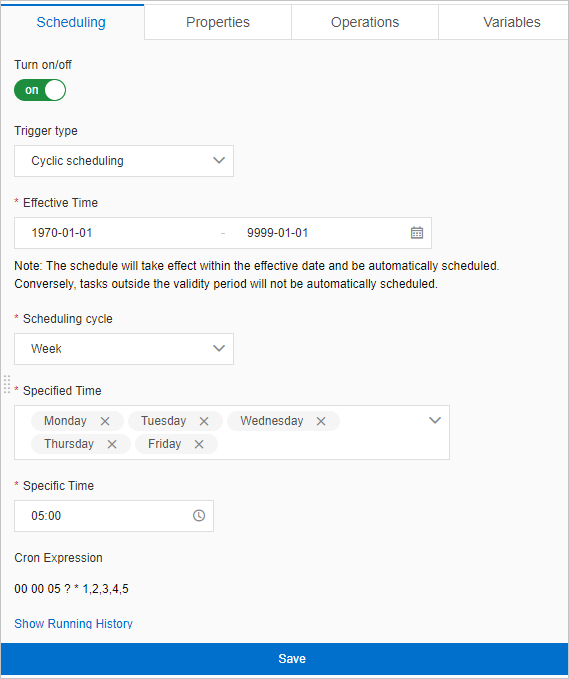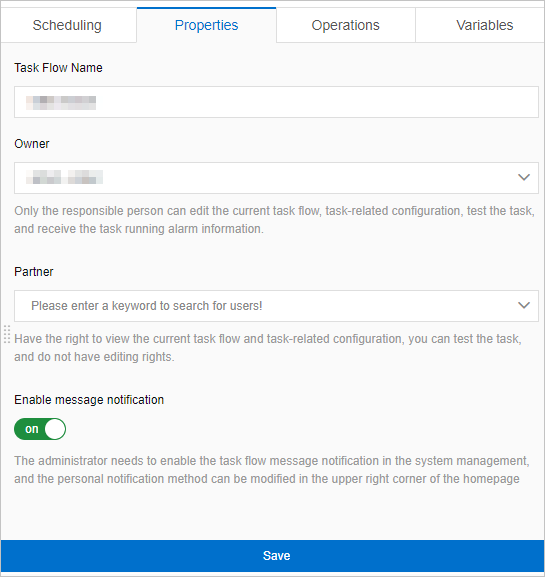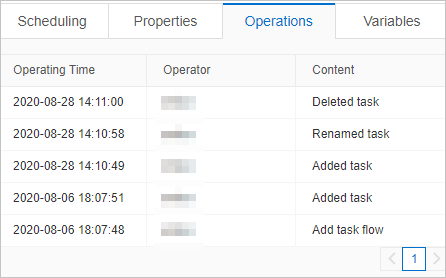A task flow is a directed acyclic graph (DAG) that consists of one or more task nodes. You can create a complex task flow only by dragging and configuring task nodes.
Prerequisites
- You have logged on to a database.
Note If the database instance is managed in Flexible Management or Stable Change mode, you must log on to the database instance. If the database instance is managed in Security Collaboration mode, you do not need to log on to the database instance. For more information about control modes, see Control modes.
- The database type is supported. For more information about supported database types, see Supported database types and features.
Create and connect task nodes in a task flow
This section describes how to create and connect task nodes in a task flow. You can create one or more task nodes in the task flow.
Configure scheduling properties for the task flow
You can schedule the task flow to be run as required. For example, you can schedule the task flow to be run by month, week, or day.
Configure basic properties for the task flow
This section describes how to configure basic properties for a task flow. You can configure the basic properties by setting parameters such as Task Flow Name, Owner, and Stakeholders.
View the operation records of the task flow
This section describes how to view the operation records of a task flow.
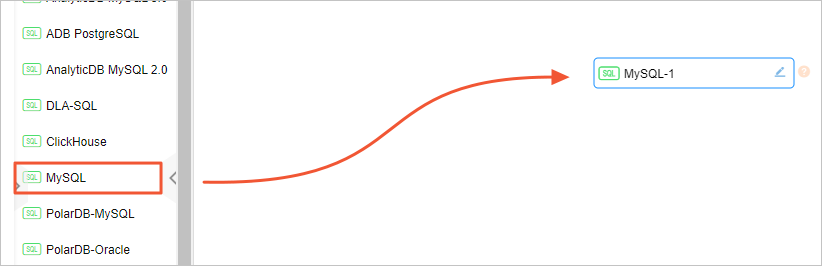
 icon next to the task node name to change the name.
icon next to the task node name to change the name.