This topic describes how to change the values of the global parameters in the config.xml file of an ApsaraDB for ClickHouse cluster.
Background information
Several parameters can be set for an ApsaraDB for ClickHouse cluster. The default parameter values are set in the config.xml file and the user.xml file. You can improve the performance of the ApsaraDB for ClickHouse cluster by changing the parameter values in the configuration files.
If you want to change the parameter values in the user.xml file, you can execute the set global statement. After the parameter values are changed, you do not need to restart the cluster to make the changes take effect. For more information, see Set parameters in the user.xml file.
If you want to change the parameter values in the config.xml file, you can change the parameter values in the ApsaraDB for ClickHouse console. For more information, see the "Change the parameter values" section in this topic Set parameters in the config.xml file.
Precautions
You can change the parameter values in XML mode and view the change history only when you use an ApsaraDB for ClickHouse cluster that is created after December 1, 2021.
After you submit the parameter values, the ApsaraDB for ClickHouse cluster automatically restarts if some of the values take effect only after the cluster restarts. Before you submit the parameter values, make sure that the restart of the ApsaraDB for ClickHouse cluster does not affect your business.
If the state of the ApsaraDB for ClickHouse cluster is Changing Configurations, you can only view the cluster information, but cannot perform operations such as upgrade, scale-out, or scale-in.
In XML mode, parameters cannot be deleted. The XML mode and the default mode support the same configuration parameters.
Change the parameter values
Log on to the ApsaraDB for ClickHouse console.
In the top navigation bar, select the region where the cluster that you want to manage is deployed.
On the Clusters page, click the Default Instances tab, find the cluster that you want to manage, and then click the ID of the cluster.
In the left-side navigation pane, click Parameter Configuration.
On the page that appears, click the Settings tab, and click Default Mode or XML Mode to change the parameter values.
If you click the Default Mode tab, find the parameter whose value you want to change and click the
 icon in the Parameter Value column. In the box that appears, enter a value in the specified value range, and click OK to finish the change or click Cancel to cancel the change.
icon in the Parameter Value column. In the box that appears, enter a value in the specified value range, and click OK to finish the change or click Cancel to cancel the change. 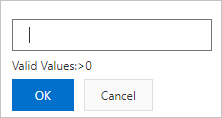 Note
NoteOn the XML Mode tab, you can click Modify to change parameter values.
(Optional) In the upper-right corner of the page, select Show Modified Parameters Only. Only the parameters whose values are changed but not submitted are displayed.

After you finish changing the parameter values, click Submit Parameters in the upper-right corner of the page. In the Save Settings dialog box that appears, specify the reason for the changes and click Submit Parameters.
NoteYou can click Details next to Compare Settings in the Save Settings dialog box to view the parameter values before and after the changes.
After you submit the parameter values, the ApsaraDB for ClickHouse cluster automatically restarts if some of the values take effect only after the cluster restarts. Therefore, before you click Submit Parameters in the Save Settings dialog box, make sure that the restart of the ApsaraDB for ClickHouse cluster does not affect your business.
After you submit the parameter values, ApsaraDB for ClickHouse automatically verifies the parameter values. If a parameter value is invalid, an error message is returned. An error code of 102 indicates an invalid parameter value. In this case, change the parameter value to a value in the specified value range and submit all the parameter values again.
Cancel parameter value changes
Only the parameter value changes that are not submitted can be canceled.
On the XML Mode tab, you can only cancel all the changes of the parameter values.
To cancel parameter value changes on the Default Mode tab, perform the following operations before you submit the parameter values:
To cancel the change of a single parameter value, click the
 icon next to the parameter value. The original parameter value is displayed.ApsaraDB for ClickHouse
icon next to the parameter value. The original parameter value is displayed.ApsaraDB for ClickHouse To cancel all the changes of parameter values, click Cancel in the upper-right corner of the parameter list. The original parameter values are displayed.ApsaraDB for ClickHouse
View the change history of parameters
Log on to the ApsaraDB for ClickHouse console.
In the top navigation bar, select the region where the cluster that you want to manage is deployed.
On the Clusters page, click the Default Instances tab, find the cluster that you want to manage, and then click the ID of the cluster.
In the left-side navigation pane, click Parameter Configuration.
On the page that appears, click the Change History tab, and view the change history by using one of the following methods:
Click Last 30 Days or Last 7 Days to view the change history in the last 30 or 7 days.
Specify the start time and end time, and click Query to view the change history within the specified time range.
