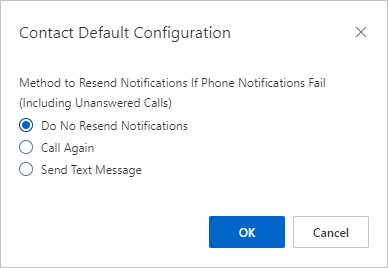When the dispatch rule in a notification policy is triggered, Application Real-Time
Monitoring Service (ARMS) sends alert notifications to the contacts that you specified.
Alert notifications can be sent to contacts by using methods such as phone calls,
text messages, emails, and DingTalk messages.
Create a contact
- Log on to the ARMS console. In the left-side navigation pane, choose .
- On the Contacts tab, click Create Contact in the upper-right corner.
- In the Create Contact dialog box, set the parameters and click OK. The following table describes the parameters.
| Parameter |
Description |
| Name |
The name of the contact. |
| Mobile Phone Number |
After you specify the mobile phone number of a contact, the contact can be notified
by phone call and text message.
Note You can specify only verified mobile phone numbers in a notification policy. For more
information about how to verify mobile phone numbers, see Verify mobile phone numbers.
|
| Email |
After you specify the email address of a contact, the contact can be notified by email.
|
| Method to Resend Notifications If Phone Notifications Fail |
Select the method to resend notifications if phone notifications fail.
You can specify a global default setting for this parameter on the Contacts tab. For more information, see Specify a default method to resend notifications.
|
Notice You must specify at least one of the Mobile Phone Number and Email parameters. Each
mobile phone number or email address can be used for only one contact.
Verify mobile phone numbers
Before you can specify a mobile phone number in a notification policy, you must verify
the mobile phone number.
- On the Contacts tab, select one or more contacts whose mobile phone numbers you want to verify.
- To verify the mobile phone number of a single contact, find the contact and click
Not Verified next to the mobile phone number.
- To verify the mobile phone numbers of multiple contacts at a time, select the contacts
and click Batch Verify.
Then, the system sends text messages to the contacts for verifying their mobile phone
numbers.
- Use a browser to visit the URL contained in the text message.
- On the verification page that appears, check the mobile phone number and click Verify.
Specify a default method to resend notifications
You can specify a default method to resend notifications if phone notifications fail.
- On the Contacts tab, choose .
- In the dialog box that appears, select the method to resend notifications and click
OK.
Manage contacts
After you create contacts, you can search for, edit, and delete the contacts on the
Contacts tab.
- To search for contacts on the Contacts tab, select Name, Mobile Phone Number, or Email from the drop-down list, enter a keyword in the search box, and then click the
 icon.
icon.
- To edit a contact, find the contact and click Edit in the Actions column. In the Edit Contact dialog box, edit the information and click OK.
- To delete a contact, find the contact and click Delete in the Actions column. In the message that appears, click OK.
- To delete multiple contacts at a time, select the contacts and click Batch Delete. In the message that appears, click OK.
 icon.
icon.