This topic describes how to use a production studio in playlist mode for live streaming.
Prerequisites
The production studio feature is enabled. For more information, see Enable the production studio feature.
A domain name for which you want to perform production is added to ApsaraVideo Live and a CNAME record is configured for the domain name. For more information, see Add an accelerated domain name and Configure a CNAME record in Alibaba Cloud DNS.
Optional. If you select a video source from the ApsaraVideo Live console, make sure that the domain name of the video source is added to ApsaraVideo Live and that a CNAME record is configured for the domain name. For more information, see Add an accelerated domain name and Configure a CNAME record in Alibaba Cloud DNS.
Optional. If you select a video source from the Video and Audio page in the ApsaraVideo VOD console, make sure that the domain name of the video source is added to ApsaraVideo VOD and that a CNAME record is configured for the domain name. For more information, see Add a domain name for CDN and Configure a CNAME record in Alibaba Cloud DNS.
Optional. If you want to record live streams and store the recording files, make sure that the recording feature is enabled. For more information, see Store recordings in OSS.
Background information
A production studio in playlist mode allows you to aggregate multiple episodes with efficiency, create live channels in playlist mode, manage playlists, and edit the content of episodes. This helps meet your specific requirements in different business scenarios in a flexible, easy, and collaborative manner. Follow this topic to learn how to configure a production studio in playlist mode and use it for live streaming.
You can add up to 1,000 episodes to a production studio in playlist mode.
You can also call API operations to configure and use a production studio in playlist mode. For more information, see API guide.
Operations in the console
In the console, you can add media assets such as on-demand videos, images, and live streams. You can also specify the playback duration and sort the episodes to be played. After you add multiple media assets, you can start the playback with efficiency. During the playback, you can adjust the sequence of episodes in the playlist and add or remove episodes in real time.
The procedure varies based on whether you want to configure a production studio immediately after you create it.
If you want to configure a production studio immediately after you create it, start from Step 2.
If you already have a production studio and want to use the production studio for live streaming, start from Step 1.
Log on to the ApsaraVideo Live console. In the left-side navigation pane, click Production Studios.
Find the desired production studio in playlist mode and click Open.
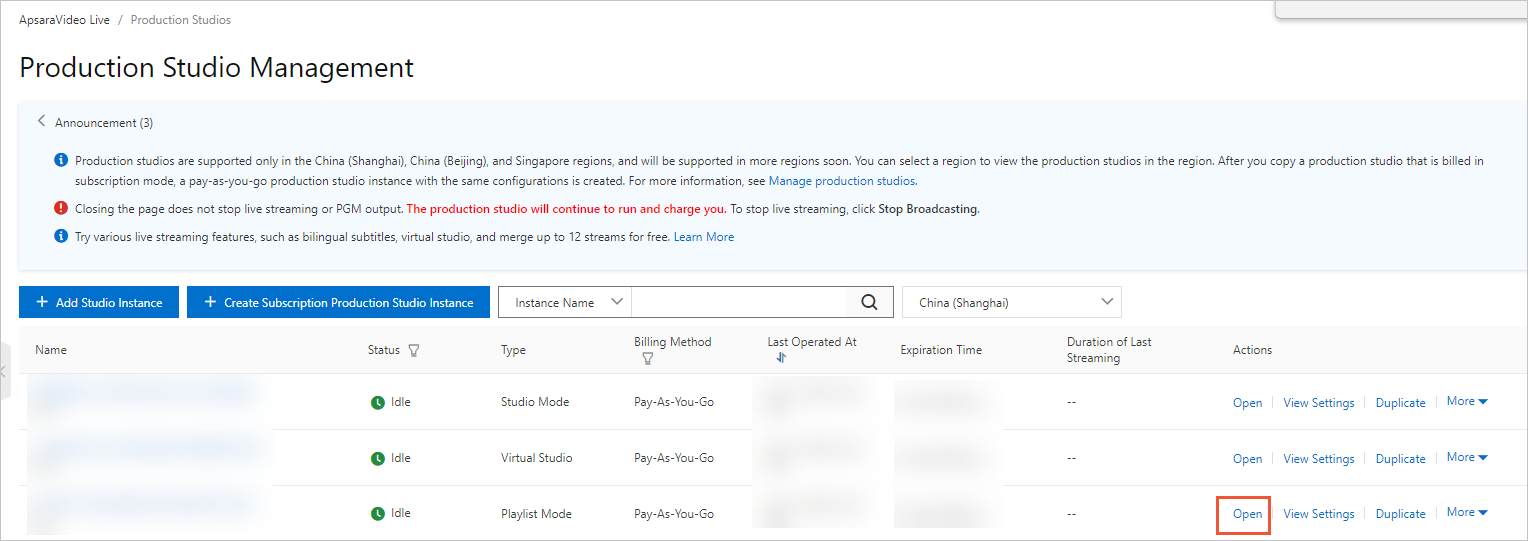
When you create a production studio and enter the production studio page for the first time, the Studio Settings dialog box appears. You can also click Live Stream Settings in the upper-right corner of the production studio page to open the Studio Settings dialog box.
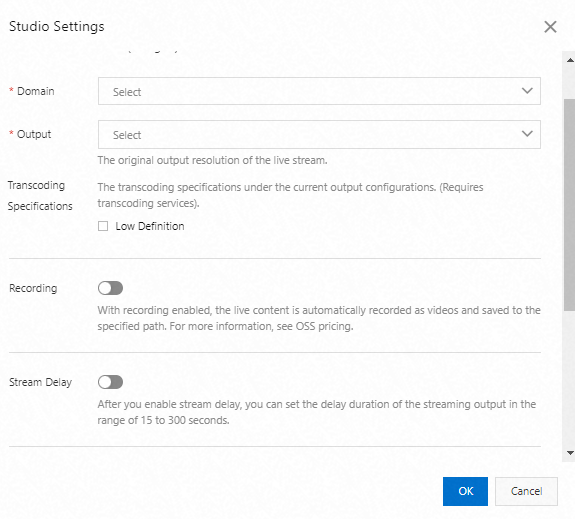
Parameter
Description
Domain
Select a domain name for which a CNAME record is configured from the Domain drop-down list.
Output
Select the original resolution of the live stream from the Output drop-down list. Valid values: Low Definition 360p (640 × 360), Standard Definition 480p (854 × 480), High Definition 720p (1280 × 720), Ultra High Definition 1080p (1920 × 1080), Portrait Low Definition 360p (360 × 640), Portrait Standard Definition 480p (480 × 854), Portrait High Definition 720p (720 × 1280), and Portrait Ultra High Definition 1080p (1080 × 1920).
Multi-way Stream Relay
Optional. Click Add URL to add a relay URL.
ImportantAfter you add or delete a relay URL, the stream relay settings take effect only after you restart PGM.
If your live stream uses the features of a third-party platform, you are charged additional fees for stream relay. By default, there are three relay URLs that are free of charge under a domain name. If you specify more than three relay URLs, you are charged for the excess relay URLs. The pricing is the same as that of live center stream relay in ApsaraVideo Live. For more information, see Billing of stream relay.
Under Playlist, click Add to add and configure a media asset.
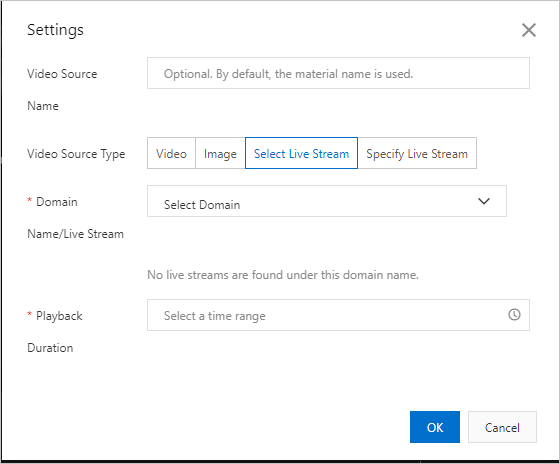
Parameter
Description
Video Source Name
Enter a name for the media asset. This parameter is optional. By default, the file name is used.
Video Source Type
Select a video source type. Valid values:
Video
Image
Select Live Stream
Specify Live Stream
Video
Click Select to add a video from the media asset library if you set the Video Source Type parameter to Video. You can specify the number of loops for the playback or the playback duration.
Image
Click Select Image to add an image from the media asset library if you set the Video Source Type parameter to Image. You can specify the playback duration.
Domain Name/Live Stream or Streaming URL
Select a live stream from the live center if you set the Video Source Type parameter to Select Live Stream. Enter a streaming URL if you set the Video Source Type parameter to Specify Live Stream. Streams in the Real-Time Messaging Protocol (RTMP) and Flash Video (FLV) formats are supported. You can specify the playback duration.
Loop
Configure the loop playback settings, including the number of loops or playback duration, based on the selected video source type.
Click OK.
Click Start to start live streaming and perform the operations described in the following table as required.
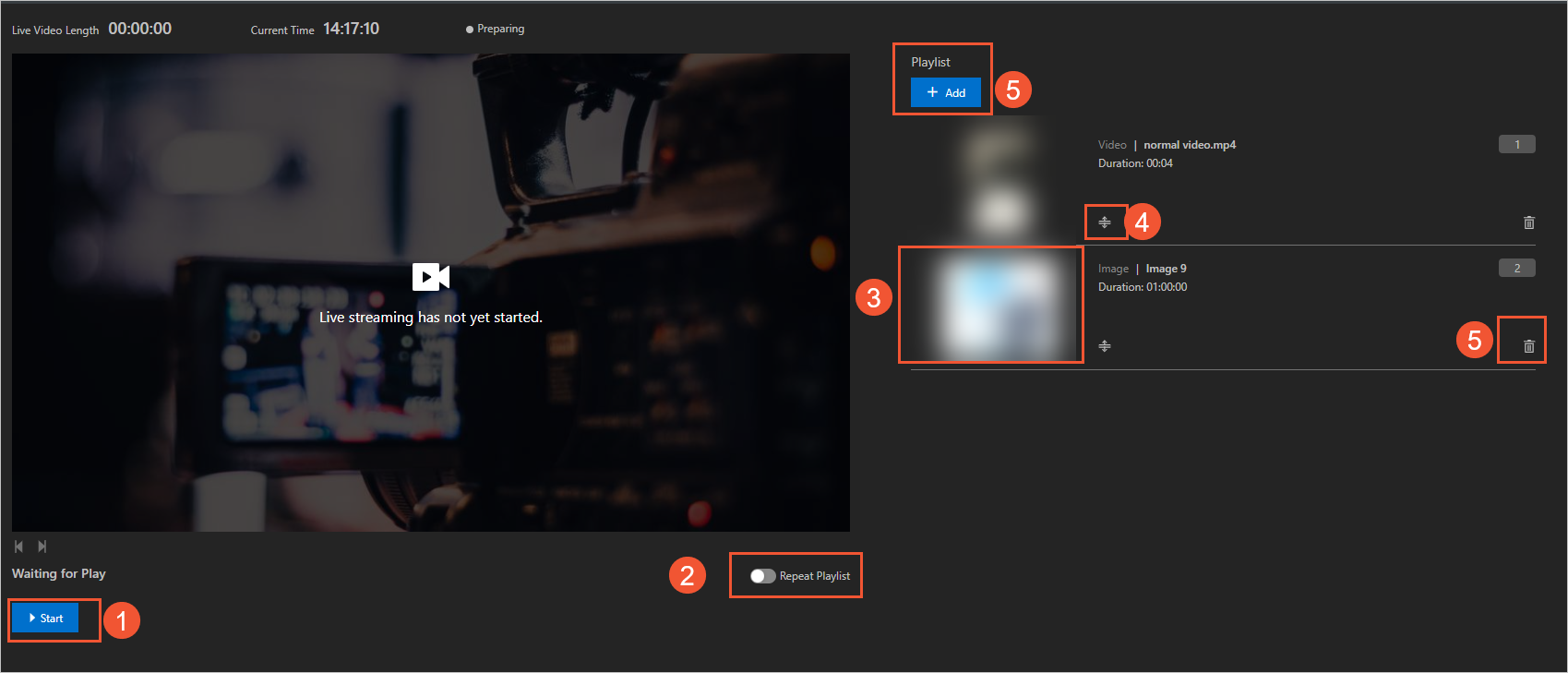
No.
Description
1
Start or stop live streaming.
2
Specify the number of loops for the entire playlist.
3
Switch to a specific episode.
4
Adjust the sequence of episodes in the playlist.
5
Add or remove a specific episode.