You can install SQL Server Reporting Services (SSRS) on an Elastic Compute Service (ECS) instance and create reports based on the data in your ApsaraDB RDS for SQL Server instance. This topic describes how to install and use SSRS on an ECS instance.
Background information
Microsoft SQL Server contains server components such as SQL Server database engine, SSRS, and SQL Server Analysis Services (SSAS). The SQL Server database engine is a standard relational database component. ApsaraDB RDS for SQL Server is a PaaS that provides this database engine. Components such as SSRS run as Windows services, and are not provided as PaaS services in Alibaba Cloud.
Prerequisites
An RDS instance is created. For more information, see Create an ApsaraDB RDS for SQL Server instance.
An ECS instance that runs a Windows operating system is created. For more information, see Create an instance by using the wizard.
SQL Server is installed on the ECS instance.
NoteThe version of SQL Server on the ECS instance can be different from the version that run by the RDS instance.
Procedure
Download and install SSRS on the ECS instance.
Start the Report Server Configuration Manager. Configure the Server Name and Report Server Instance parameters. Then, click Connect.
NoteReport Server Configuration Manager automatically displays all the report server instances that are in the ECS instance. If multiple report server instances exist in the ECS instance, you must select an instance based on your business requirements.
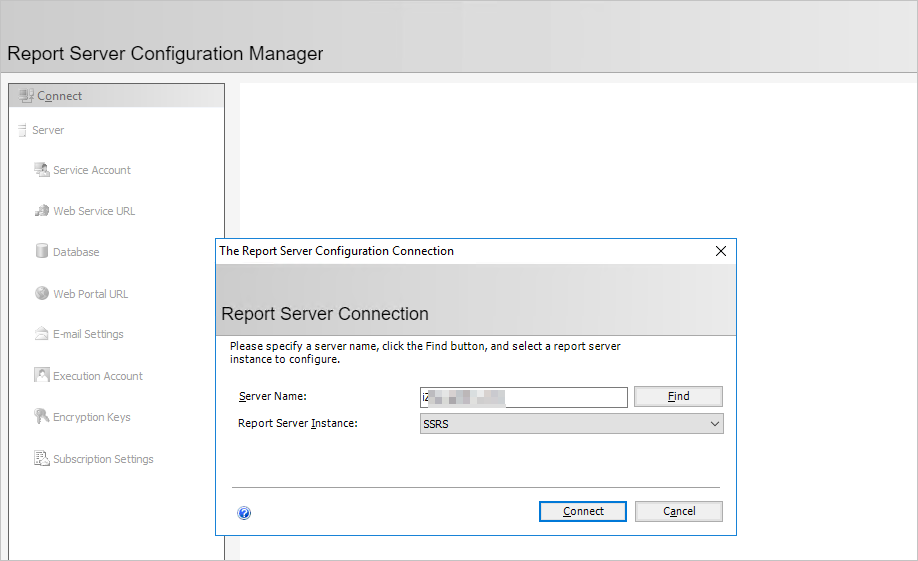
In the left-side navigation pane, click Service Account and Web Service URL to configure parameters based on your business requirements.
NoteFor more information, see Install SQL Server Reporting Services (2017 and later).
In the left-side navigation pane, click Database. On the right side of the page, click Change Database to create a report server database in the ECS instance.
Select Create a new report server database and click Next.
Enter the server name and click Next.
Enter the database name and select a language for the script. Then, click Next.
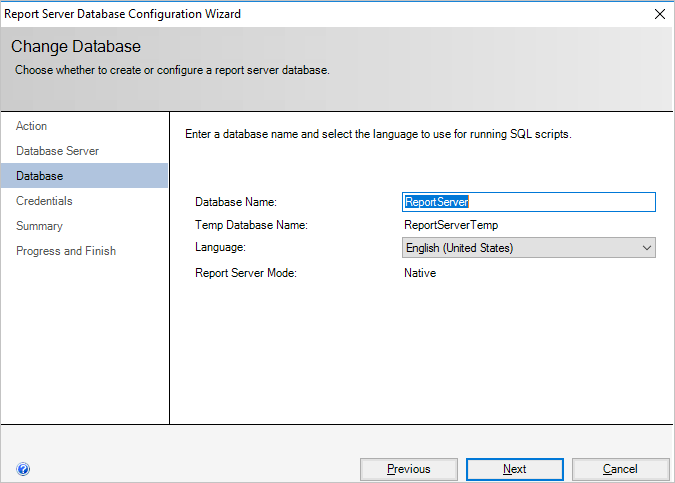
Configure the credentials for the account to connect to the report server and click Next.
Confirm the information on the Summary page and click Next. Wait for the database to be created.
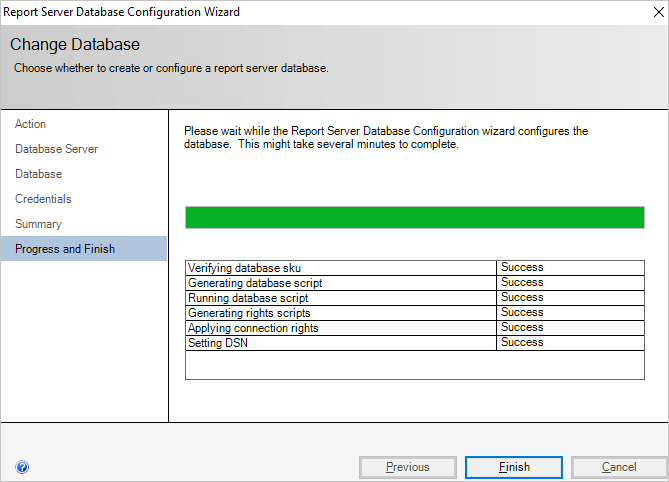
Click Finish.
NoteFor more information, see Install SQL Server Reporting Services (2017 and later).
In the left-side navigation pane, click Web Portal URL and click Apply. After the application operation is finished, click the URL to go to the Web portal of the report server.
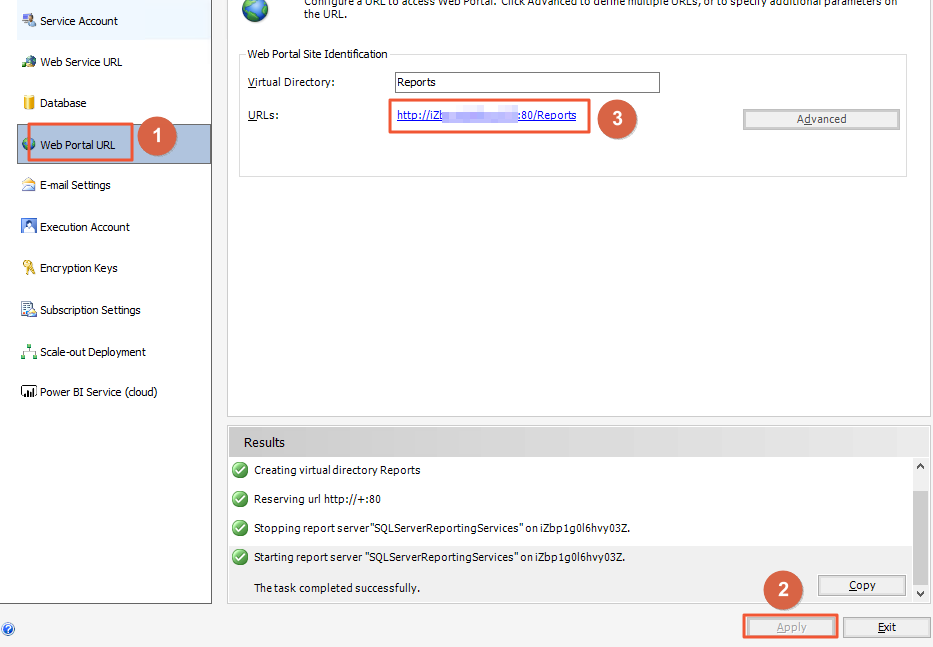
In the upper-right corner of the page, choose .
Configure the parameters.
Section
Parameter
Description
Properties
Name
Enter the name of the data source. The name cannot contain the following special characters: / @ $ & * + = < > : ' , ? | \
Description
Specify a description for the data source to identify different data sources.
Hide
Click to hide the data source.
Enable
Click to enable the data source.
Connections
Type
Select a type for the data source. Select Microsoft SQL Server.
Connection String
Specify the endpoint and the database name of the ApsaraDB RDS for SQL Server instance in the
Data Source=<Endpoint of the RDS instance>; Initial Catalog=<Database name>format.NoteMake sure the IP address of the ECS instance is added to the IP whitelist of the RDS instance. For more information, see Configure an IP address whitelist for an ApsaraDB RDS for SQL Server instance.
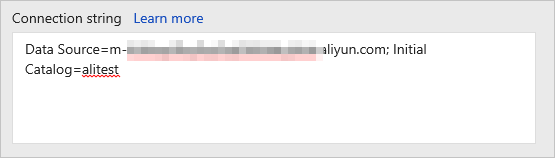
Credentials
Data Source Login
Select Use the following credentials.
Credential Type
Select Database username and password.
Username
Enter the database account of the RDS instance.
Password
Enter the password of the database account.
Click Create.
What to do next
After the data source is created, you can use software such as Report Builder and Visual Studio to design reports. For more information, see Report Builder in SQL Server.