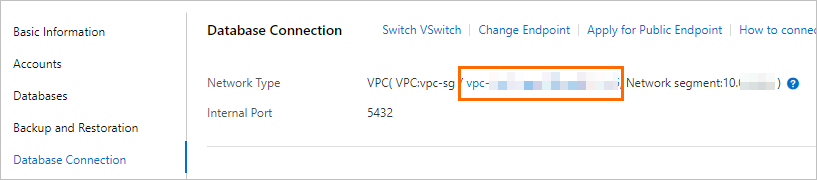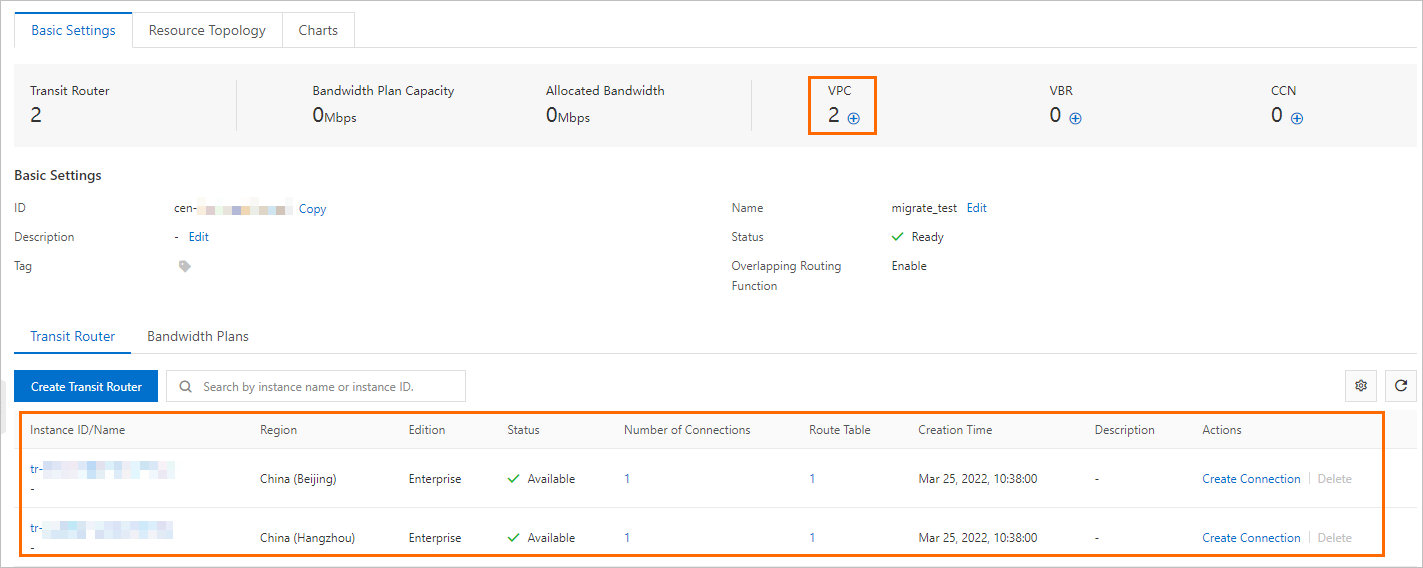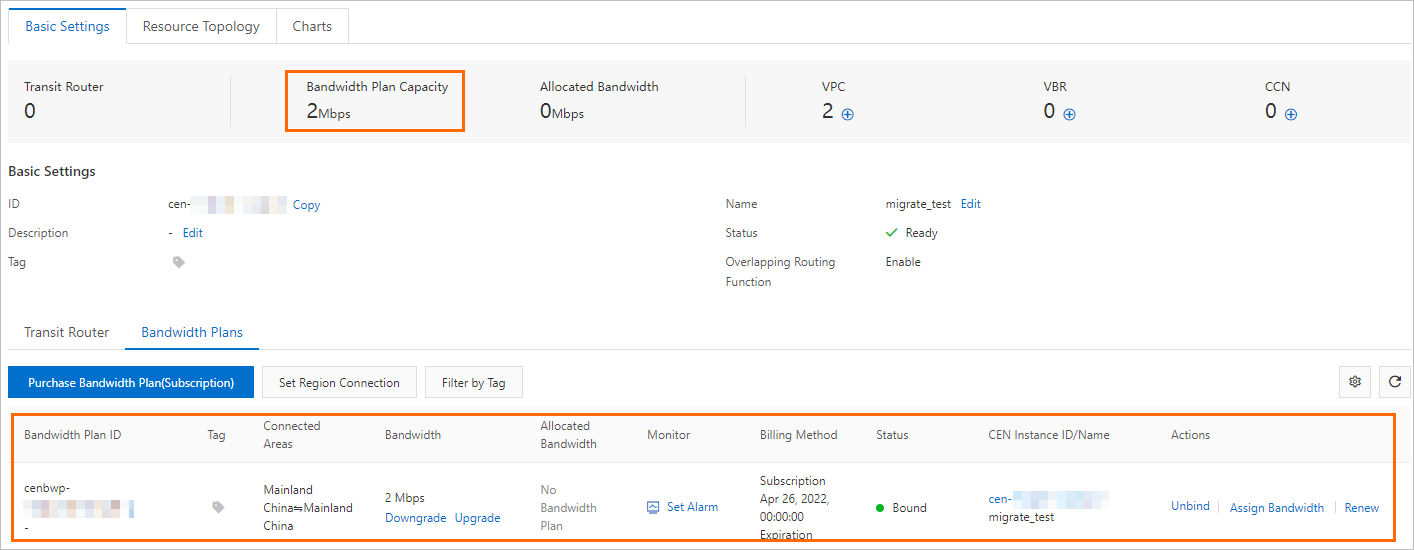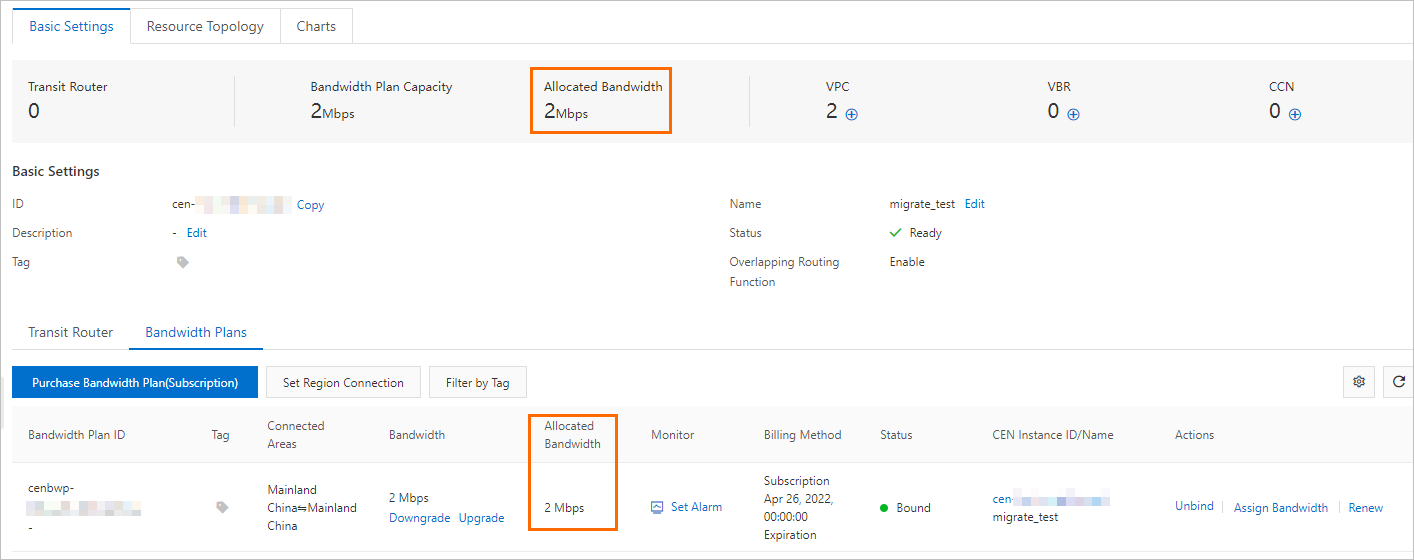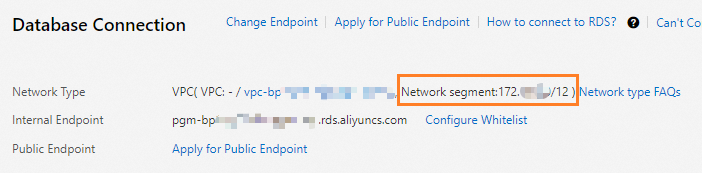ApsaraDB RDS for PostgreSQL provides the cloud migration feature. You can use this feature to migrate the data of a self-managed PostgreSQL instance that is deployed on an Alibaba Cloud Elastic Compute Service (ECS) instance or in a data center to an ApsaraDB RDS for PostgreSQL instance. You can also use this feature to migrate data between ApsaraDB RDS for PostgreSQL instances that are created within different accounts. This topic describes how to use the cloud migration feature to migrate data between ApsaraDB RDS for PostgreSQL instances that are created within different accounts.
Prerequisites
- The following requirements are met:
- The source RDS instance and the destination RDS instance run the same major engine version. The supported major engine versions are PostgreSQL 10, PostgreSQL 11, PostgreSQL 12, PostgreSQL 13, PostgreSQL 14, and PostgreSQL 15.
- The destination RDS instance is a primary instance. Read-only RDS instances do not support cloud migration.
- The destination RDS instance is equipped with standard SSDs or enhance SSDs (ESSDs).
- The destination RDS instance is empty. The available storage of the destination RDS instance is greater than or equal to the size of the data in the source RDS instance.
- The CIDR block of the virtual private cloud (VPC) to which the source RDS belongs is different from the CIDR block of the VPC to which the destination RDS instance belongs.
- The permissions on transit routers are granted to the network instances. For more information, see Grant permissions on a network instance that belongs to another account.
Precautions
When you migrate data between ApsaraDB RDS for PostgreSQL instances within different accounts, you must use Cloud Enterprise Network (CEN) to enable cross-region communication between the source RDS instance and the destination RDS instance over an internal network. You are charged for CEN-based cross-region communication. For more information, see What is CEN? and Billing.
Procedure
- Configure the CEN instance to enable cross-region communication between the source RDS instance and the destination RDS instance over an internal network.
- Configure the source RDS instance.
- Configure the destination RDS instance.
 icon to the right of the number that is displayed below VPC.
icon to the right of the number that is displayed below VPC.