This topic describes how to view the profiles of dedicated clusters and hosts in ApsaraDB for MyBase, including their resource distribution, resource optimization suggestions, and health status. These profiles help you obtain resource information of your dedicated clusters and hosts and manage the resources in a visualized manner.
View the profile of a dedicated cluster
Prerequisites
Dedicated cluster profiles are supported only for ApsaraDB MyBase for MySQL and ApsaraDB MyBase for SQL Server.
Procedure
Log on to the ApsaraDB for MyBase console.
In the upper-left corner of the page, select a region.
In the left-side navigation pane, click Dedicated Cluster Profile. On the page that appears, select a dedicated cluster that you want to manage from the drop-down list in the upper-left corner. Then, you can view the profile of the dedicated cluster.
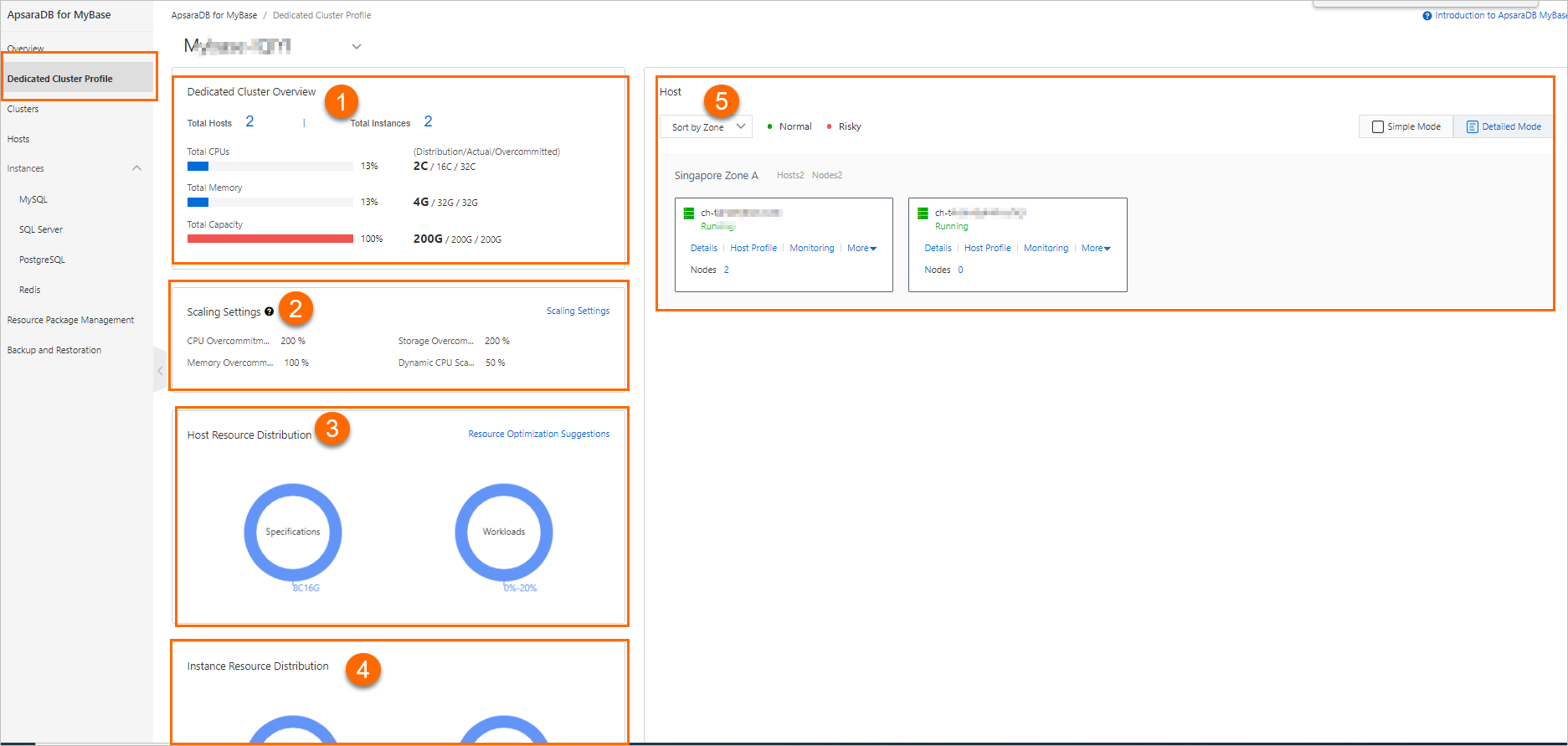
No.
Section
Description
①
Dedicated Cluster Overview
Displays the total number of hosts, the total number of instances, and the used CPU cores, memory, and storage capacity as percentages within the dedicated cluster.
②
Scaling Settings
Displays the overcommit ratios of the CPU, memory, and storage capacity and provides a link to configure the scaling policies. For more information about how to configure the scaling policies, see Configure an auto scaling policy for CPU resources.
③
Host Resource Distribution
Displays the distribution of host specifications and workloads.
You can click Resource Optimization Suggestions to view optimization suggestions on the resources.
④
Instance Resource Distribution
Displays the distribution of instance specifications and workloads.
⑤
Hosts
Displays the health status and details of each host and provides links to manage the hosts.
You can select Sort by Zone or Sort by Health Status from the drop-down list to sort hosts.
You can click Simple Mode or Detailed Mode to view information of hosts in different modes.
In the Hosts section, find a host and click Host Profile to view the profile of the host.
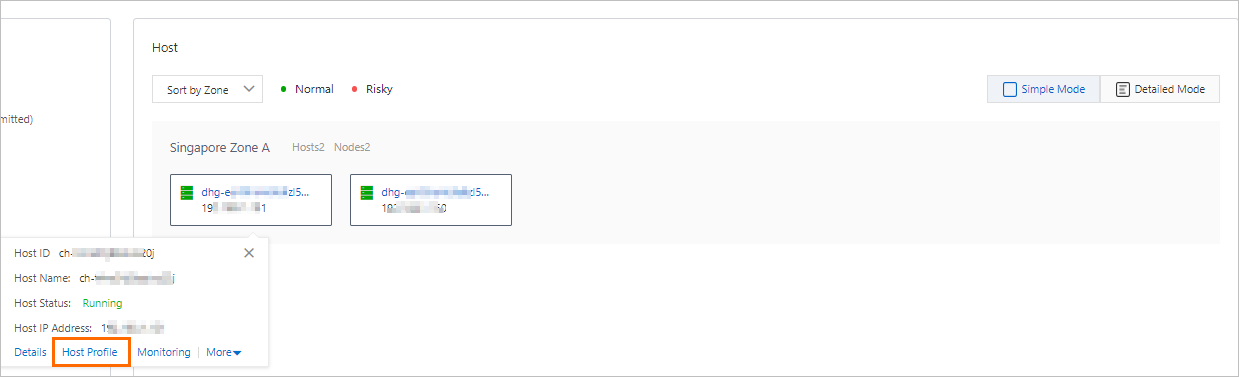
The following table describes the host profile details.
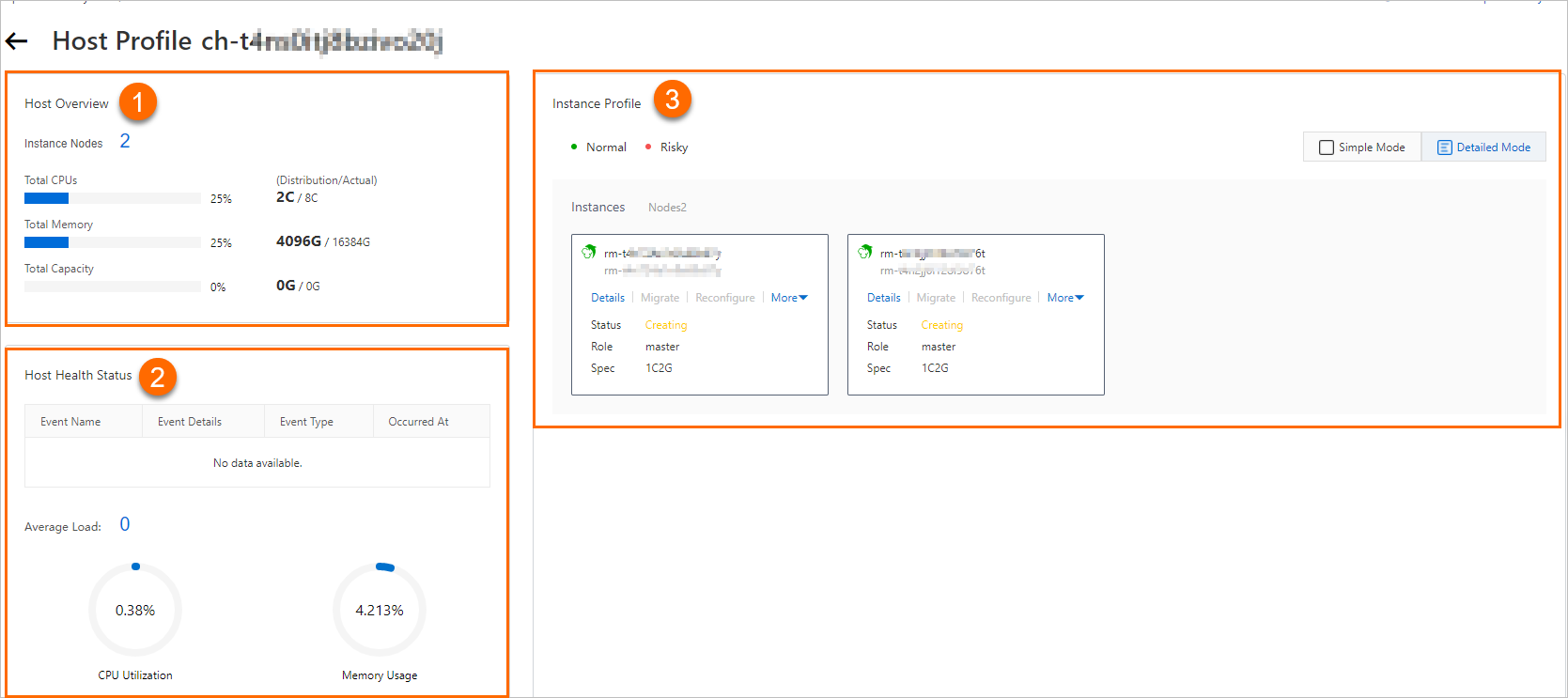
No.
Section
Description
①
Host Overview
Displays the number of instances and the used CPU cores, memory, and storage capacity as percentages on the host.
②
Host Health Status
Displays the exception events, health status, and CPU utilization of the host.
③
Instance Profile
Displays the health status and details of each instance and provides links to manage the instances.
You can click Simple Mode or Detailed Mode to view information of instances in different modes.
View a 3D dedicated cluster profile
Prerequisites
3D dedicated cluster profiles are supported only for ApsaraDB MyBase for MySQL and ApsaraDB MyBase for SQL Server.
Procedure
Log on to the ApsaraDB for MyBase console.
In the upper-left corner of the page, select a region.
In the left-side navigation pane, click Dedicated Cluster Profile. On the page that appears, select an ApsaraDB for MyBase dedicated cluster from the drop-down list in the upper-left corner and click Experience 3D cluster portrait. Then, you can view the corresponding 3D dedicated cluster profile.
Example of a 3D dedicated cluster profile
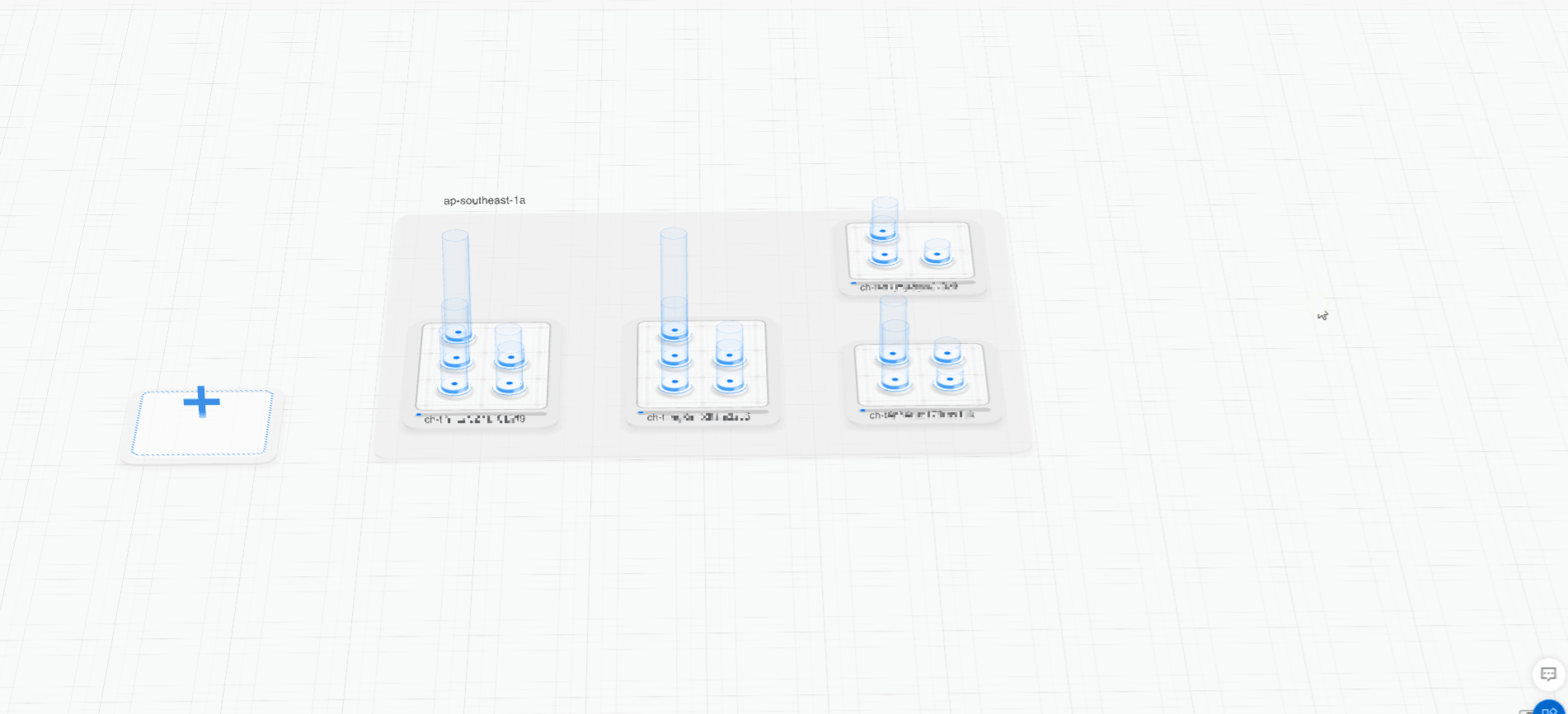
Details of a 3D dedicated cluster profile
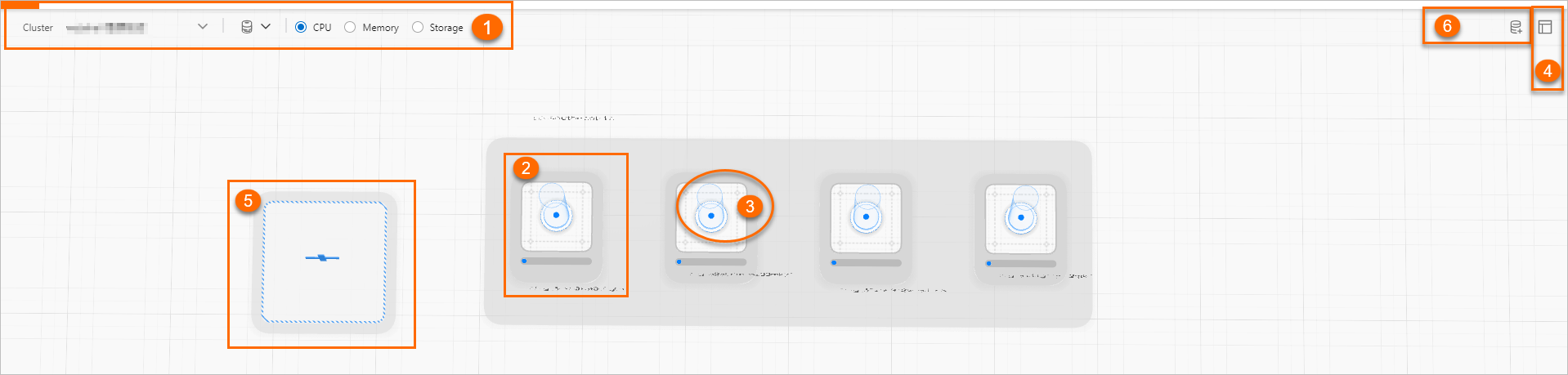
No.
Section
Description
①
Filter conditions
In this section, you can filter host and instance information by dedicated cluster and risk level. The information includes memory size, storage capacity, and the number of CPU cores in total and in use. The following list describes the details of risk levels corresponding to different metrics:
CPU utilization: < 35% (low-risk level), 35% to 80% (medium-risk level), and > 80% (high-risk level)
Memory usage: < 80% (low-risk level), 80% to 90% (medium-risk level), and > 90% (high-risk level)
Storage usage: < 80% (low-risk level), 80% to 90% (medium-risk level), and > 90% (high-risk level)
②
Host
Move the pointer over the Host section. Then, you can view basic information about the host and information about the memory size, the storage capacity, and the number of CPU cores of the host in total and in use.
Right-click the Host section. In the shortcut menu that appears, you can restart the host, renew the host, or upgrade the specifications of the host.
Click the Host section. In the Host Dashboard panel, you can view basic information about the host and an overview of the storage usage, memory usage, and CPU utilization of the host. You can also log on to the host and renew the host in Host Dashboard.
③
Instance
Move the pointer over the Instance section. Then, you can view basic information about the instance and information about the memory size, the storage capacity, and the number of CPU cores of the instance in total and in use.
Right-click the Instance section. In the shortcut menu that appears, you can migrate the instance, modify the configuration of the instance, restore your backup data to a new instance, create a read-only instance, or release the instance.
Click the Instance section. Then, you can perform the following operations:
In the Instance Dashboard panel, view basic information about the instance and an overview of the storage usage, memory usage, and CPU utilization of the instance. You can also migrate or release the instance.
View the primary/secondary relationship between instances.
④
Cluster Information
Click the
 icon. In the Cluster Dashboard panel, you can perform the following operations:
icon. In the Cluster Dashboard panel, you can perform the following operations: Check the overview of resources of the cluster, and the resource allocation ratios of hosts and instances in the cluster.
Create a host or an instance.
In the Scaling Settings section, click the
 icon. In the dialog box that appears, specify CPU Overcommit Ratio, Memory Overcommit Ratio, and Storage Overcommit Ratio.
icon. In the dialog box that appears, specify CPU Overcommit Ratio, Memory Overcommit Ratio, and Storage Overcommit Ratio.
⑤
Create Host
Click the Create Host section. Then, you can create a host in the dedicated cluster. For more information about how to create a host, see Create a host.
⑥
Create Instance
Click the Create Instance section. Then, you can create an instance. For more information about how to create an instance, see Create an ApsaraDB MyBase for MySQL instance.