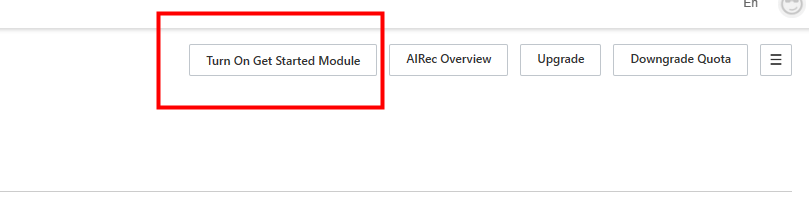Background information
This topic describes how to get started with Artificial Intelligence Recommendation (AIRec). After you read this topic, you can deploy your AIRec instance with ease even if you are not familiar with AIRec. The procedure for deploying an AIRec instance is divided into four steps and 11 substeps. When you perform each substep, the corresponding tutorial is displayed in the console to guide you through a smooth deployment.
Procedure
After you complete each step, the system provides instructions about the next step based on where you proceed. Every time you log on to the AIRec instance, the system automatically navigates to the step to be performed based on where you proceed in the Get Started module.
Step 1: Upload data
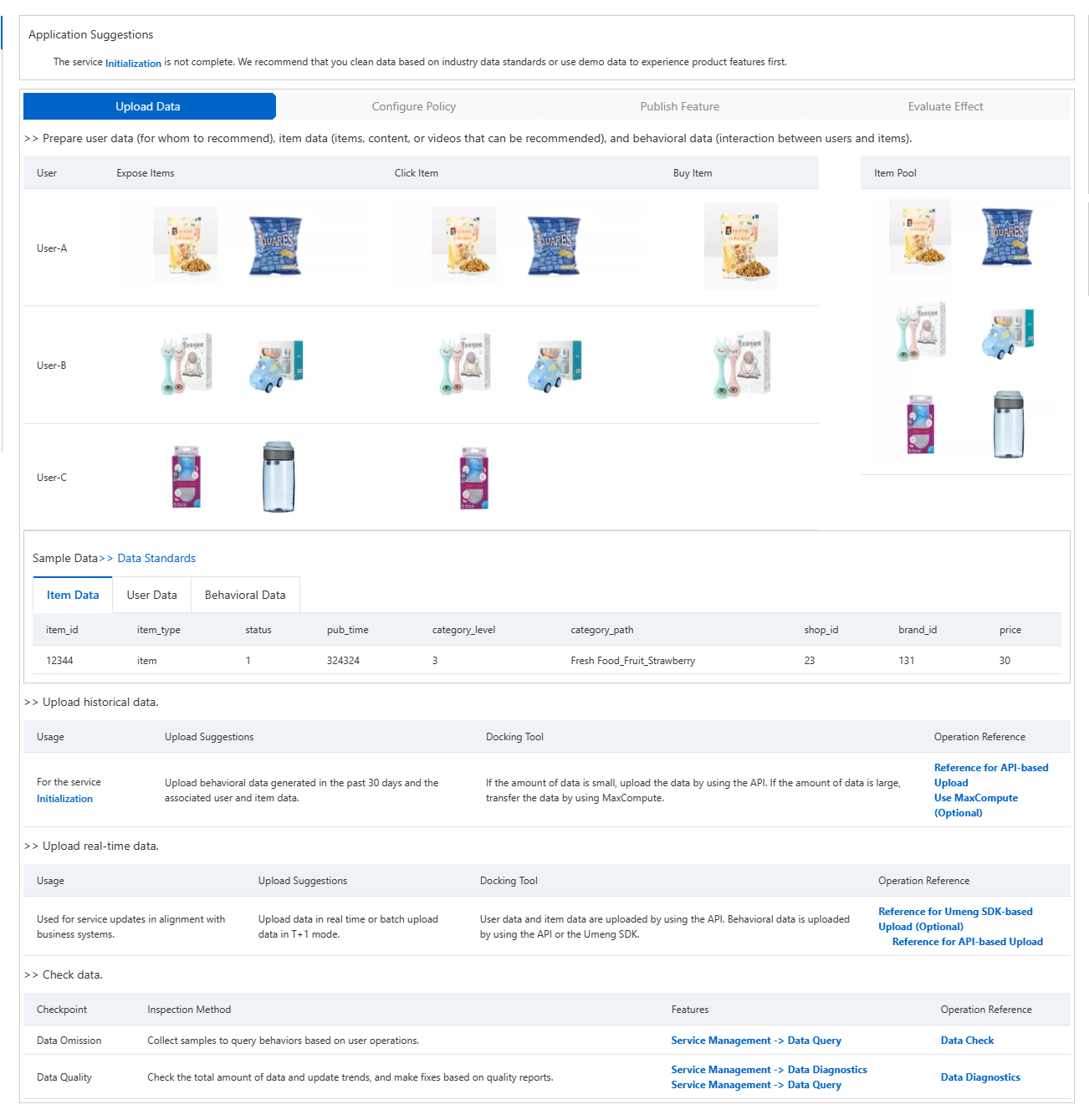
ⅰ. Prepare data: The system provides examples in this section to describe the data that needs to be prepared. You need to cleanse the data based on data standards that are given below the data examples.
ⅱ. Upload historical and incremental data: Click the corresponding links in the Operation Reference column to learn how to upload historical and incremental data. You can also click Initialization in the Usage column to initialize your AIRec instance. After the instance is initialized, the data that you specify is uploaded to the instance.
ⅲ. Check data: After the data is uploaded, click Data Check and Data Diagnostics in the Operation Reference column to read the corresponding tutorials. Follow the instructions in the tutorials to check whether the data meets your requirements.
Step 2: Configure a policy
ⅰ. Create a scenario: Examples in the Sample Scene Settings column help you understand what a scenario is and how to create a scenario that meets your business requirements. The figure in the Create section of this step shows the configuration details. You can click Go to in the lower-right corner of this section to go to the configuration page.
ⅱ. Optional. Configure a rule: If you have additional requirements such as data deduplication for recommendation results, you can click the corresponding links in the Documentation Reference column for details.
Step 3: Publish the recommendation service
ⅰ. Verify the recommendation service: Verify whether each item in the Verify Project column meets your expectations.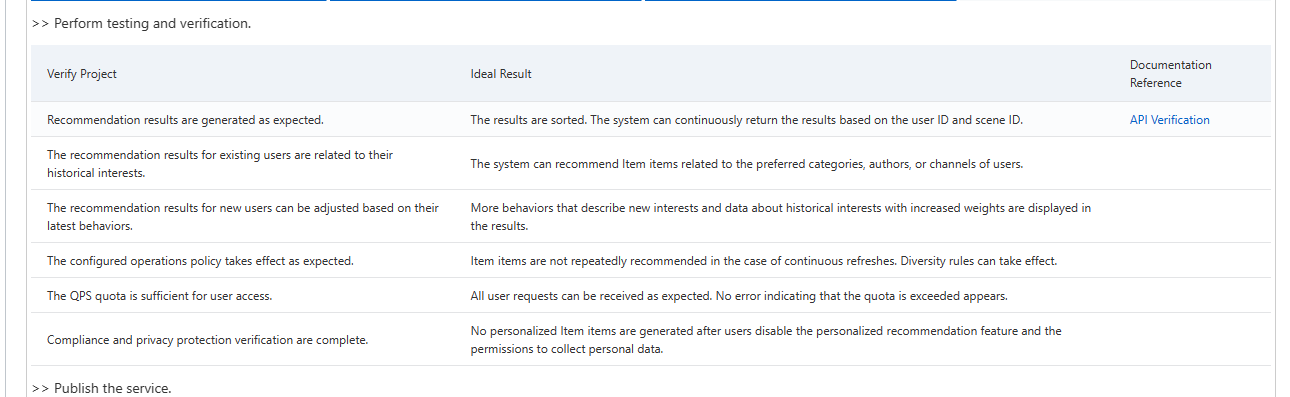
ⅱ. Publish the recommendation service: The flowchart shows the whole process of recommendations, from how a request for recommendations is sent to how recommendation results are displayed.
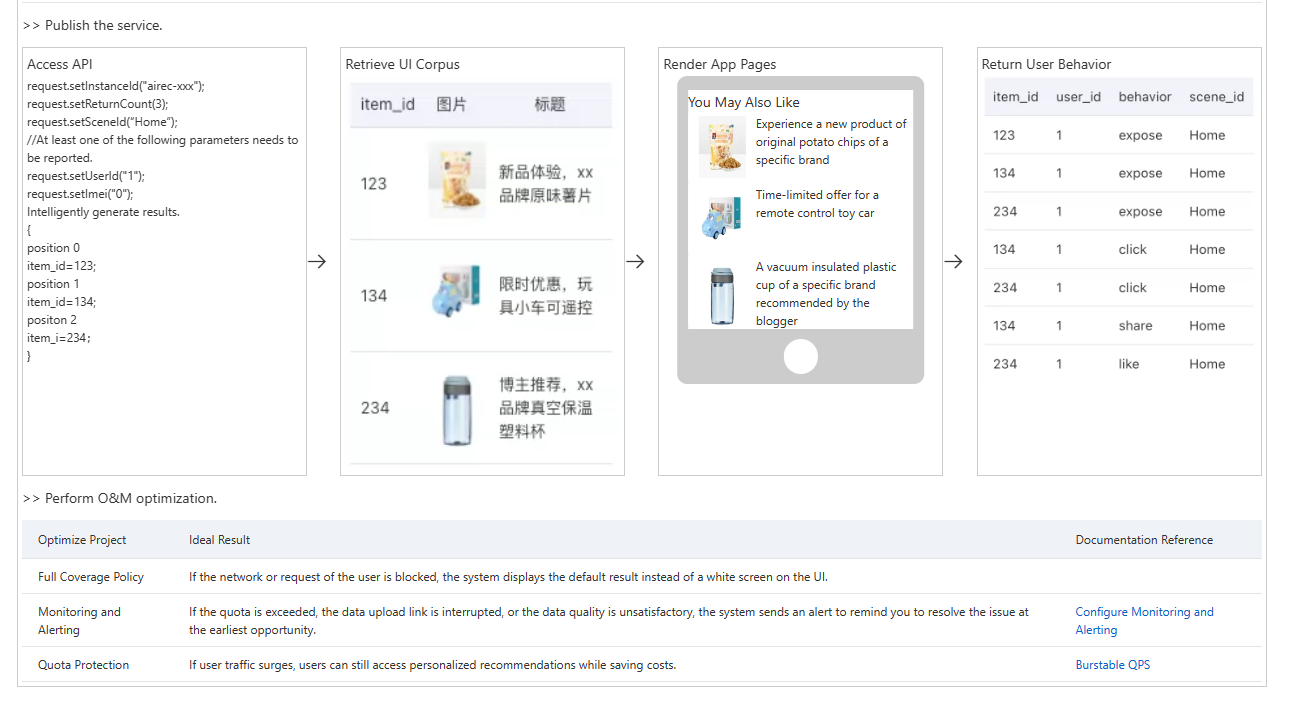
ⅲ. Perform O&M operations: To prevent your AIRec instance from being interrupted due to specific limits, such as the queries per second (QPS) limit, optimize items in the Optimize Project column based on your business requirements.
Step 4: Evaluate the recommendation service
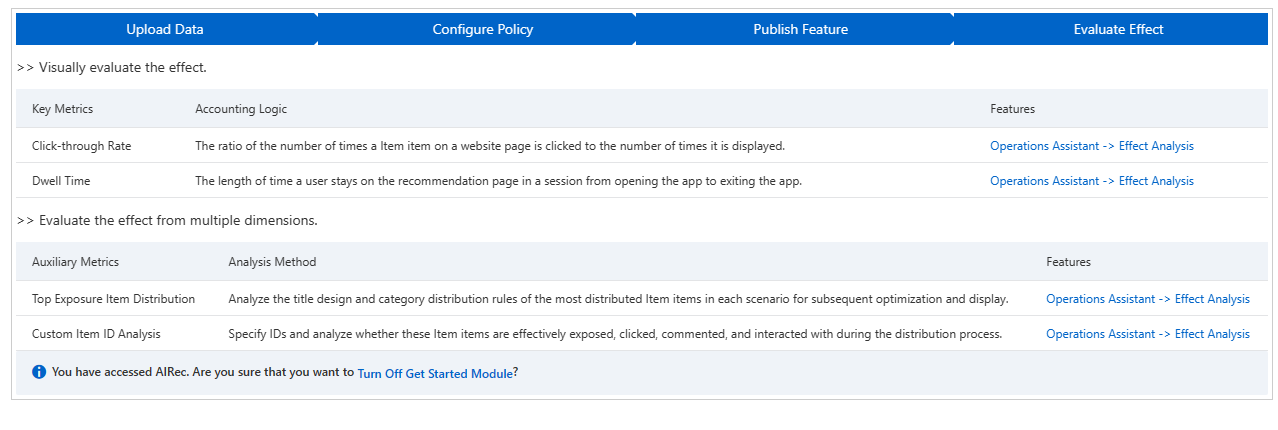
ⅰ. View diagrams: Click Operations Assistant -> Effect Analysis in the Features column. On the page that appears, you can view metrics such as the click-through rate and dwell time. This helps evaluate recommendation results.
ⅱ. View evaluations of multiple dimensions. Click Operations Assistant -> Effect Analysis in the Features column. On the page that appears, you can view information such as the most frequently recommended products and the analysis of custom product IDs. This helps with product marketing.
Turn on or off the Get Started module
ⅰ. To turn off the Get Started module, perform the following steps: In the lower part of the Evaluate Effect step, click Turn Off Get Started Module. In the message that appears, click OK.
ⅱ. To turn on the Get Started module, perform the following step: In the upper-right corner of the instance details page, click Turn On Get Started Module.