You can use Kubernetes network policies to implement policy-based access control. If you want to control network traffic to specific applications based on IP addresses or ports, you can configure network policies. This topic describes the use scenarios of network policies in an ACK Serverless cluster.
Prerequisites
An ACK managed cluster or ACK dedicated cluster is created. For more information, see Create an ACK managed cluster and Create an ACK dedicated cluster.
ImportantACK Pro clusters and ACK Serverless clusters use different components to implement network policies.
In ACK Pro clusters that do not contain elastic container instances, network policies are implemented by using Terway. For more information, see Step 1: Enable network policies.
In elastic container instances of ACK Serverless clusters or ACK Pro clusters, network policies are implemented by using Poseidon. The following content describes details about the implementation.
You must update the ACK Virtual Node component to 2.10.0 or later. For more information, see Manage components.
The kubeconfig file of the cluster is obtained and used to connect to the cluster through kubectl.
Usage notes
You can use network policies only in ACK Serverless Pro clusters and ACK Pro clusters.
Network policies do not support IPv6 addresses.
Network policies do not support the endPort field.
You can use label selectors in network policies to select namespaces and pods. If you create a large number of network policies in a cluster, the process of matching requests against rules in network policies will be time-consuming. In addition, cluster management and troubleshooting become complicated if the cluster has a large number of network policies. We recommend that you create less than 40 network policies in a cluster.
Step 1: Enable network policies
To enable network policies for an ACK Serverless Pro cluster, perform the following operations.
Install the Poseidon component.
Log on to the ACK console. In the left-side navigation pane, click Clusters.
On the Clusters page, click the name of the cluster that you want to manage and choose in the left-side navigation pane.
On the Add-ons page, click the Networking tab. In the Poseidon card, click Install.
In the Install Poseidon dialog box, select Enable the NetworkPolicy feature for elastic container instances and click OK.
After the component is installed, Installed is displayed in the upper-right corner of the card.
Step 2: Create an NGINX application that allows access from other pods
Use the ACK console
Log on to the ACK console. In the left-side navigation pane, click Clusters.
On the Clusters page, click the name of the cluster that you want to manage and choose in the left-side navigation pane.
On the Deployments tab, click Create from Image. On the Create page, create an application named nginx and expose the application by using a Service. After you complete the application configuration, click Create.
You can configure the following parameters based on the description in the following table and use default settings for other parameters. For more information, see Create a Deployment from an image.
Wizard page
Parameter
Description
Example
Basic Information
Name
Specify a custom application name.
nginx
Replicas
Specify the value based on your business requirements.
1
Container
Image Name
Click Select Image. In the dialog box that appears, select an image and click OK.
In this example, an NGINX image is selected. On the Search tab, select Docker Images from the drop-down list, enter NGINX in the search box, and then click Search.
Advanced
Services
Click Create to the right of Services. In the Create Service dialog box, set the parameters.
Name: nginx
Type:
Server Load Balancer
Public Access
Create SLB Instance
Port Mapping:
Name: nginx
Service Port: 80
Container Port: 80
Protocol: TCP
Return to the Deployments page, click Create from Image. On the Create page, create a client application named busybox to test the accessibility of the nginx Service created in the preceding step.
You can configure the following parameters for the busybox client application based on the description in the following table and use default settings for other parameters. For more information, see Create a Deployment from an image.
Wizard page
Parameter
Description
Example
Basic Information
Name
Specify a custom application name.
busybox
Replicas
Specify a value based on your business requirements.
1
Container Start Parameter
Image Name
Click Select Image. In the dialog box that appears, select an image and click OK.
In this example, a busybox image is selected. On the Search tab, select Docker Images from the drop-down list, enter busybox in the search box, and then click Search.
Container Start Parameter
None
Select stdin and tty.
Check whether the busybox client application can access the nginx Service.
On the Deployments page, find the busybox application and click its name.
On the Pods page, select a pod named busybox-{hash value} and click Terminal in the Actions column.
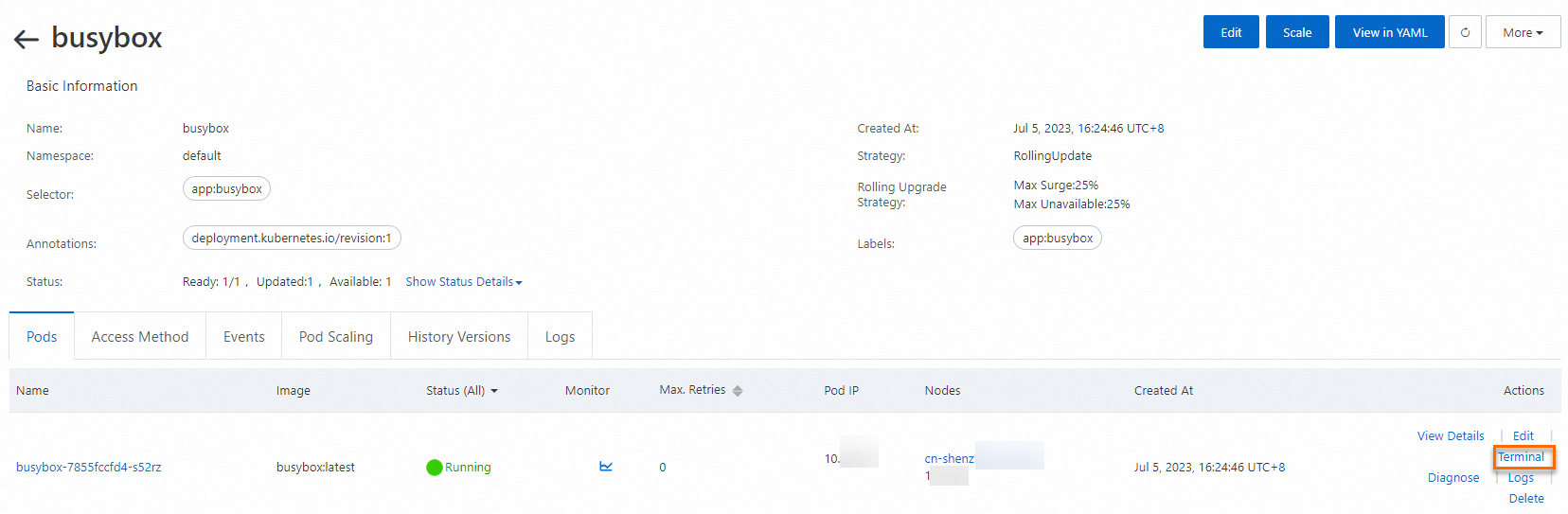
In the terminal, run the
wget nginxcommand to access the nginx Service.
The preceding output indicates that busybox can access the nginx Service.
Use the CLI
Run the following command to create an application named nginx. Then, create a Service named nginx to expose the application.
Create an application named nginx:
kubectl run nginx --image=nginxExpected output:
pod/nginx createdQuery whether the pod of the application is started:
kubectl get podExpected output:
NAME READY STATUS RESTARTS AGE nginx 1/1 Running 0 45sCreate a Service named nginx:
kubectl expose pod nginx --port=80Expected output:
service/nginx exposedView the Service:
kubectl get serviceExpected output:
NAME TYPE CLUSTER-IP EXTERNAL-IP PORT(S) AGE kubernetes ClusterIP 172.XX.XX.1 <none> 443/TCP 30m nginx ClusterIP 172.XX.XX.48 <none> 80/TCP 12sRun the following command to create a pod named busybox and use the pod to access the nginx Service:
kubectl run busybox --rm -ti --image=busybox /bin/shExpected output:
If you don't see a command prompt, try pressing enter. / # / #Obtain the nginx Service:
If you don't see a command prompt, try pressing enter. / # / # wget nginx # Enter wget nginx.Expected output:
Connecting to nginx (172.XX.XX.48:80) saving to 'index.html' index.html 100% |****************************************************************************************************************************************************| 612 0:00:00 ETA 'index.html' saved
Step 3: Configure a network policy
Configure a network policy based on the following scenarios.
Scenario 1: Allow only applications with specific labels to access a Service
Run the vim
policy.yamlcommand to create a file named policy.yaml with the following YAML template.vim policy.yamlThe following code block shows the content of the YAML template:
kind: NetworkPolicy apiVersion: networking.k8s.io/v1 metadata: name: access-nginx spec: podSelector: matchLabels: run: nginx ingress: - from: - podSelector: matchLabels: access: "true"Run the following command to create a network policy by using the preceding policy.yaml file:
kubectl apply -f policy.yamlExpected output:
networkpolicy.networking.k8s.io/access-nginx createdRun the following command to access the nginx Service. A connection timeout error is returned because the pod does not have the specified label:
kubectl run busybox --rm -ti --image=busybox /bin/shTest the accessibility of the nginx Service:
wget nginxExpected output:
Connecting to nginx (172.19.XX.XX:80) wget: can't connect to remote host (172.19.XX.XX): Connection timed outRun the following command to add the specified label to the pod:
kubectl run busybox --rm -ti --labels="access=true" --image=busybox /bin/shTest the accessibility of the nginx Service:
wget nginxExpected output:
Connecting to nginx (172.21.XX.XX:80) saving to 'index.html' index.html 100% |****************************************************************************************************************************************************| 612 0:00:00 ETA 'index.html' savedThe output shows that the progress of the connection is 100%. This indicates that the pod can access the nginx Service as expected.
Scenario 2: Allow only specific source IP addresses to access a Service through an Internet-facing SLB instance
Run the following command to create an SLB instance for the preceding nginx application. Set the Service type to
LoadBalancerto make the application accessible over the Internet.vim nginx-service.yamlIn this example, a file named nginx-service.yaml is used.
# Copy the following YAML content to the nginx-service.yaml file: apiVersion: v1 kind: Service metadata: labels: run: nginx name: nginx-slb spec: externalTrafficPolicy: Local ports: - port: 80 protocol: TCP targetPort: 80 selector: run: nginx type: LoadBalancerRun the following command to create a network policy by using the nginx-service.yaml file:
kubectl apply -f nginx-service.yamlExpected output:
service/nginx-slb createdCheck whether the application is exposed by using the nginx Service:
kubectl get service nginx-slbExpected output:
NAME TYPE CLUSTER-IP EXTERNAL-IP PORT(S) AGE nginx-slb LoadBalancer 172.19.xx.xxx 47.110.xxx.xxx 80:32240/TCP 8mRun the following command to connect to the IP address of the created SLB instance: 47.110.xxx.xxx. The output shows that the connection failed.
wget 47.110.xxx.xxxExpected output:
--2018-11-21 11:46:05-- http://47.110.xx.xxx/ Connecting to 47.110.XX.XX:80... failed: Connection refused.NoteThe connection failed due to the following reasons:
The nginx Service can be accessed only by applications that have the
access=truelabel.When you connect to the IP address of the SLB instance from your on-premises machine, you are accessing the nginx Service from outside the Kubernetes cluster. This is not the same as when you use a network policy to allow only applications with specified labels to access the nginx Service.
Solution: Modify the network policy to allow the source IP address to access the nginx Service.
Run the following command to query the IP address of your on-premises machine:
curl myip.ipip.netExpected output:
IP address: 10.0.x.x. From: China Beijing Beijing # This is an example. Use the actual IP address.Run the following command to modify the policy.yaml file:
vim policy.yamlExample of the policy.yaml file:
# The following content is an example of the YAML file. kind: NetworkPolicy apiVersion: networking.k8s.io/v1 metadata: name: access-nginx spec: podSelector: matchLabels: run: nginx ingress: - from: - podSelector: matchLabels: access: "true" - ipBlock: cidr: 100.64.0.0/10 - ipBlock: cidr: 10.0.0.1/24 # This is an example. Use the actual IP address.Run the following command to create a network policy by using the preceding policy.yaml file:
kubectl apply -f policy.yamlExpected output:
networkpolicy.networking.k8s.io/access-nginx unchangedNoteThe request may come from different IP addresses. Therefore, specify a CIDR block with a mask length of 24.
The IP addresses used by SLB for health checks are within the
100.64.0.0/10CIDR block. Therefore, make sure that you add100.64.0.0/10to the rule.
Run the following command to create the resources that are provisioned for the nginx Service:
kubectl run busybox --rm -ti --labels="access=true" --image=busybox /bin/shAccess the nginx Service:
wget 47.110.XX.XXExpected output:
Connecting to 47.110.XX.XX (47.110.XX.XX:80) index.html 100% |***********************************************************| 612 0:00:00 ETAIf the output shows 100%, this indicates that the nginx Service can be accessed.
Scenario 3: Allow a pod to access a specific address
Run the following command to query the IP addresses to which www.aliyun.com is resolved:
dig +short www.aliyun.comExpected output:
www-jp-de-intl-adns.aliyun.com. www-jp-de-intl-adns.aliyun.com.gds.alibabadns.com. v6wagbridge.aliyun.com. v6wagbridge.aliyun.com.gds.alibabadns.com. 106.XX.XX.21 140.XX.XX.4 140.XX.XX.13 140.XX.XX.3Run the following command to create a file named busybox-policy:
vim busybox-policy.yamlExample of the busybox-policy file:
# The following content is a sample YAML file. kind: NetworkPolicy apiVersion: networking.k8s.io/v1 metadata: name: busybox-policy spec: podSelector: matchLabels: run: busybox egress: - to: - ipBlock: cidr: 106.XX.XX.21/32 - ipBlock: cidr: 140.XX.XX.4/32 - ipBlock: cidr: 140.XX.XX.13/32 - ipBlock: cidr: 140.XX.XX.3/32 - to: - ipBlock: cidr: 0.0.0.0/0 - namespaceSelector: {} ports: - protocol: UDP port: 53NoteEgress rules are configured in the busybox-policy file to restrict outbound access from the application. You must allow the application to access UDP port 53. Otherwise, the domain name cannot be resolved.
Run the following command to create a network policy based on the busybox-policy file:
kubectl apply -f busybox-policy.yamlExpected output:
networkpolicy.networking.k8s.io/busybox-policy createdRun the following command to create the busybox application:
kubectl run busybox --rm -ti --image=busybox /bin/shAccess a website other than www.aliyun.com, such as www.taobao.com:
wget www.taobao.comExpected output:
Connecting to www.taobao.com (64.13.XX.XX:80) wget: can't connect to remote host (64.13.XX.XX): Connection timed outThe output shows the can't connect to remote host message. This indicates that the application failed to access the domain name.
Run the following command to access www.aliyun.com:
wget www.aliyun.comExpected output:
Connecting to www.aliyun.com (140.205.XX.XX:80) Connecting to www.aliyun.com (140.205.XX.XX:443) wget: note: TLS certificate validation not implemented index.html 100% |***********************************************************| 462k 0:00:00 ETAThe output shows that the progress of the connection is 100%. This indicates that the application can access the domain name as expected.
Scenario 4: Control pod access to the Internet in specific namespaces
The operations in this section may affect services that communicate with the Internet. We recommend that you create an empty namespace to perform the following operations.
Run the following command to create a namespace for testing.
Create a namespace named test-np.
kubectl create ns test-npExpected output:
namespace/test-np createdRun the following command to create a default network policy that allows pods in the test-np namespace to access only internal services:
vim default-deny.yamlExample of the default-deny.yaml file:
# The following content is a sample YAML file. kind: NetworkPolicy apiVersion: networking.k8s.io/v1 metadata: namespace: test-np name: deny-public-net spec: podSelector: {} ingress: - from: - ipBlock: cidr: 0.0.0.0/0 egress: - to: - ipBlock: cidr: 192.168.0.0/16 - ipBlock: cidr: 172.16.0.0/12 - ipBlock: cidr: 10.0.0.0/8Check whether a network policy is created by using the default-deny.yaml file.
kubectl apply -f default-deny.yamlExpected output:
networkpolicy.networking.k8s.io/deny-public-net createdView the network policy:
kubectl get networkpolicy -n test-npExpected output:
NAME POD-SELECTOR AGE deny-public-net <none> 1mRun the following command to allow pods with specific labels to access the Internet.
vim allow-specify-label.yamlIn this example, the
public-network=truelabel is used.# The following content is a sample YAML file. kind: NetworkPolicy apiVersion: networking.k8s.io/v1 metadata: name: allow-public-network-for-labels namespace: test-np spec: podSelector: matchLabels: public-network: "true" ingress: - from: - ipBlock: cidr: 0.0.0.0/0 egress: - to: - ipBlock: cidr: 0.0.0.0/0 - namespaceSelector: matchLabels: ns: kube-systemRun the following command to create the network policy:
kubectl apply -f allow-specify-label.yamlExpected output:
networkpolicy.networking.k8s.io/allow-public-network-for-labels createdView the network policy:
kubectl get networkpolicy -n test-npExpected output:
NAME POD-SELECTOR AGE allow-public-network-for-labels public-network=true 1m deny-public-net <none> 3mRun the following command to verify that a pod without the specified label cannot access the Internet:
kubectl run -it --namespace test-np --rm --image busybox busybox-intranetping aliyun.comExpected output:
PING aliyun.com (106.11.2xx.xxx): 56 data bytes ^C --- aliyun.com ping statistics --- 9 packets transmitted, 0 packets received, 100% packet lossThe output shows 0 packets received. This indicates that the pod failed to access the Internet.
NoteThe pod failed to access the Internet because the deny-public-net network policy does not allow pods in the test-np namespace to access the Internet. Therefore, pods with default labels cannot access the Internet.
Run the following command to verify that a pod with the public-network=true label can access the Internet:
kubectl run -it --namespace test-np --labels public-network=true --rm --image busybox busybox-internetping aliyun.comExpected output:
PING aliyun.com (106.11.1xx.xx): 56 data bytes 64 bytes from 106.11.1xx.xx: seq=0 ttl=47 time=4.235 ms 64 bytes from 106.11.1xx.xx: seq=1 ttl=47 time=4.200 ms 64 bytes from 106.11.1xx.xx: seq=2 ttl=47 time=4.182 ms ^C --- aliyun.com ping statistics --- 3 packets transmitted, 3 packets received, 0% packet loss round-trip min/avg/max = 4.182/4.205/4.235 msThe output shows 0% packet loss. This indicates that the pod can access the Internet.
NoteThe pod can access the Internet because the allow-public-network-for-labels network policy allows pods with the public-network=true label to access the Internet. The busybox-internet pod has this label and therefore can access the Internet.