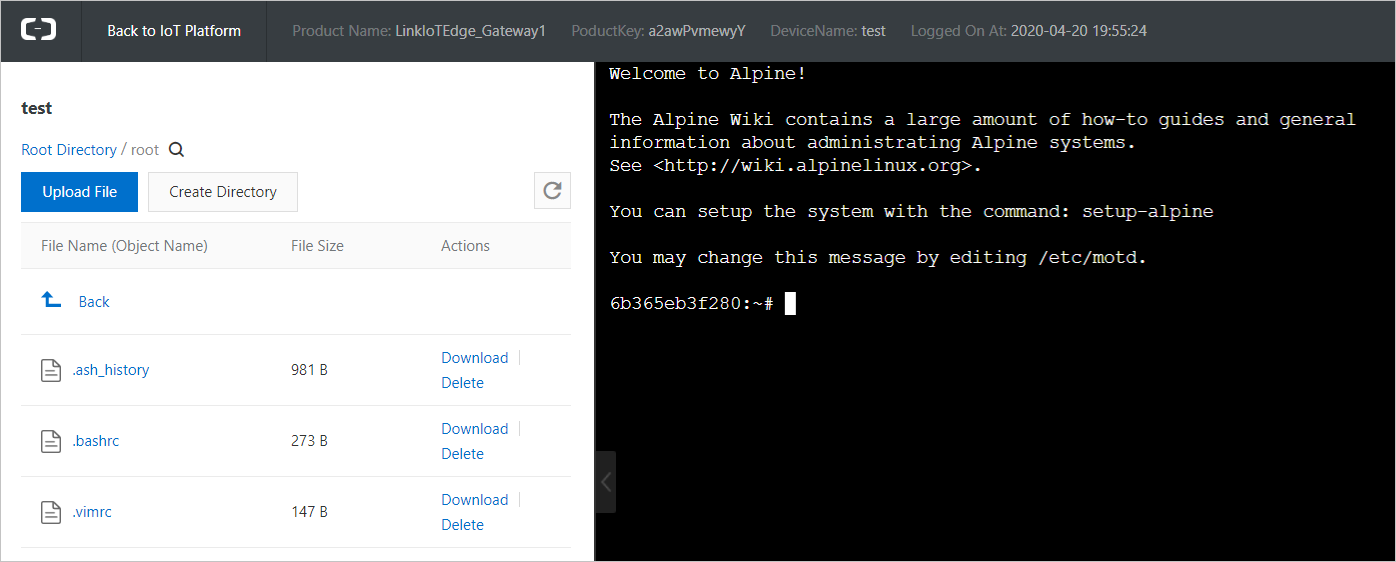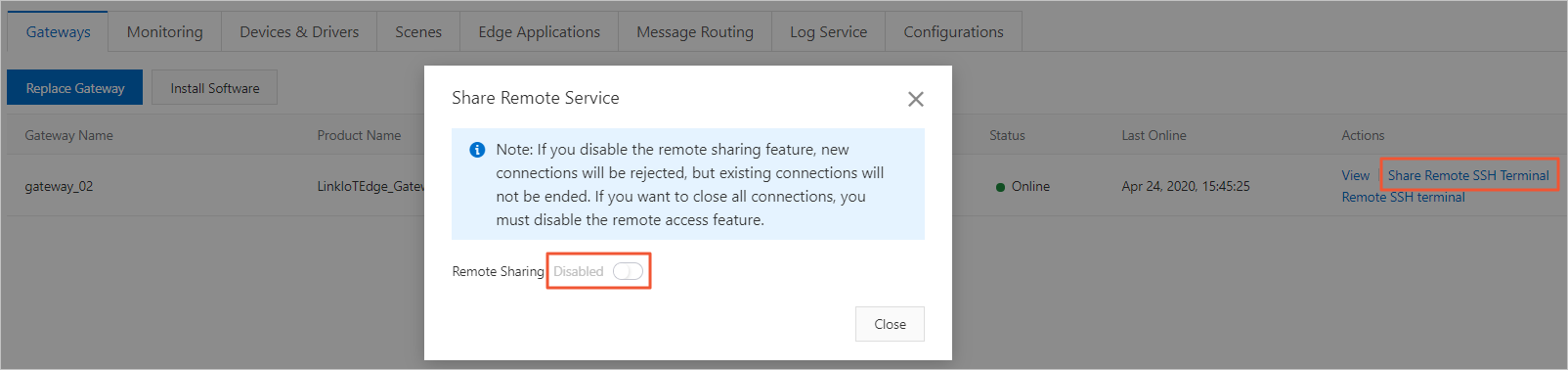The remote service access feature includes remote connection through the SSH protocol,
remote file management through the SFTP protocol, and other remote access services
through the TCP protocol.
Link IoT Edge (LE) provides the remote service access feature by default.
Remote connection and remote file management are implemented based on the SSH protocol.
They allow you to remotely log on to gateway devices, control the devices, and manage
files. The username and password are the same username and password of the SSH service
on the Docker images or the gateway.
Remote SSH terminal
- Log on to the IoT Platform console. In the left-side navigation pane, choose .
- Find the created instance, and click View.
- On the Instance Details page, select the Gateway tab, and click Remote SSH Terminal.

- In the dialog box, enter the username and password for the remote gateway, and click
OK.
After the connection is established, the following remote console page is displayed.
Notice You are given advanced permissions when you remotely access the gateway. You can update,
delete, and modify the information and files of various gateway devices. Therefore,
use this feature with caution.
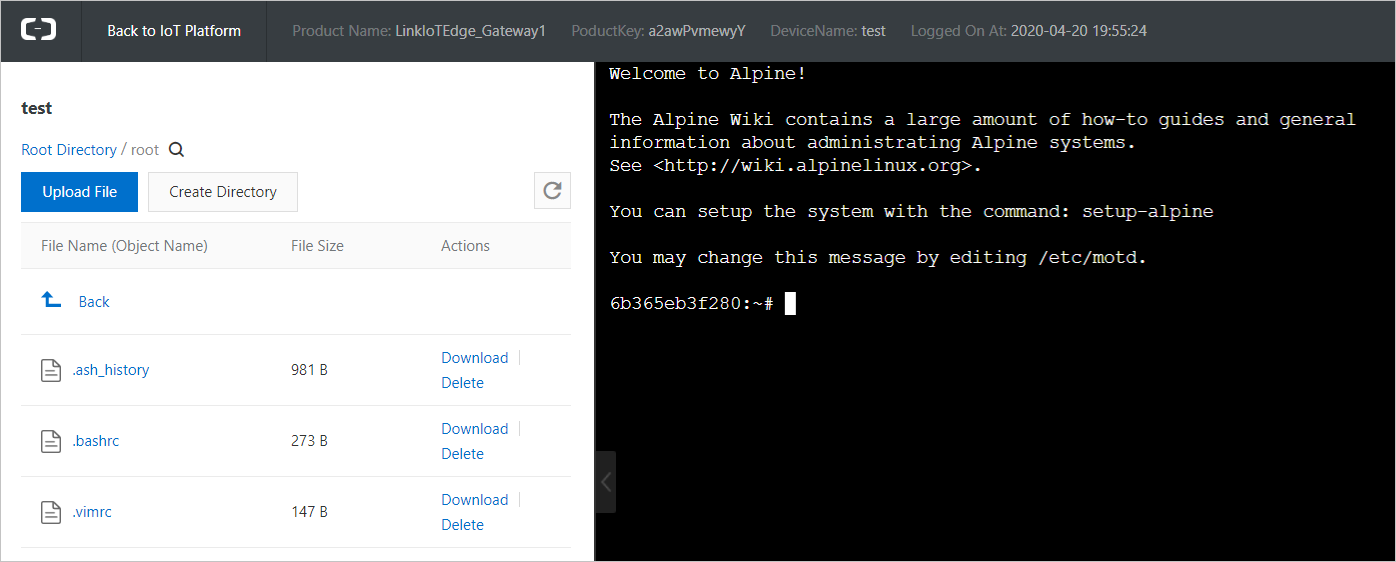
- Optional. You can remotely manage files from the remote console.
You can browse and create directories, and upload and download files remotely. The
following are the descriptions of the features.
| Action |
Description |
| Refresh |
Refresh the remote file directory. |
| Create a directory |
Click Create Directory. In the dialog box that appears, enter the Directory Name and click OK to add a new remote file directory.
Note The Directory Name must be at most 64 characters in length and can contain letters and digits.
|
| Upload a file |
Click Upload File. In the dialog box that appears, click Upload. After the file is uploaded, click
OK to upload the file to the remote directory.
|
| Download a file |
Click Download. You can download a remote file to the local directory.
|
| Delete a file |
Click Delete to delete a remote file.
Notice You cannot recover deleted files. Proceed with caution.
|
Share remote services
- In the Instance Details page, select the Gateways tab. Click Share Remote SSH Terminal to the right of the gateway name.
- In the dialog box that appears, click Remote Sharing.
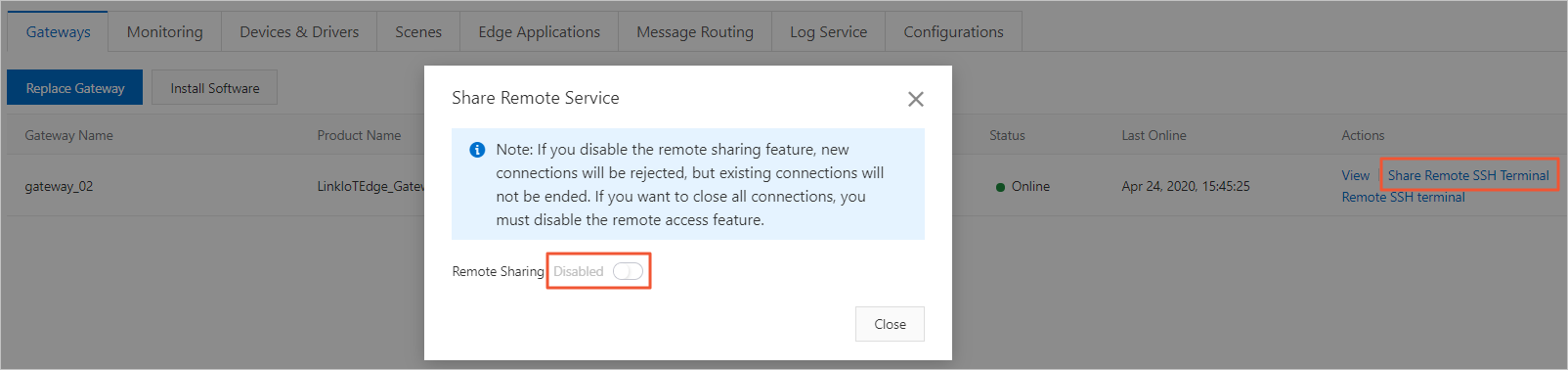
- In the Share Remote SSH Terminal dialog box, the remote sharing link and password are displayed in the dialog box.
You can click Copy Link and Password to copy the information and share the remote service with others.
Note
- After the service is shared for 24 hours, the sharing is automatically disabled. Users
who are shared with the remote service cannot log on to the remote service again.
However, the system will not terminate existing logon sessions. To terminate existing
sessions, select the Gateways tab and turn off Remote Access.
- You can click Reset Password to obtain a new password. After the password is reset, other users cannot use the
old password to log on to the remote service again. Users that have logged onto the
service can still access the service, but the access is revoked if the users log out.
- If you have obtained the link of the shared remote service, you can log on to the
device and access the remote service using the following steps.
- Open the shared link in the browser and enter the shared password.
- Enter the device username and password provided by the user who shared the service.
- After you log on to the device, you can start using the remote service.