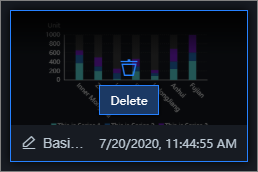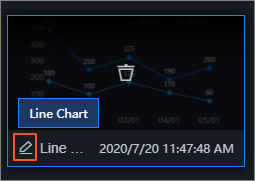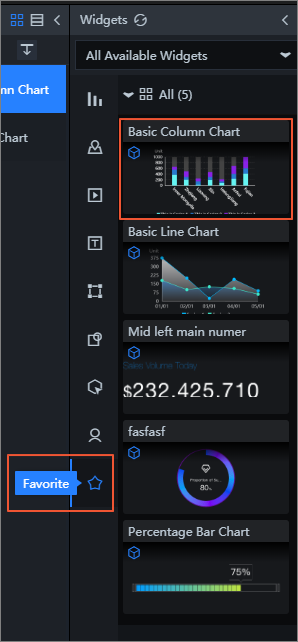You can use the asset collection feature to collect assets in a visualized application.
This allows you to call the assets in the asset collection bar at any time. (Basic DataV does not support the asset collection feature.
Prerequisites
Your DataV instance is of the
Enterprise or higher edition.
Collect a single widget
- Log on to the DataV console.
- On the Projects page, click Edit above the project that you created.
- On the Canvas Editor page, perform the following steps to collect assets.
Notice Before collecting assets, make sure that the corresponding assets have been added
to your visualization application project. Otherwise, you need to add assets first.
For more information, see
Add a widget.
- Select an asset in the Layer section or the canvas.
- Right-click the widget and select Favorite.
Note The data results of a collection asset are affected by data source changes. We recommend
that you use static data during the collection.
- In the Favorite dialog box, enter the name of the favorite asset. By default, the name is displayed
in the asset list.
- Click OK.
- On the All Assets page, click the Favorites icon in the left-side navigation pane to view your favorite assets.
- Click your favorite asset to apply the asset to the visualization application project.
Collect multiple widgets
You can use the asset collection function to classify and collect multiple assets
to form a collection of assets for easy search and use.
DataV has a limit on the number of assets in the collection. You can also save the
quota of assets in the collection by group.
- In the Layer bar or canvas area, hold down the Ctrl key and click to select multiple assets.
- Right-click and select Group to group multiple assets.
- Select grouped assets.
- Right-click and select Favorites to add multiple groups of assets to favorites.
Notice If the data source of the asset in the collection is changed, the asset may become
unavailable. We recommend that you use static data for the asset during the collection.
View favorite list
After the asset collection is successful, you can perform the following steps to view
the assets in the collection:
- Go to the homepage of the DataV console.
- Click My Assets . In the left-side navigation pane, click Favorite.
- On the Favorites page, view the assets that you have added to favorites and the number of assets that
you can add to favorites.
Delete a favorite widget
Move the pointer over a favorite asset and click the
Delete icon to delete the asset from favorites.
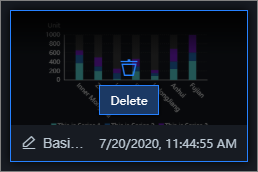
Rename a favorite asset
Move the pointer over the asset name and click the Rename icon to modify the asset name.
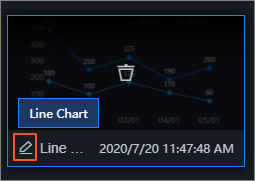
Note You can also change the name of an asset when you collect it.