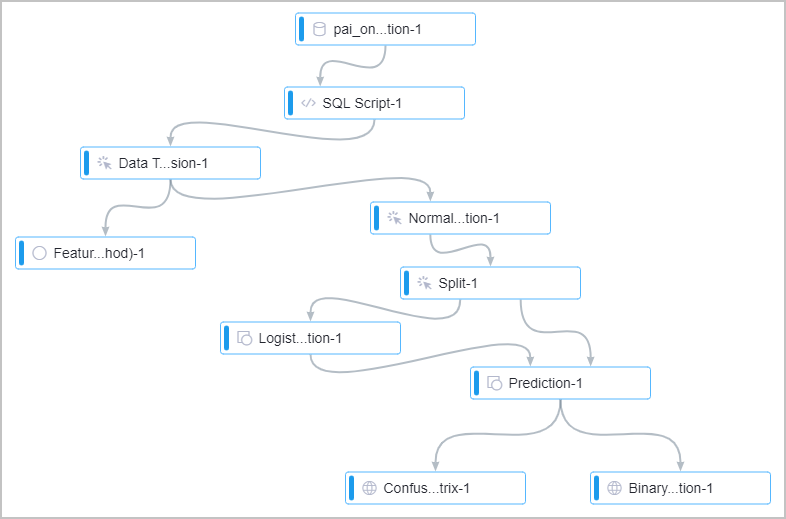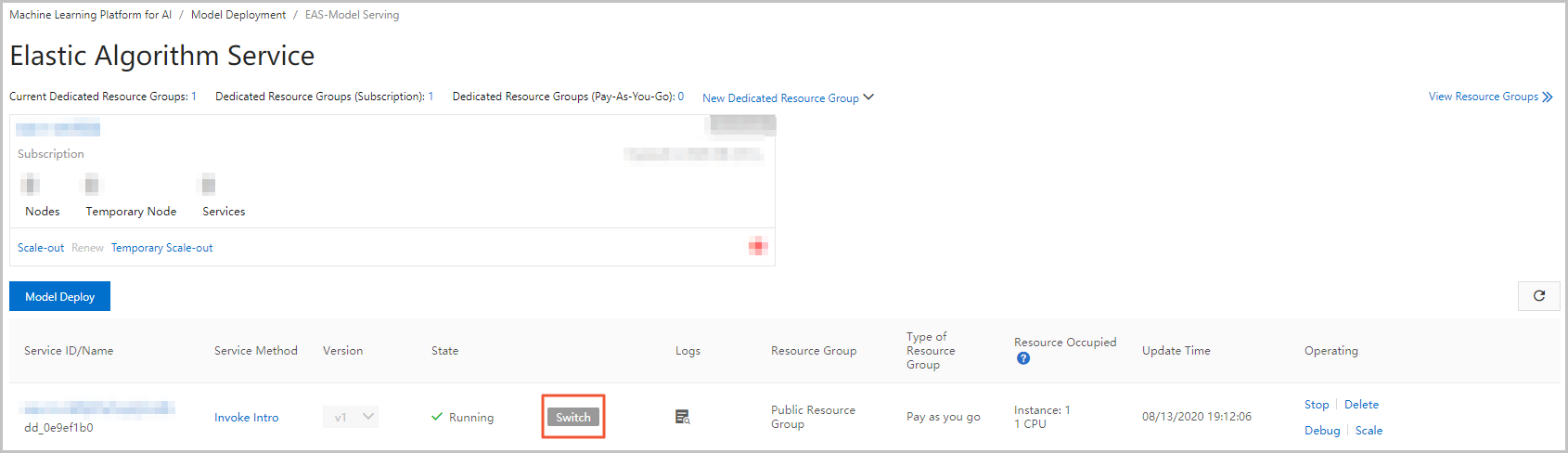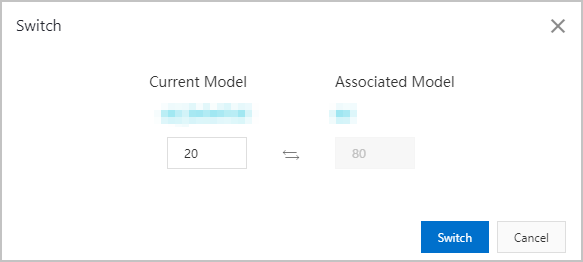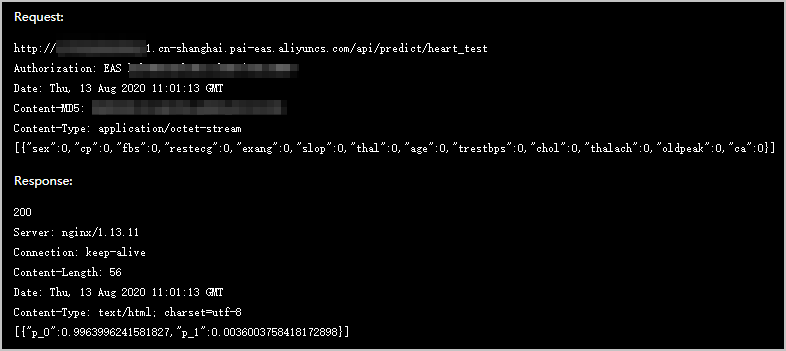This topic describes how to use Machine Learning Platform for AI to perform machine learning, including model training, model deployment, and online prediction service call. In this example, a model is deployed for heart disease prediction.
Deploy a model
- Go to a Machine Learning Studio project.
- Log on to the Machine Learning Platform for AI console.
- In the left-side navigation pane, choose .
- In the upper-left corner of the page, select the region that you want.
- Optional:In the search box on the PAI Visualization Modeling page, enter the name of a project to search for the project.
- Find the project and click Machine Learning in the Operation column.
- Create and run an experiment.
- Deploy the model.
Deploy the model as a new service
Add a version to an existing service
- In the Deployment details and confirmation panel, select Increase version.
- Select a deployed model service from the Select the deployment model service drop-down list.
- Click Deploy.
- After the model is deployed, find the service and select a version from the drop-down
list in the Version column on the Elastic Algorithm Service page.
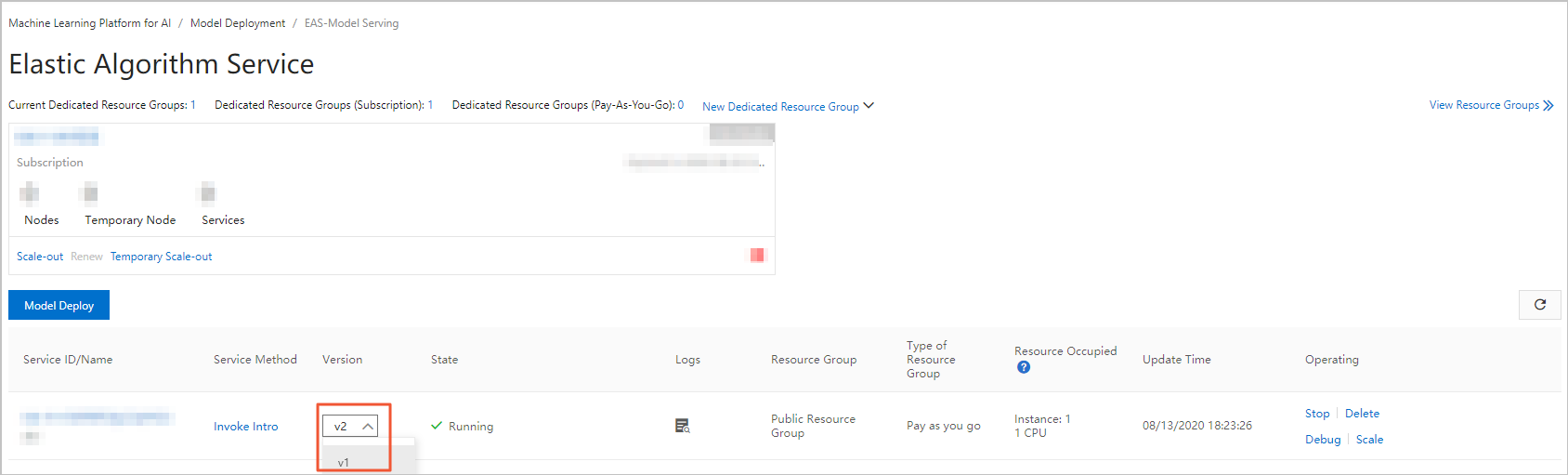
Create a blue-green deployment
Debug the service online
After the model is deployed, you can debug the model service online.