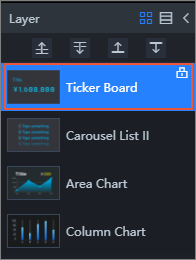You can use the asset lock function to lock the configured assets in multiple visualization applications so that they are not changed at will.
Background information
Locking a widget allows you to achieve the following results:
- After an asset is locked, it is not affected by other operations during the visualization application layout process.
- Once an asset is locked, you cannot perform any operations on the asset on the canvas until it is unlocked.
- This allows the asset to perfectly avoid accidents caused by excessive visual application assets and operational errors.