progress bar can visually show the progress of a certain indicator, mainly used for progress display. This topic describes how to add data to a progress bar and configure a style.
Prerequisites
A dashboard is created. For more information, see Create a dashboard.
Precautions
Before you use the progress bar, you must set the target value on the .
Overview
Use scenarios
It is often used in scenarios such as progress, metrics, and trends. It focuses on enterprises and businesses. You can quickly determine whether business exceptions occur based on the changes in metrics.
Benefits
Computing power: One-click configuration progress completion rate.
Visualizations: bar, ring style, and water wave style.
Various interactive options: You can add remarks or endnotes to metrics in a word cloud chart. You can also add links to a word cloud chart to interact with external systems.
Renderings
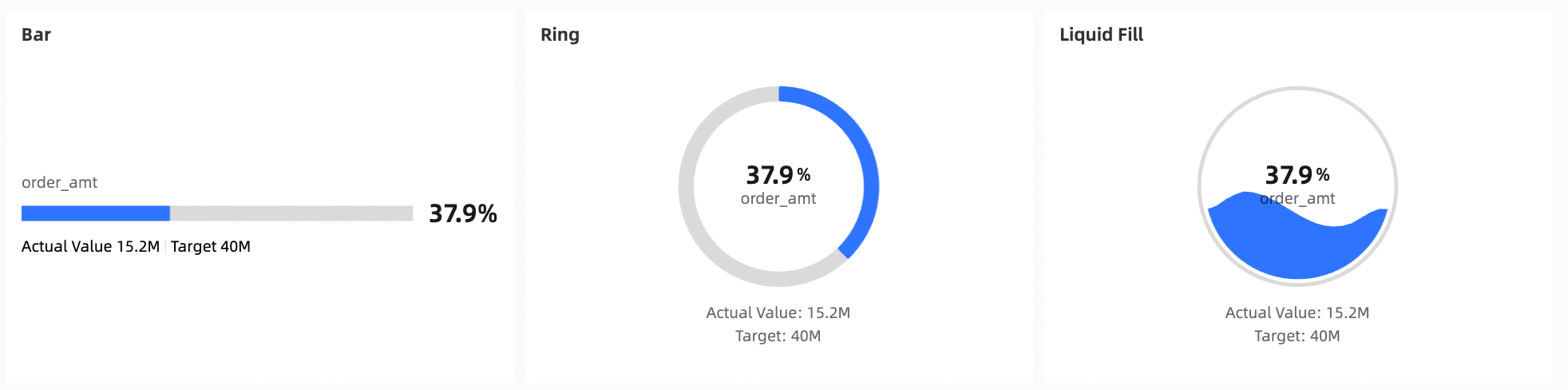
Create a chart
In the Measures list of the Data panel, double-click the target field. You can also drag the field to the Progress Indicator (Mea.) section.
In this example, the destination field is Order Amt.
Click Update to create the LBS heat map.
On the Style tab, set the Current Value /Target Value parameter.
In this example, it is set to static field 40000000.
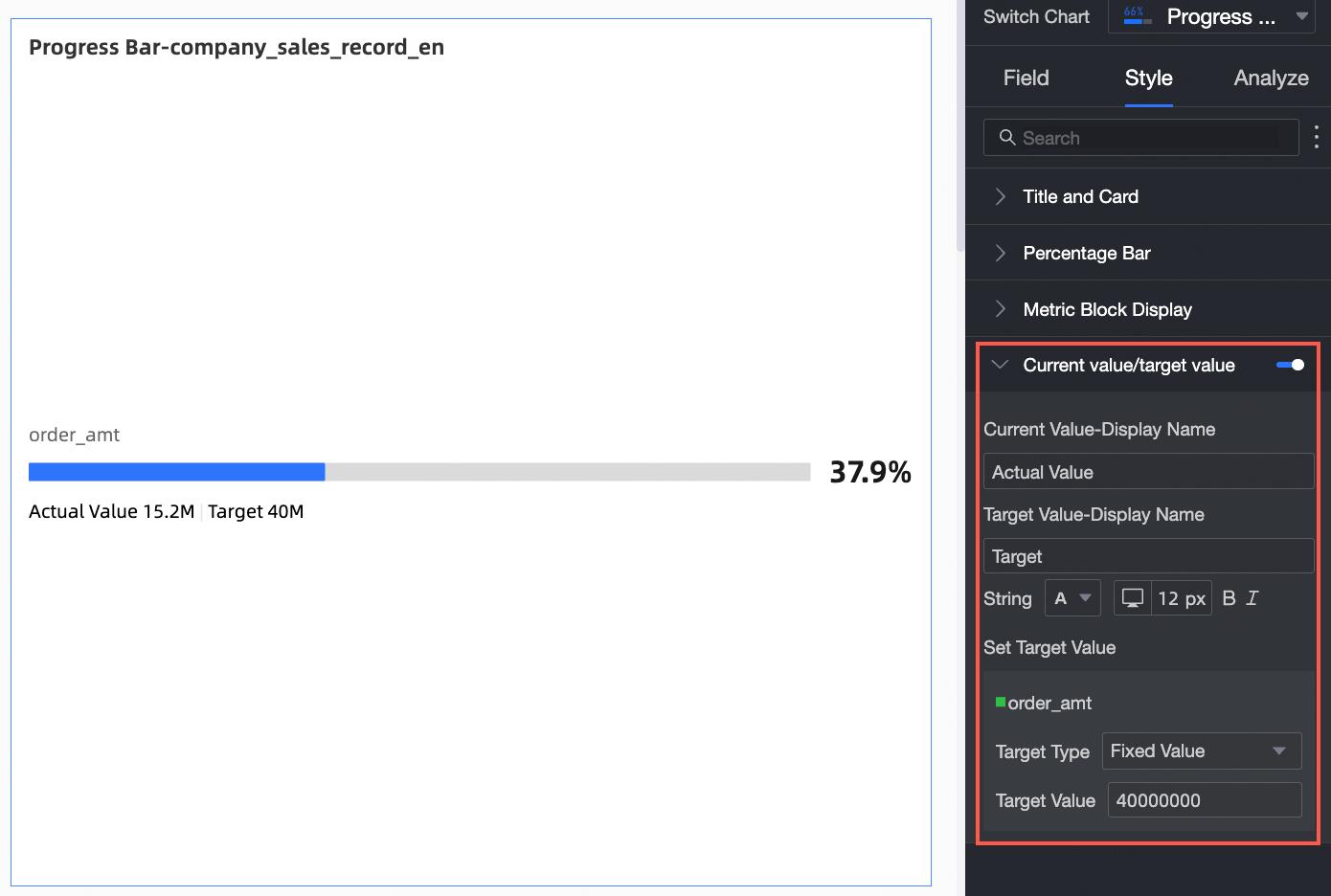 Note
NoteWhen you use a progress bar chart, you must set the target value first. Otherwise, the progress is 100%.
Configure the chart style
On the Field tab, configure the format of multiple fields at a time.
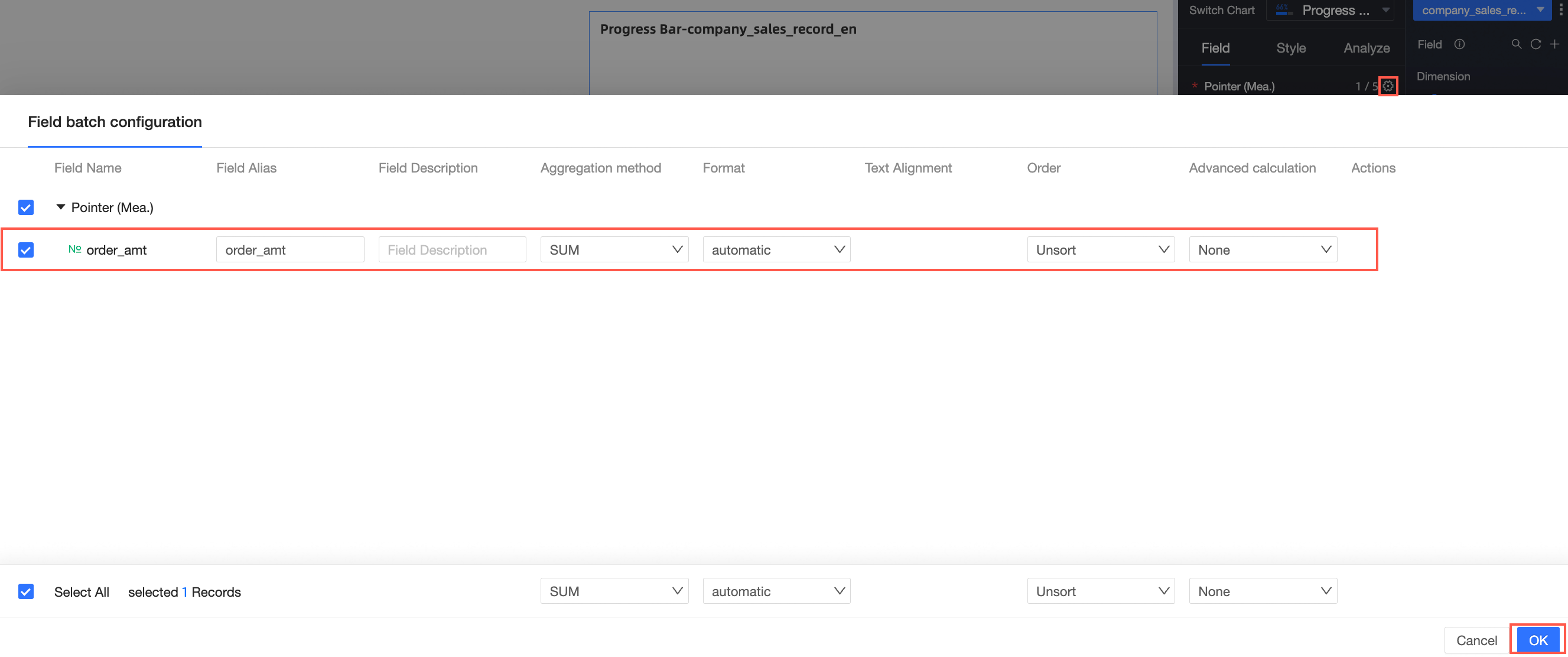
For more information about how to configure chart data, see Configure chart fields.
On the Style tab of the Chart Design page, you can configure the style of the progress bar.
The following section describes how to configure the styles of an LBS heat map. For information about the common style settings of charts, see Configure the chart title.
You can enter a keyword in the search box at the top of the configuration section to search for configuration items. You can also click
 Expand /Collapse All Categories in the right-side chart.
Expand /Collapse All Categories in the right-side chart. 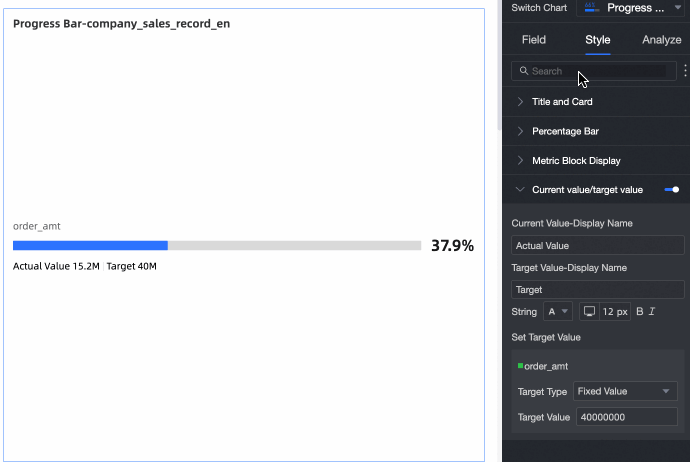
In the Percentages section, set the Visualization Chart Type, Number of Displays, Color Settings, and Percentages Width parameters.
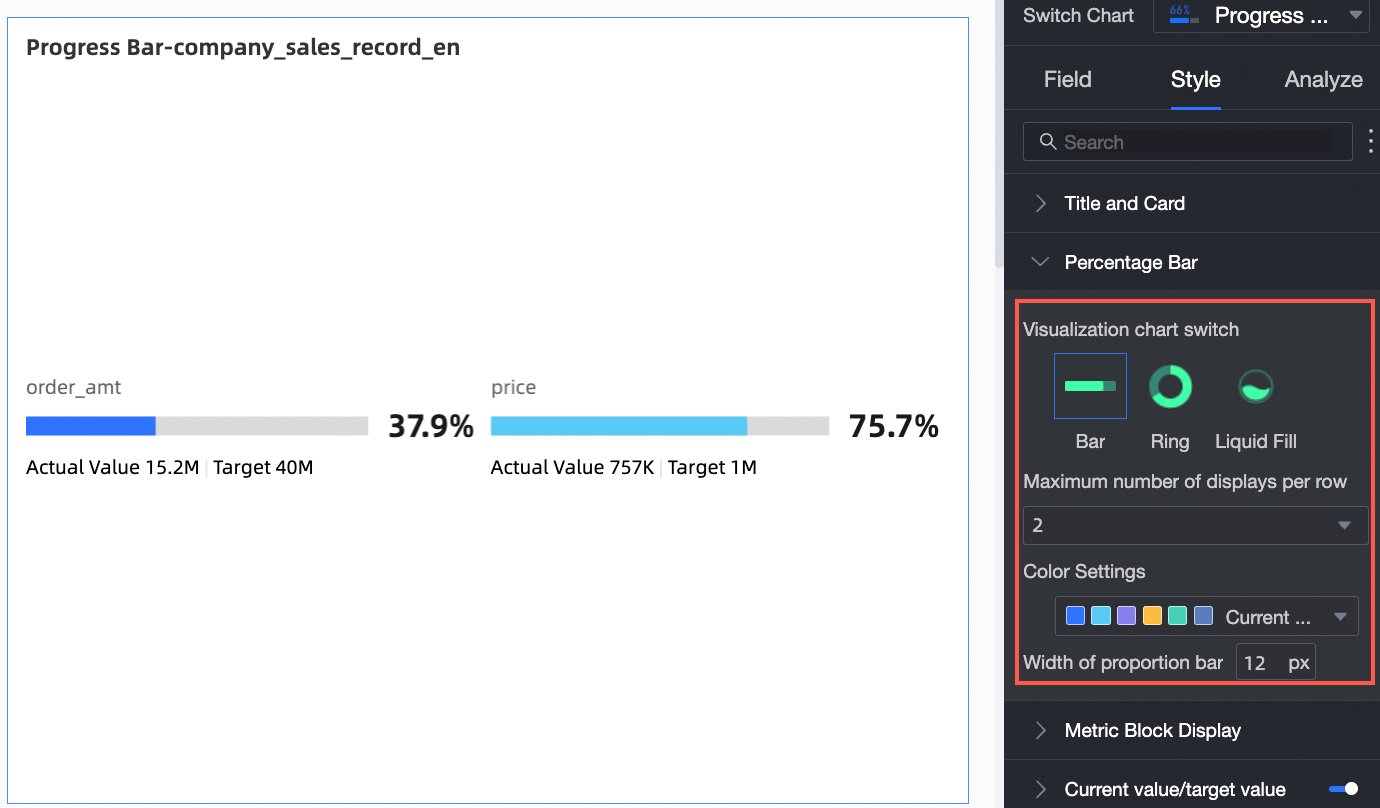
Chart configuration items
Descriptions of parameters
Switch between visualized charts
You can switch between Bar, Ring, and Water Wave.
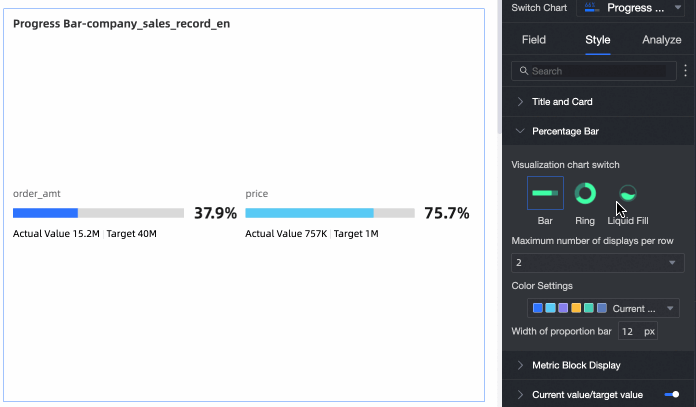
Maximum number of entries per row
Specify the maximum number of entries to display in each row.
Color Settings
Supports color matching for progress bar.
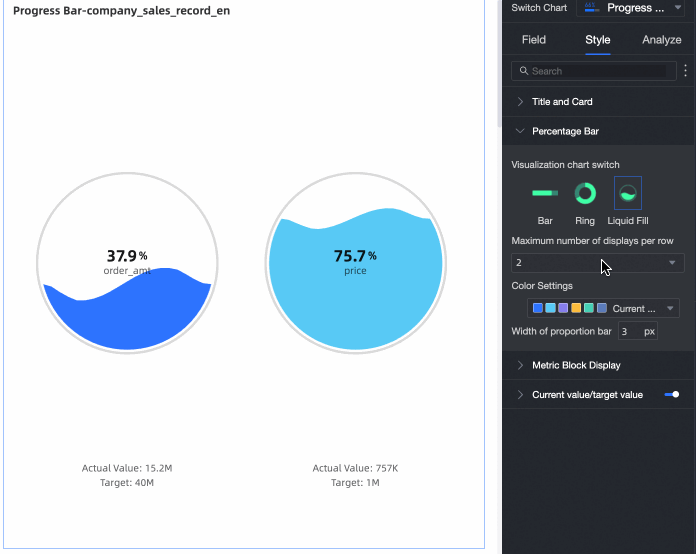
Ratio Bar Width
Supports custom progress bar width.
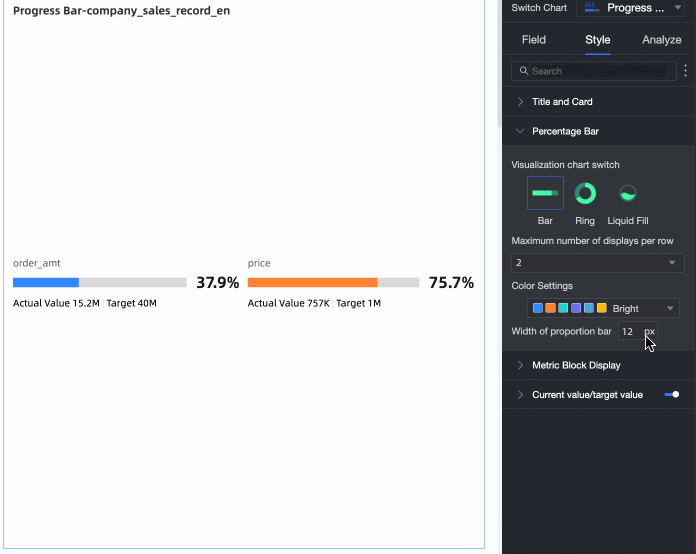
In the Metric Content section, configure the style of the metric content.
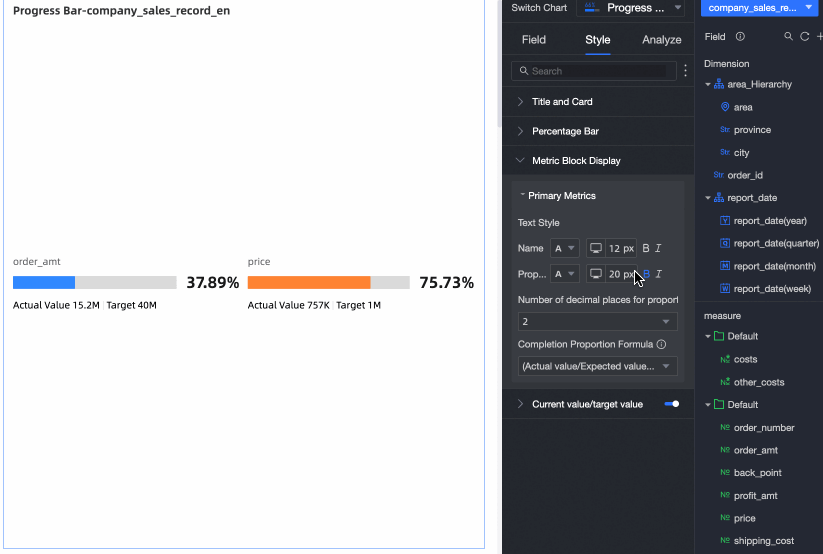
In the Current Value /Target Value section, set the text style of the display name.
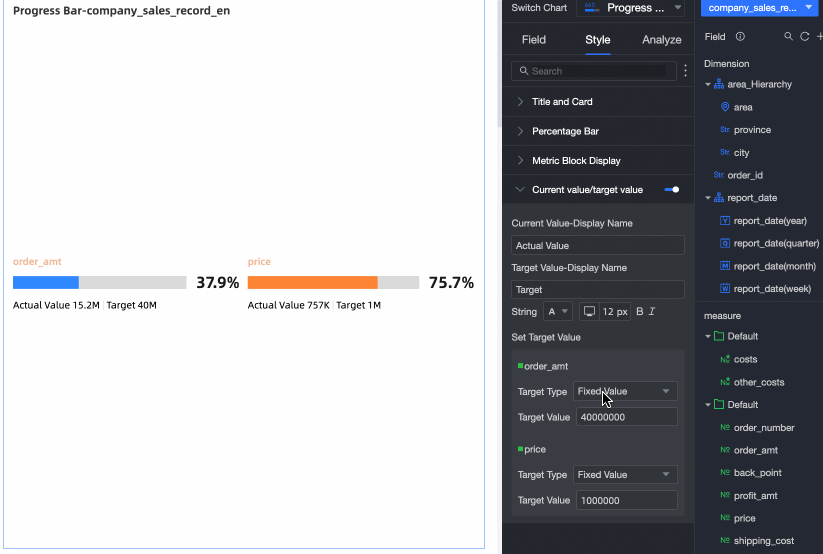
Limits
When you add data to a progress bar, the progress indicator /measure is determined by the measure of the data. You can select at least one measure and at most five measures.
What to do next
You can share your dashboard with others. For more information, see Share a dashboard.
If you want to create a navigation menu for thematic analysis, you can integrate your dashboard into a business intelligence (BI) portal. For more information, see Create a BI portal.