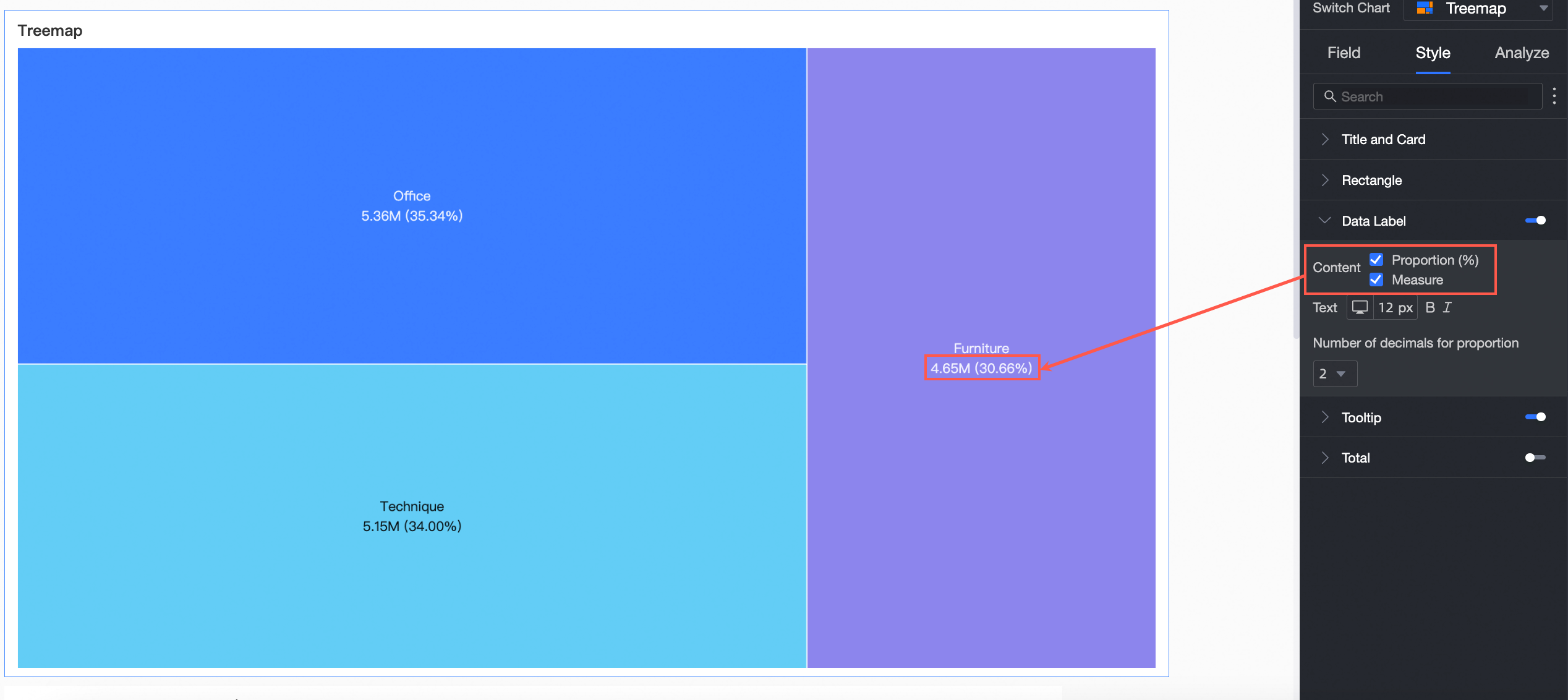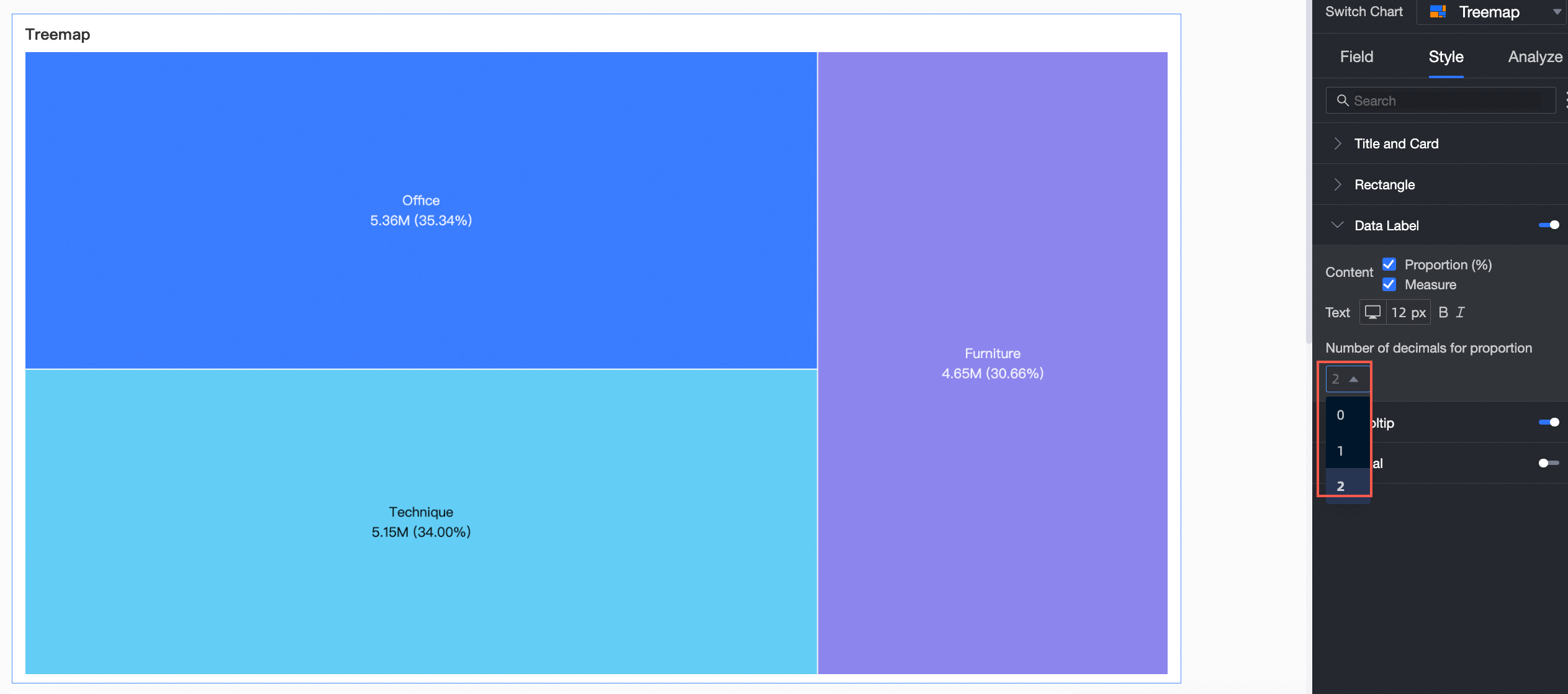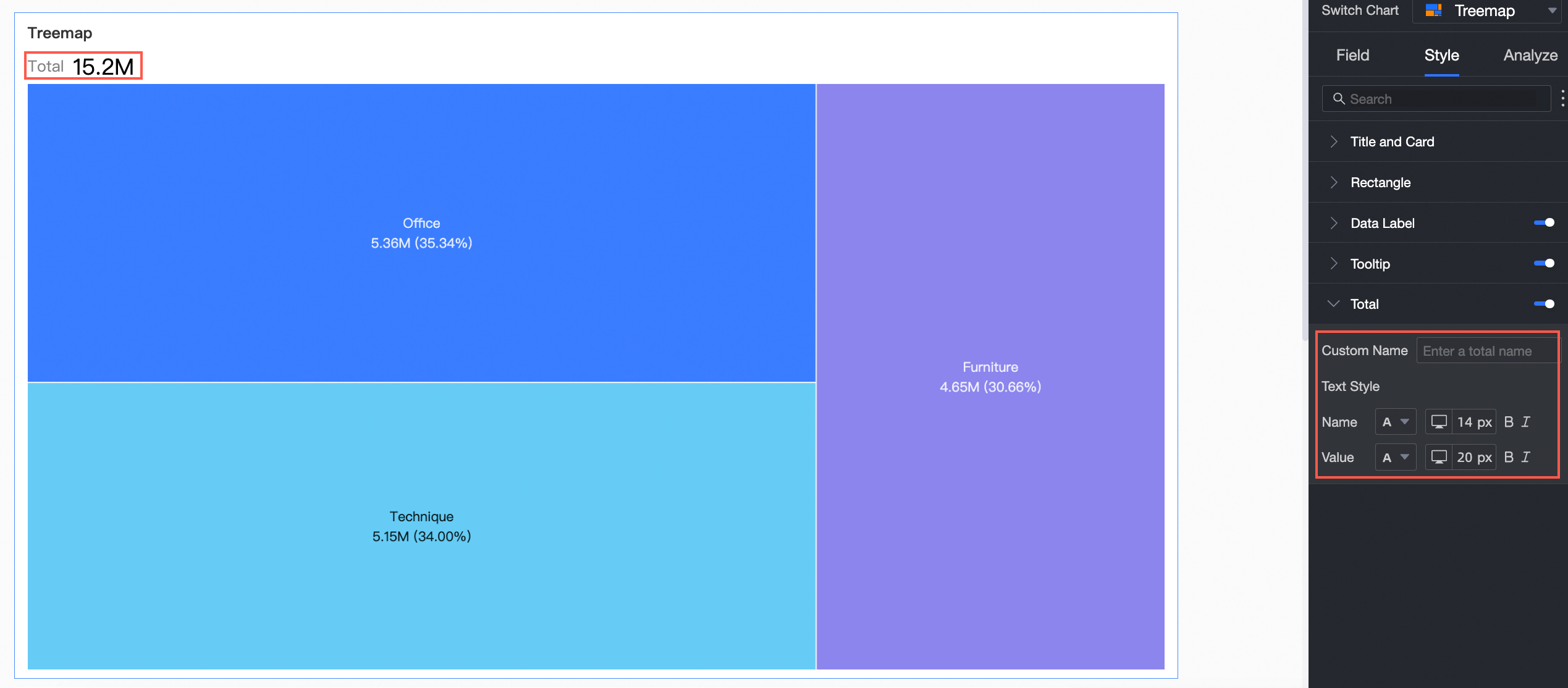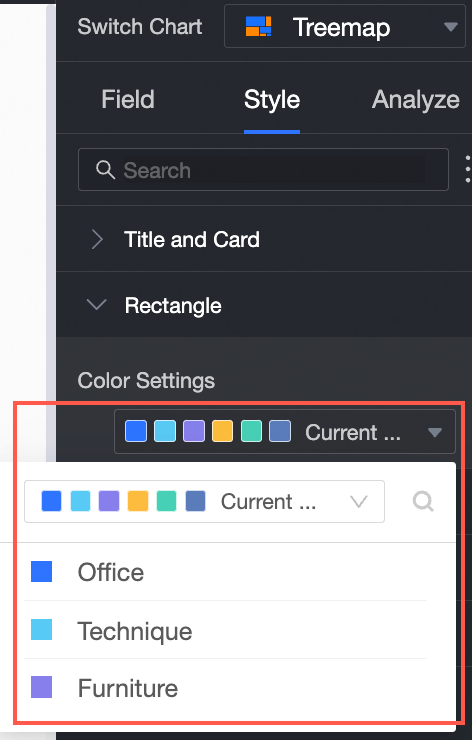A treemap chart visualizes the proportions of categories in a dataset. This topic describes how to add data to a rectangle hierarchy chart and configure the style.
Prerequisites
A dashboard is created. For more information, see Create a dashboard.
Overview
Scenario
In most cases, a pie chart is used to display the distribution of dimension values based on the proportion of metrics. Data can be expressed by using various methods such as data highlights and data magnification.
Benefits
Visualization effects: rectangle style, and custom label display, etc.
Various interactive options: You can add remarks or endnotes to metrics in a word cloud chart. You can also add links to a word cloud chart to interact with external systems.
Renderings
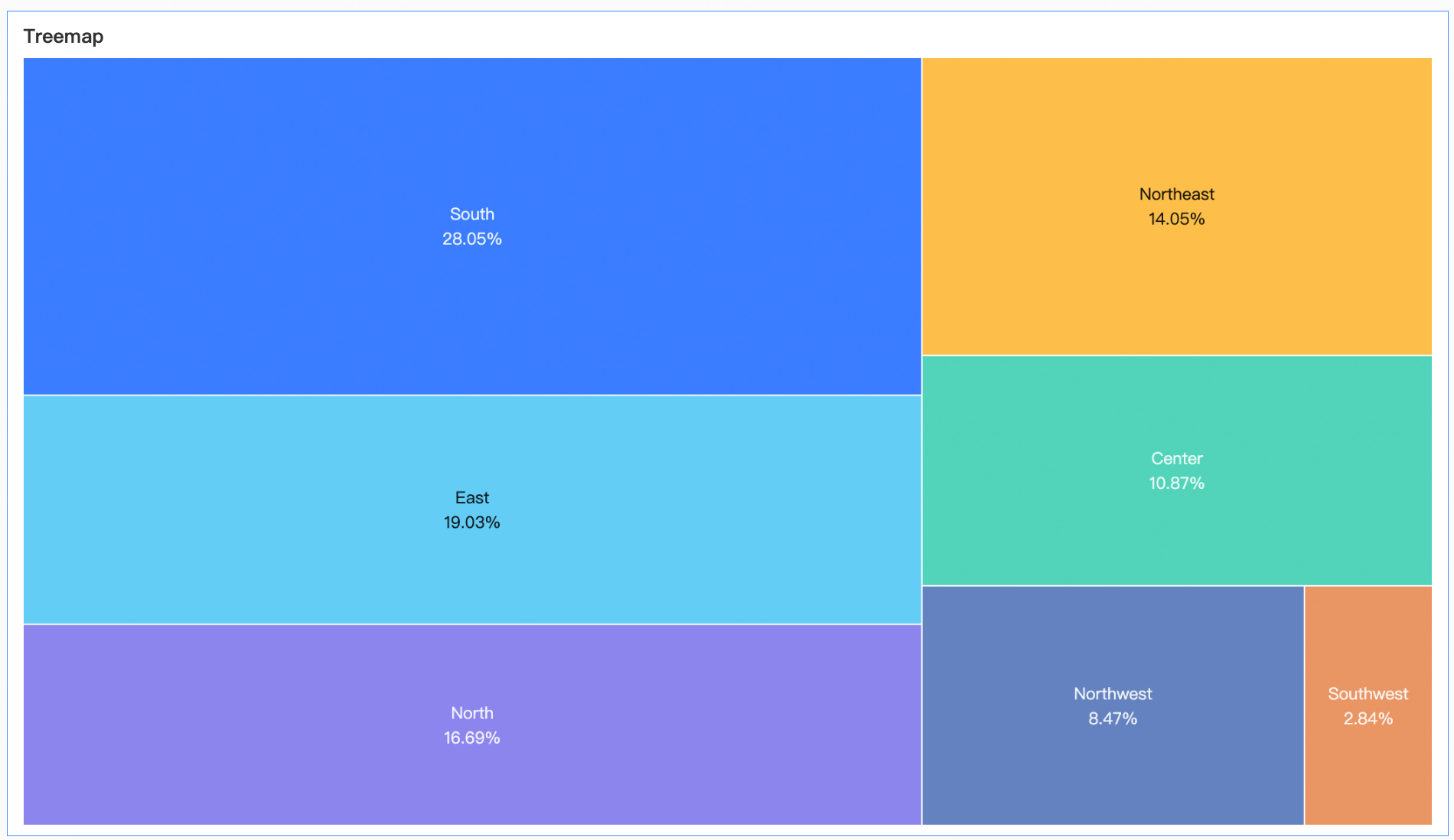
Create a chart
On the Fields tab of the dashboard edit page, select the required dimension fields and measures.
In the Dimensions list, double-click the product type. You can also drag this dimension to the Color Label (Dim.) field.
In the Measures list, double-click order_amt. You can also drag order_amt to the Size (Mea.) field.
Click Update to create the LBS heat map.
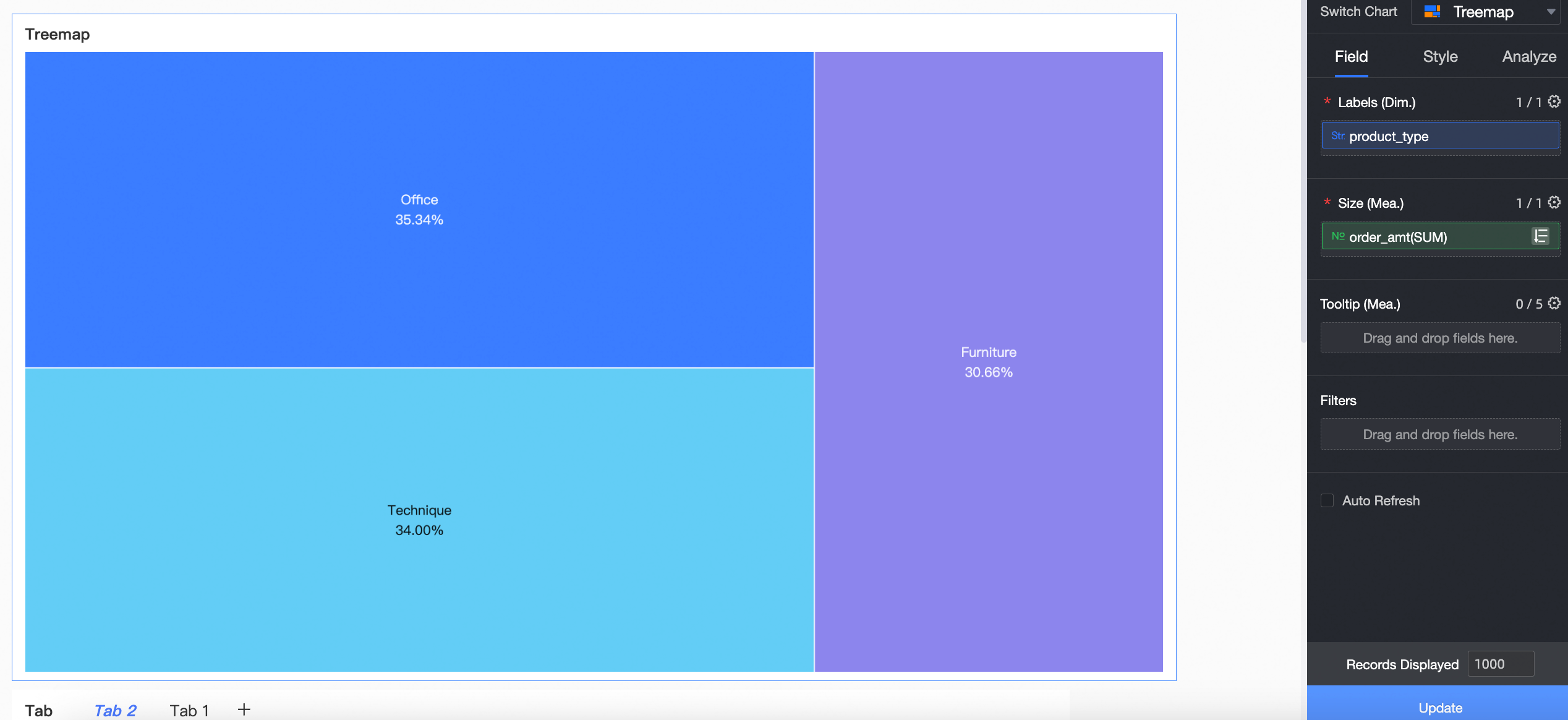
Configure the styles of the LBS heat map
The following section describes how to configure the kanban style. For more information about how to configure the title and card of a chart, see Configure the title area of a chart.
On the Style tab, you can configure the style of the rectangle hierarchy chart in the Style Configuration section.
Configuration item | Configuration items example |
Display label | Specify whether to display the label and the display mode.
|
Decimal Places | You can specify the 0,1,2 three decimal places. Note You must configure the Set Completed Decimal Places parameter only if you set Display Label to Percentage.
|
Show Total |
|
Color Settings |
|
Chart analysis configuration
Item | Description |
Drill | If you have set the drill-down field in the Fields panel, you can set the drill-level row display style here. For more information, see Drillthrough. |
Linkage | If the data that you want to analyze belongs to different charts or tables, you can configure this feature to associate the charts and tables, and then analyze the data. For more information, see Linkage. |
Hyperlink | If the data that you want to analyze belongs to different dashboards, you can configure this feature to associate the dashboards, and then analyze the data. You can use one of the following methods: In-product Redirection, On-page Components, and External Links. For more information, see Redirection. |
Tag the data | When data in a chart is abnormal or requires extra attention, you can use background colors, icons, remarks, or highlighted data points to mark the data. For more information, see Label. |
Limits
When you create a treemap chart, you must specify Labels (Dim.) and Size (Mea.).
You can specify only one dimension for Labels (Dim.). For example, a product box.
You can specify only one measure for Size (Mea.). For example, transportation costs.
Delete a chart
If you want to delete a chart, follow the instructions shown in the following figure.
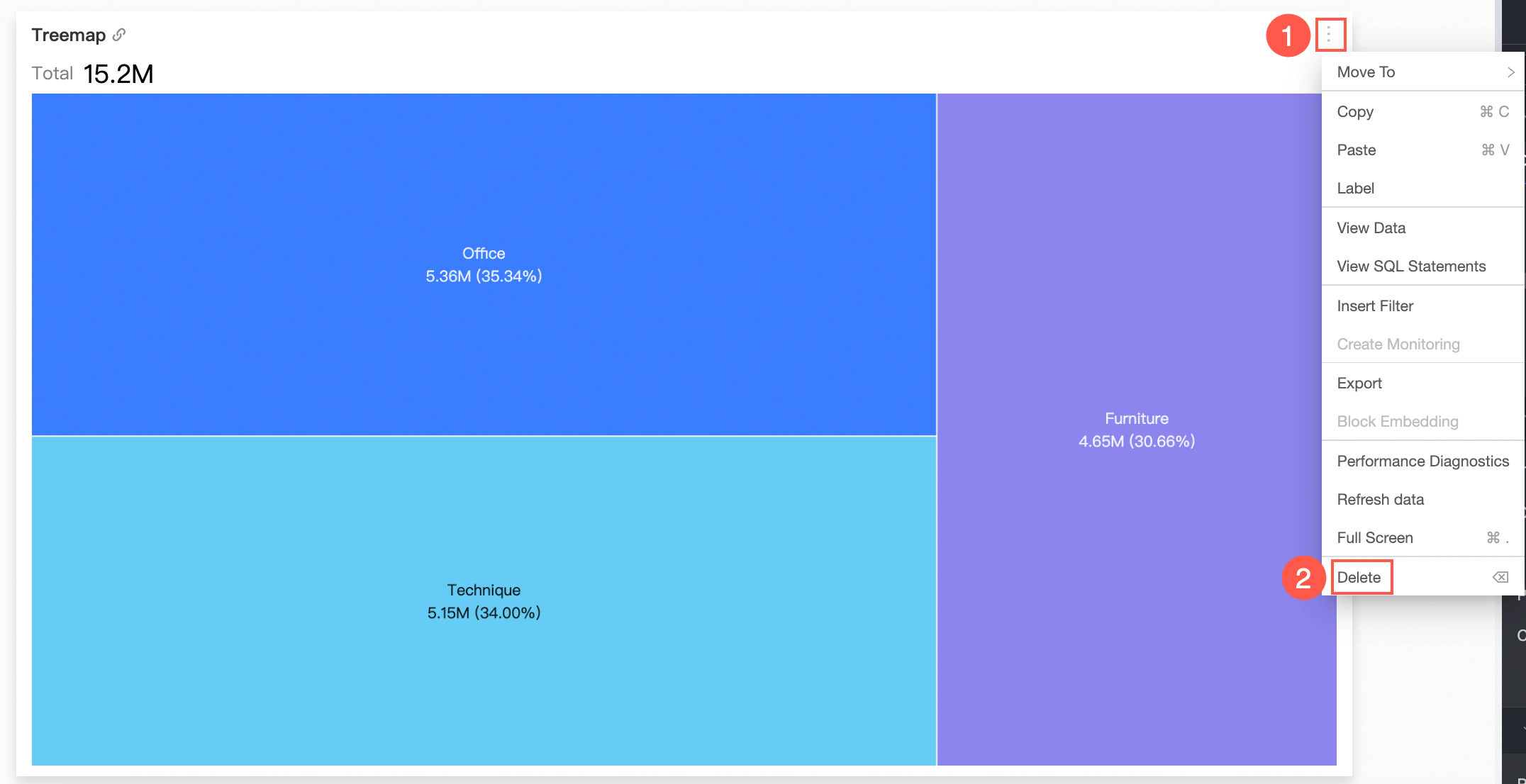
What to do next
You can share your dashboard with others. For more information, see Share a dashboard.
If you want to create a navigation menu for thematic analysis, you can integrate your dashboard into a business intelligence (BI) portal. For more information, see Create a BI portal.