A radar chart shows data values or percentages, which helps you compare the indicators over various sets of data or over time. This topic describes how to add data to a radar chart and configure its style.
Prerequisites
A dashboard is created. For more information, see Create a dashboard.
Limits
When you create a radar chart, you must specify Length (Mea.) and Labels (Dim.). You can configure a radar chart in two ways.
Dimension As Branch Label: Dimension values act as the branch nodes in the radar chart. This mode allows you to check the distribution of measure values.
Labels (Dim.): You can specify only one dimension for Labels (Dim.). Dimension values are the branch nodes in the radar chart.
Length (Mea.): You can specify 1 to 10 measures for Length (Mea.). Each measure acts as a separate plane in the radar chart.
Measure As Branch Label: Measure values act as the branch nodes in the radar chart. This mode allows you to check the distribution of dimension values.
Labels (Dim.): You can specify only one dimension for Labels (Dim.). The dimension acts as a separate plane in the radar chart.
Length (Mea.): You can specify 1 to 10 measures for Length (Mea.). Measure values are the branch nodes in the radar chart.
Overview
Scenario
A radar chart, also known as a spider web chart, maps multiple dimensions of data to axes that start at the center of the same circle, end at the edge of the circle, and connect the same set of points with lines. Multi-used for the distribution of dimension values.
Benefits
Easy-to-use interactive operations: A pie chart allows you to switch between metrics and configure filters.
Visualizations: circle, polygon style, and custom label display.
Other capabilities: You can add remarks, such as words and metrics. You can also add hyperlinks to link metrics to other platforms.
Renderings
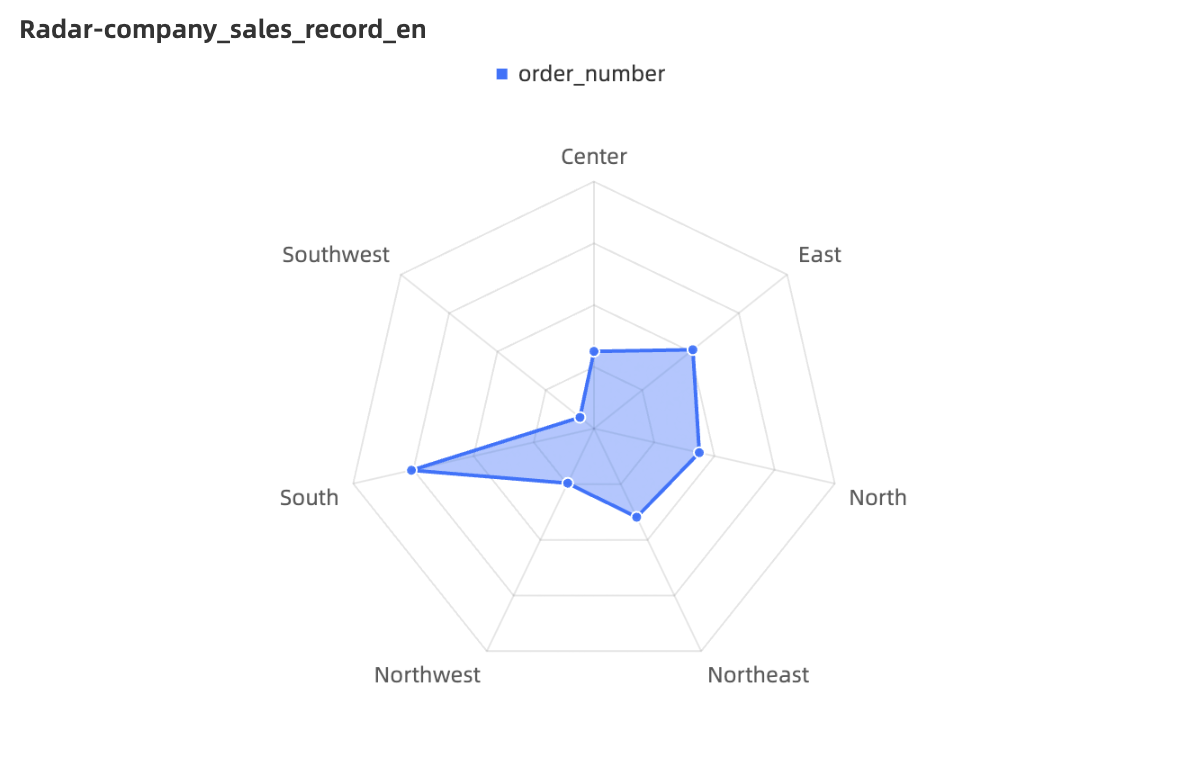
Create a chart
When you add data to a radar chart, you can use Dimensions as Branch Labels or Measures as Branch Labels.
Dimension As Branch Label: Dimension values act as the branch nodes in the radar chart. This mode allows you to check the distribution of measure values.
Select dimensions and measures based on your business requirements. Then, click Update.
In the Measures list, double-click back_point. You can also drag this measure to the Length (Mea.) field.
In the Dimensions list, double-click area. You can also drag this dimension to the Labels (Dim.) field.
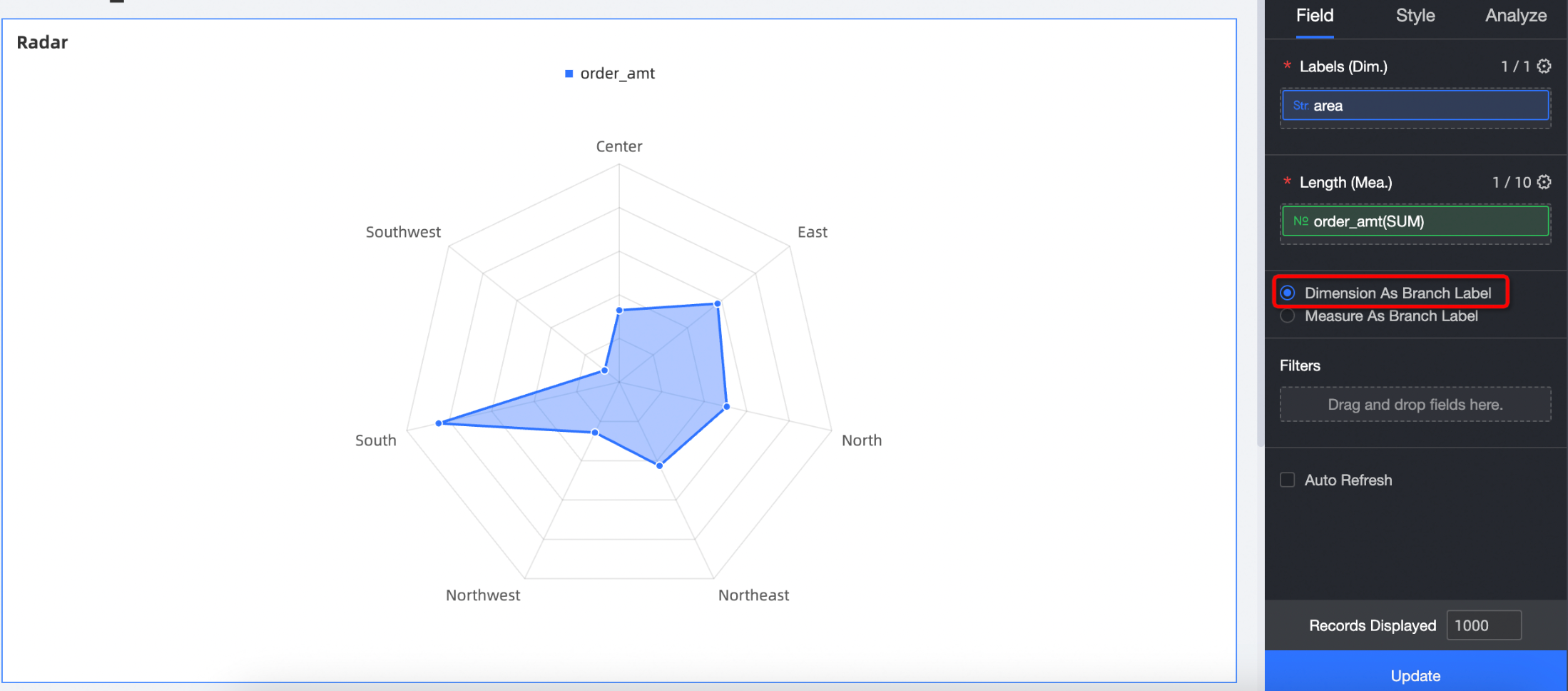
Measure As Branch Label: Measure values act as the branch nodes in the radar chart. This mode allows you to check the distribution of dimension values.
Select dimensions and measures based on your business requirements. Then, click Update.
In the Measures list, double-click Order Amt, Profit Amt, and Discount Point. You can also drag these measures to the Branch Length (Mea.) field.
In the Dimensions list, double-click area. You can also drag this dimension to the Labels (Dim.) field.
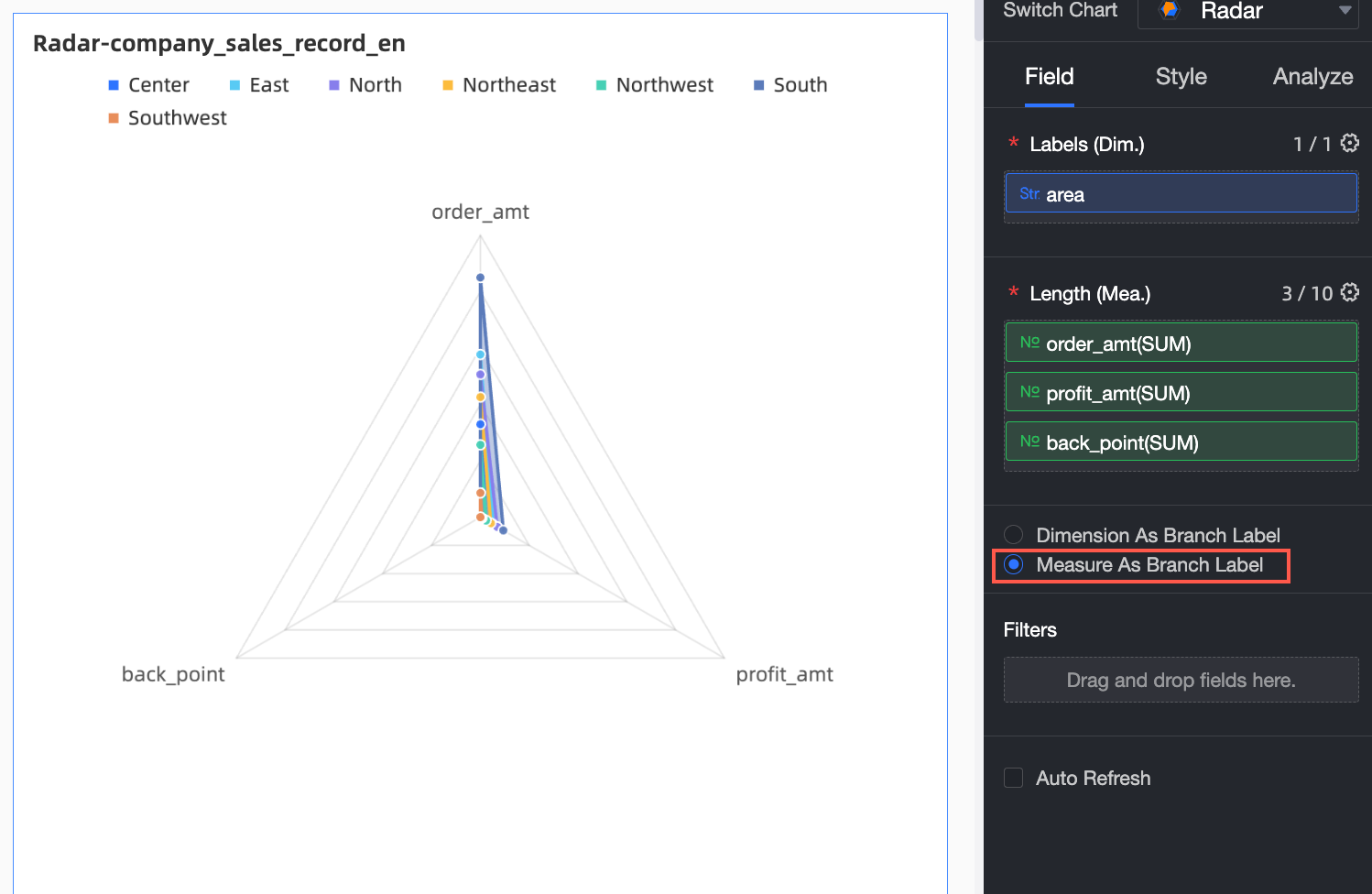
Configure the styles of the LBS heat map
The following section describes how to configure the styles of an LBS heat map. For information about the common style settings of charts, see Configure the chart title.
You can enter a keyword in the search box at the top of the configuration section to search for configuration items. Click ![]() Expand /Collapse All Categories in the right-side chart.
Expand /Collapse All Categories in the right-side chart.
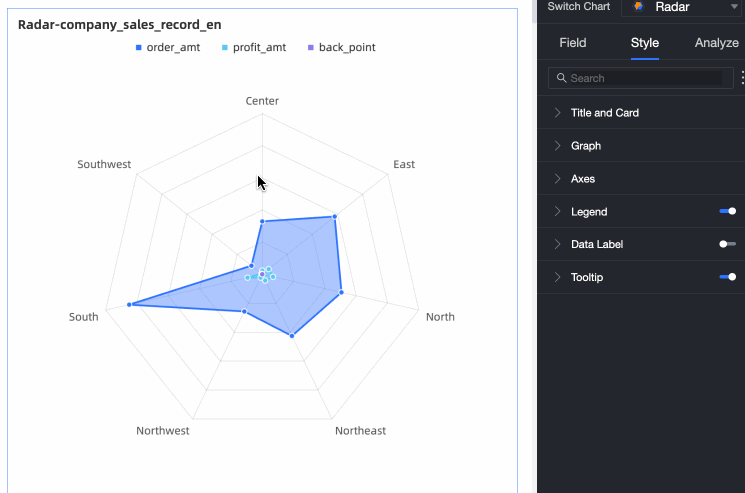
In the Graph pane, set Visual Style, Color Settings, and NULL.
Chart configuration items
Description
Switch between visualization styles
Options: Polygon and Circle
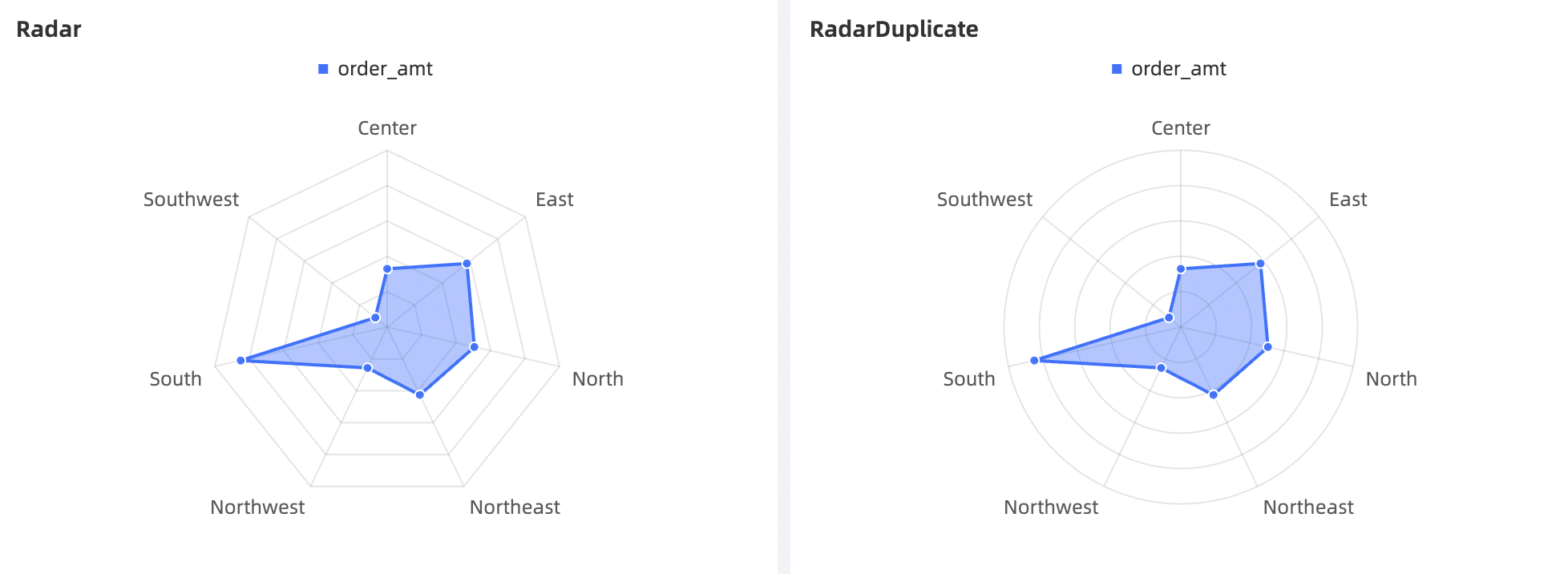
Color Settings
You can specify custom colors for the radar chart.
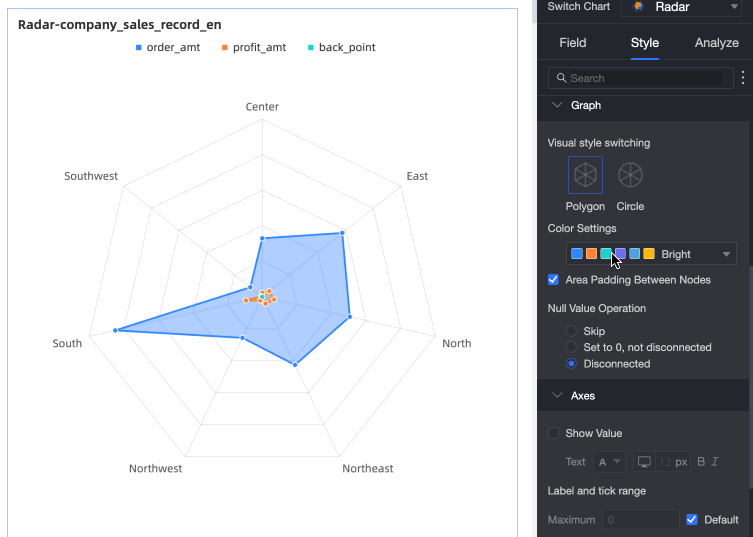
process NULL values
If a dimension in a chart contains empty values, you can set the display mode for the empty values. Three methods are supported: Direct Crossing, Set to 0, Unbreak, and Line Break.
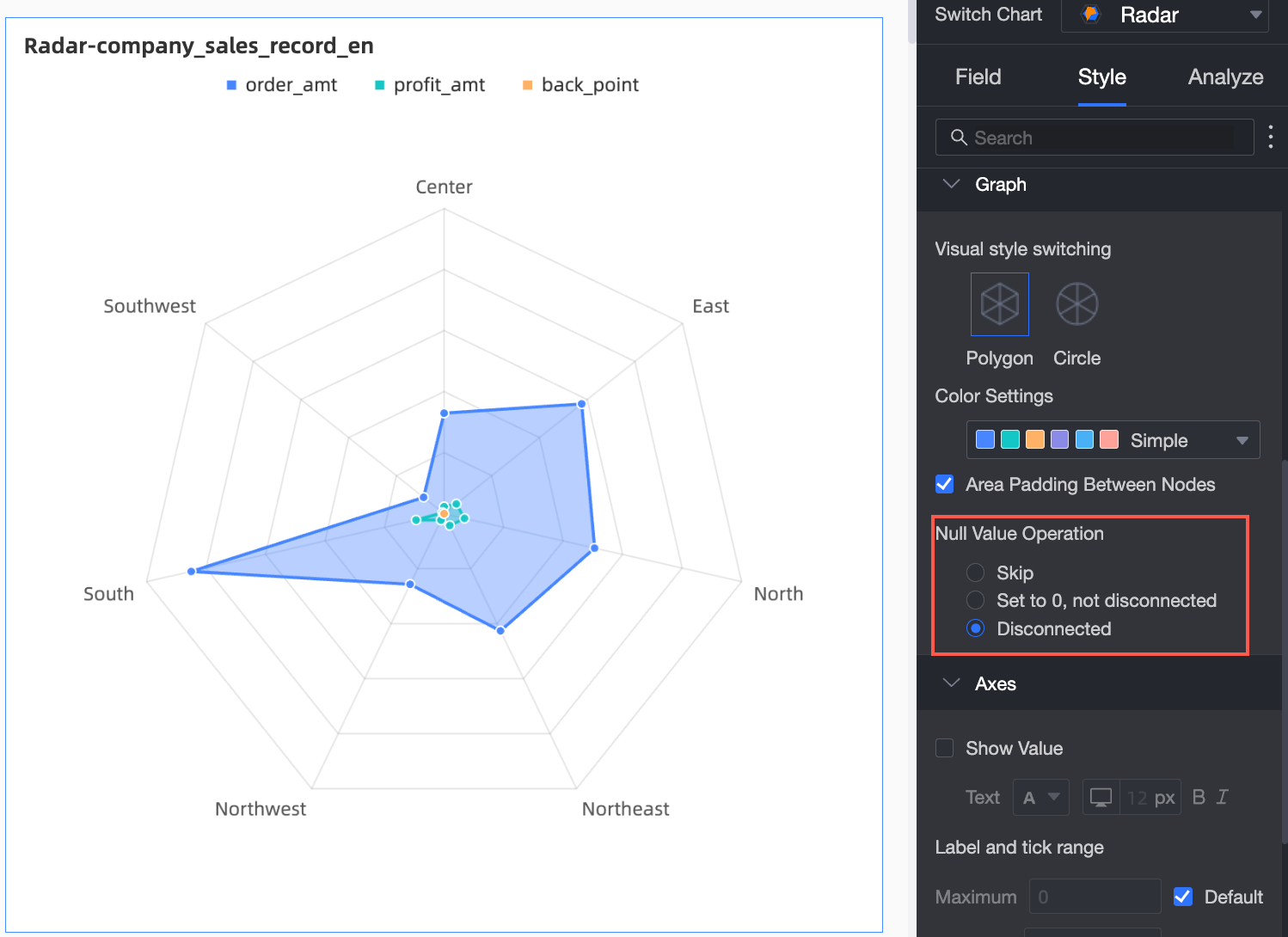
In the Axes section, configure Maximum and Show Value.
Chart configuration items
Description
Maximum /Small Value
Supports automatic matching of the maximum and minimum values of the axes or manual setting of the maximum and minimum values of the axes.
The setting takes effect only when the manually entered axis value is greater or less than the maximum or small value of the metric branch node.
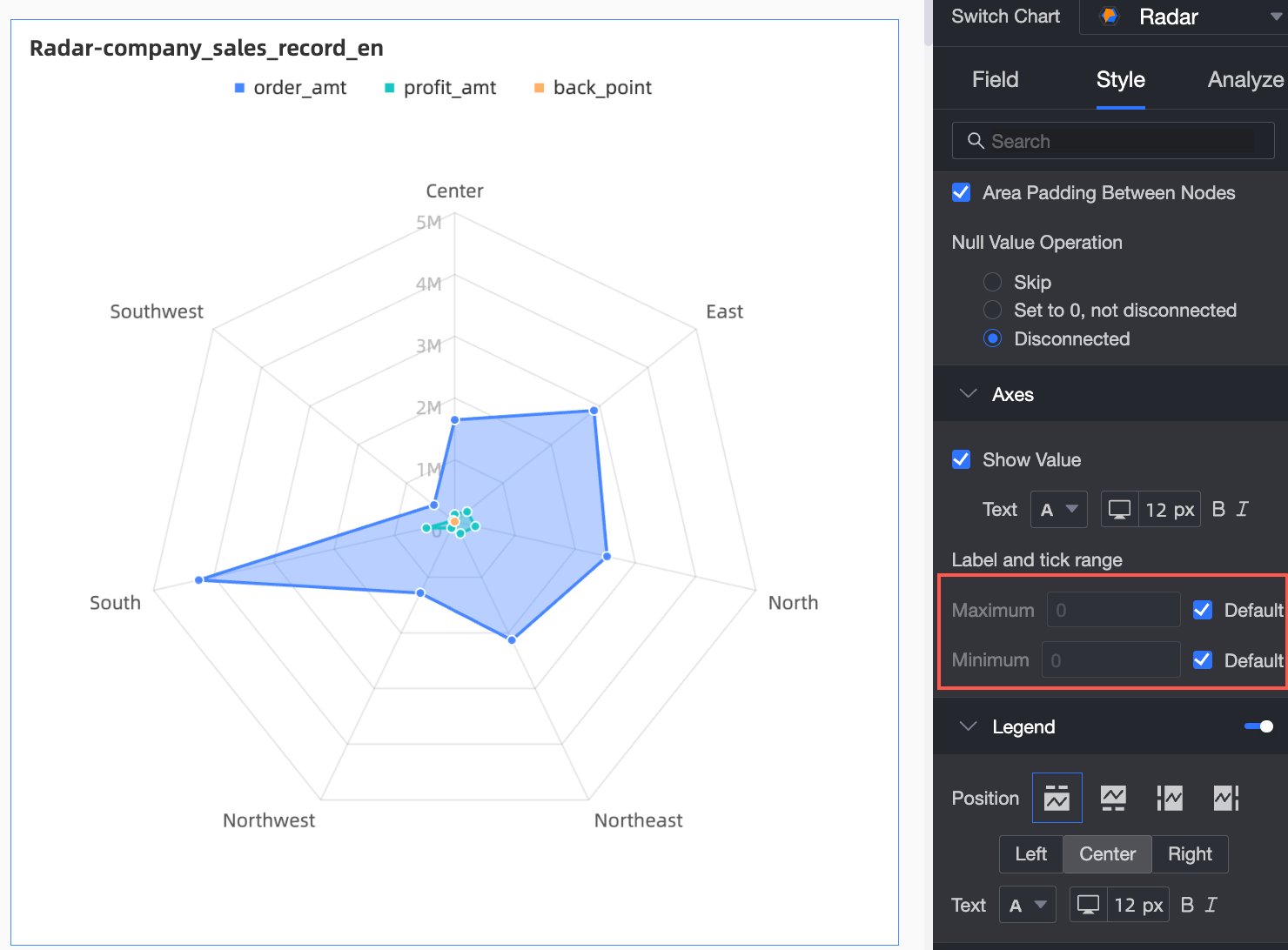
Show Value
Specifies whether to show values on the vertical axis. If this feature is enabled, the size of each ring axis is displayed as well.
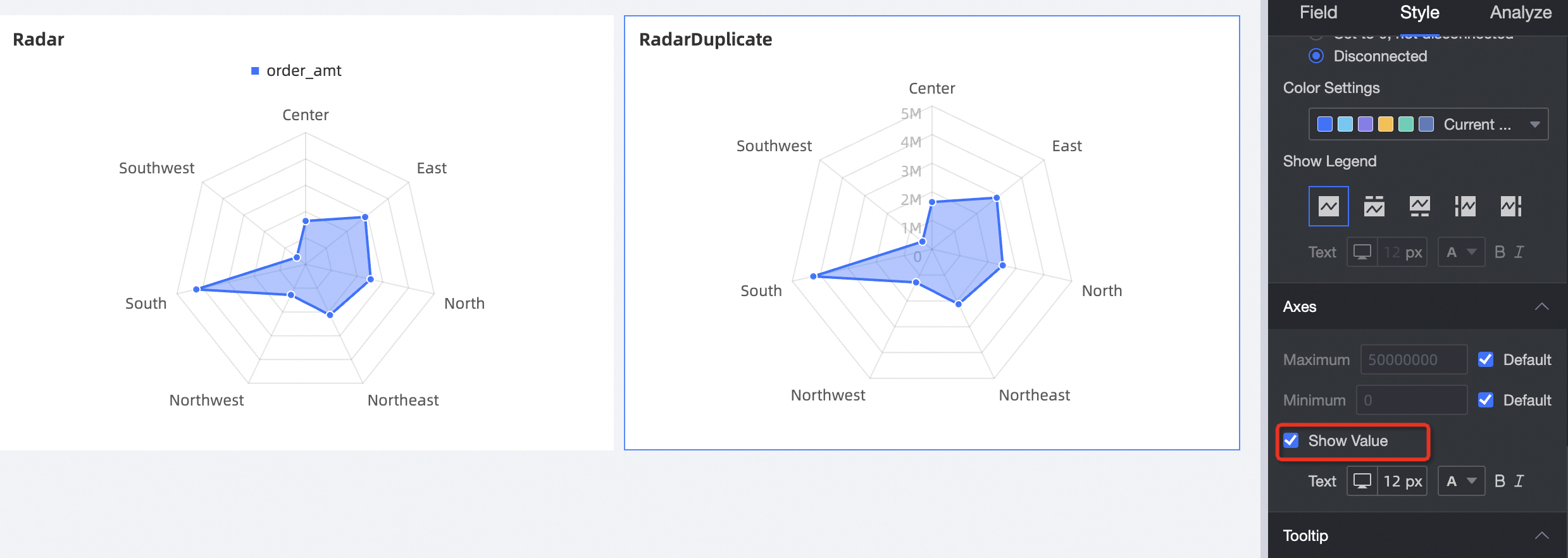
In the Legend section, configure Legend, Legend Position, and Text Style.
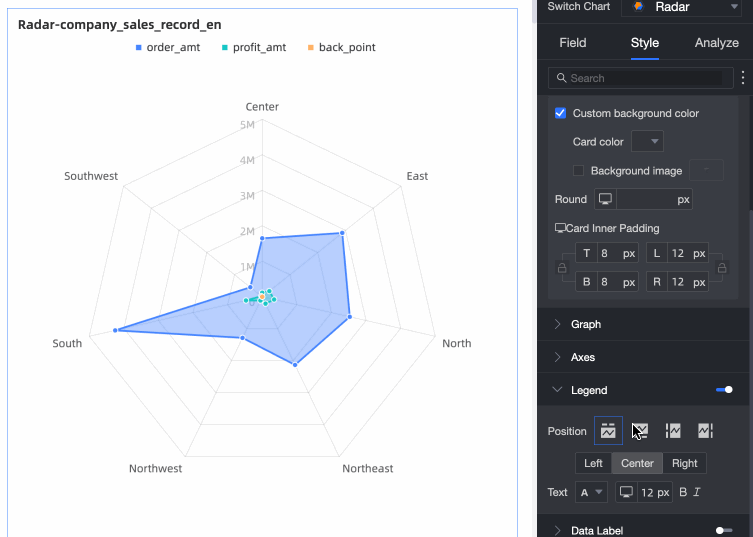
In the label, set Show Label and Label Style.
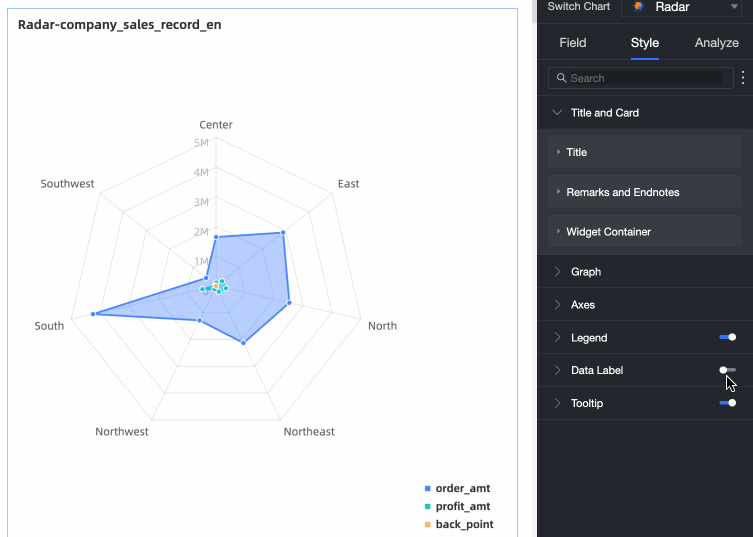
In the Tooltip section, set Whether to Show, Background Color, and Text Style.
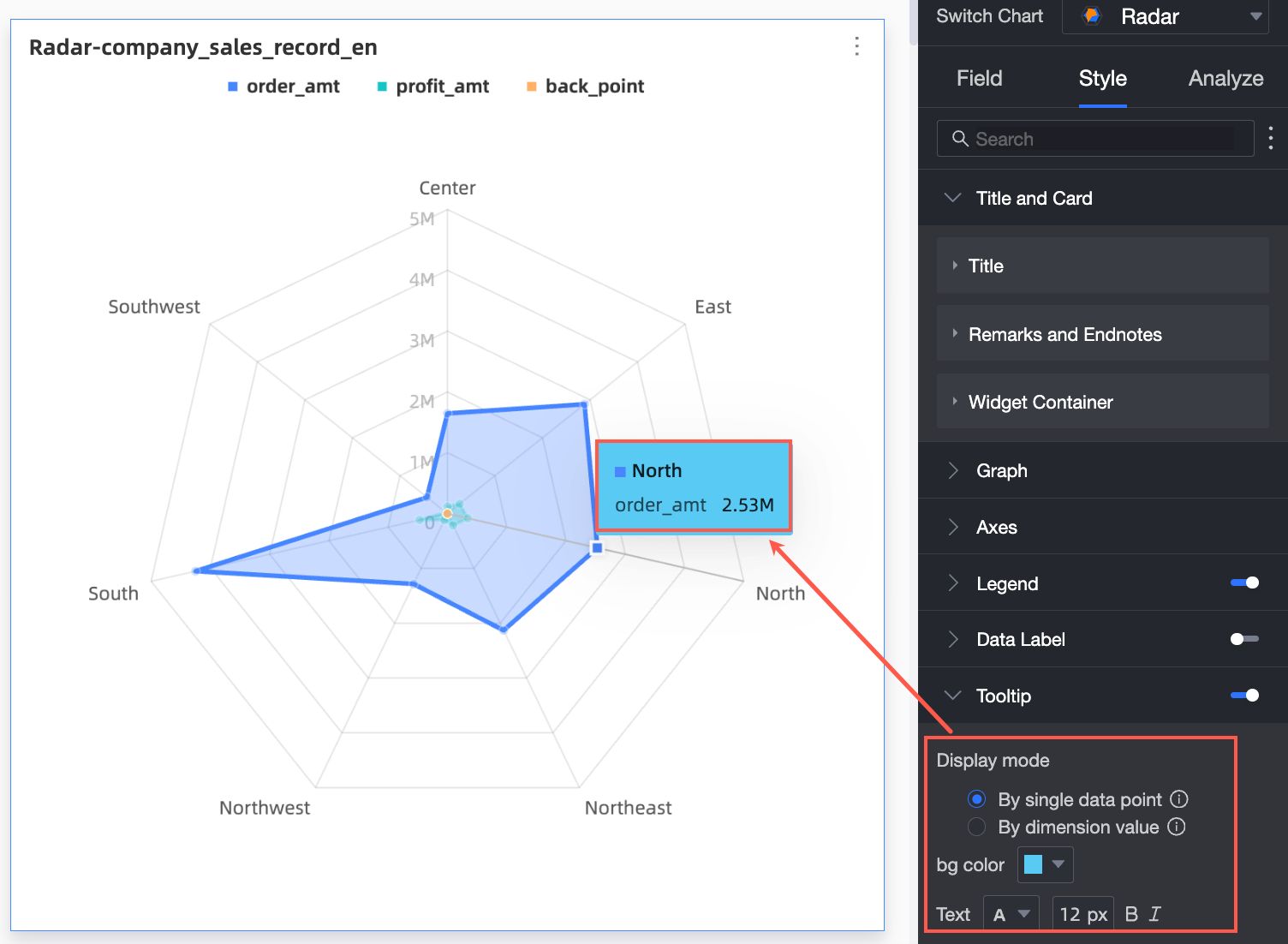
Chart analysis configuration
Parameter | Item | Description |
Data interaction | Drill | If you have set the drill-down field in the Fields panel, you can set the drill-level row display style here. |
Linkage | If the data that you want to analyze belongs to different charts or tables, you can configure this feature to associate the charts and tables, and then analyze the data. For more information, see the "Configure the filter interaction feature" section in Drilling, filter interaction, and hyperlink. | |
Hyperlink | If the data that you want to analyze belongs to different dashboards, you can configure this feature to associate the dashboards, and then analyze the data. You can set the Hyperlink parameter to Parameter or External Link. For more information, see the "Configure the hyperlink feature" section in Drilling, filter interaction, and hyperlink. | |
Metric Analysis | Gridlines | An auxiliary line can be used to show the difference between the value of a measure and the reference value indicated by the auxiliary line. The reference value can be a fixed value or a calculated value. You can use the following calculated values: average, maximum, minimum, and median. For more information, see the "Auxiliary line" section in Metric analysis. |
Label | - | If data in a chart is abnormal or requires additional attention, you can highlight the data or add icons, notes, or data points. This helps you detect exceptions and perform subsequent operations. For more information, see Label. |
What to do next
You can share your dashboard with others. For more information, see Share a dashboard.
If you want to create a navigation menu for thematic analysis, you can integrate your dashboard into a business intelligence (BI) portal. For more information, see Create a BI portal.