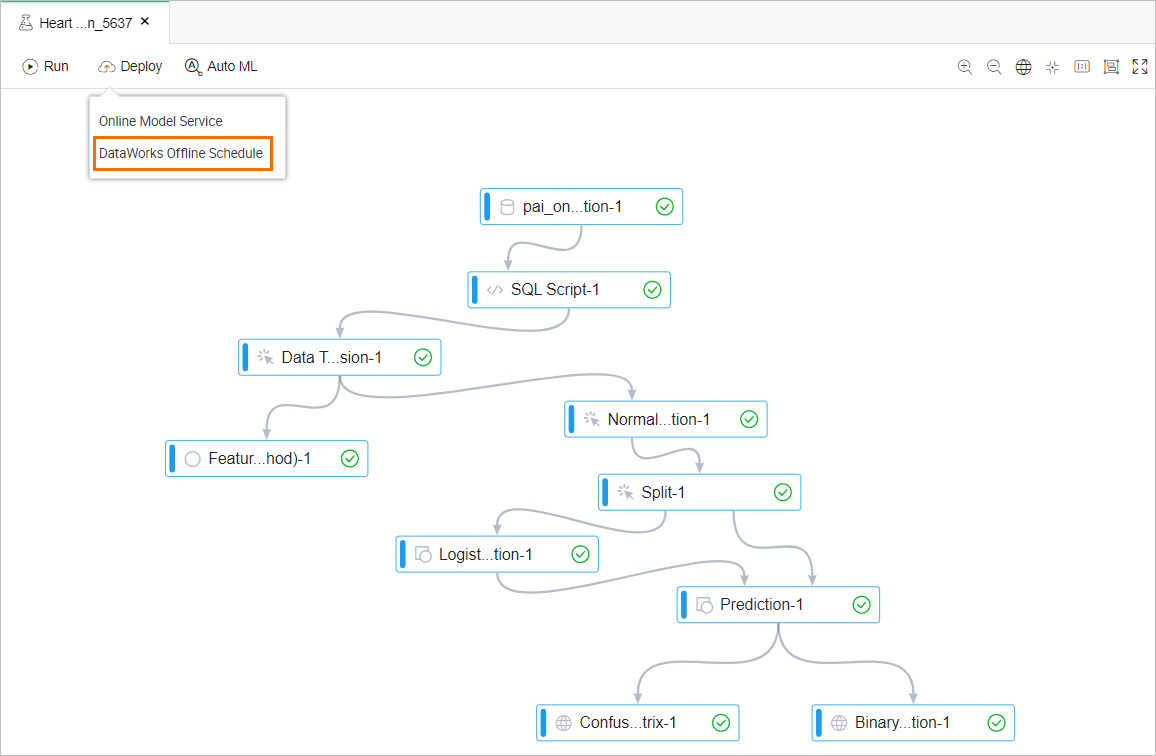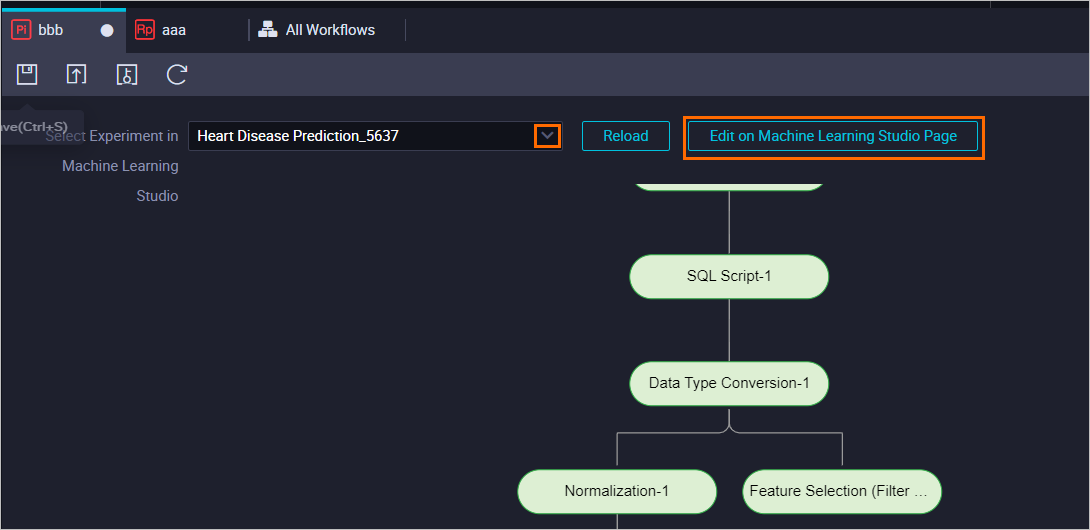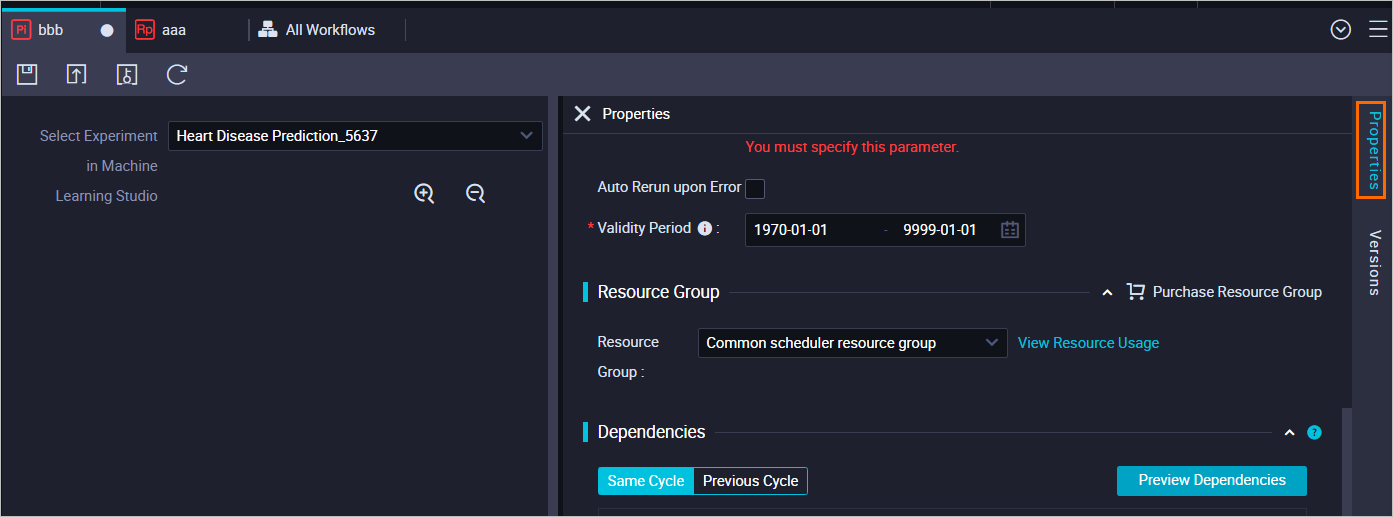DataWorks task scheduling is widely used in machine learning scenarios. It allows
you to periodically run DataWorks tasks to update your model. This helps you create
a model training pipeline. You can use Machine Learning Studio with DataWorks to periodically
schedule experiments in Machine Learning Studio. This topic describes how to use DataWorks
tasks to periodically schedule experiments in Machine Learning Studio.
Background information
After you have succeeded to run all nodes in an experiment, you can deploy the experiment
to DataWorks to periodically run the experiment.
Note Before you schedule the nodes, make sure that you have succeeded to run all nodes
in the experiment and activated DataWorks. For more information, see
Create a workspace.
Procedure
- Go to the Machine Learning Designer page.
- Log on to the Machine Learning Platform for AI console.
- In the left-side navigation pane, click Workspaces. On the Workspace list page, click the name of the workspace that you want to manage.
- In the left-side navigation pane, choose to go to the Machine Learning Designer page.
- In the upper-right corner of the Visualized Modeling (Machine Learning Designer) page, click Go to Studio (Old Version).
- In the left-side navigation pane, click Experiments. On the page that appears, find
the experiment and double-click it. The Heart Disease Prediction experiment is used
in this example.
- On the tab that appears, choose to go to the DataStudio page of DataWorks.
- Create a Machine Learning Studio node.
- In the Create Node dialog box, set Node Type to Machine Learning Studio and select a path from the Path drop-down list.
You can also move the pointer over
Create on the
DataStudio page and click
Create Node.
Note The node name must be 1 to 100 characters in length, and can contain letters, digits,
underscores (_), and periods (.).
- Click Commit.
- On the edit page of the node, select the experiment that you created in Machine Learning
Studio from the Select Experiment in Machine Learning Studio drop-down list.
If you want to modify the experiment in Machine Learning Studio, click
Edit on Machine Learning Studio Page.
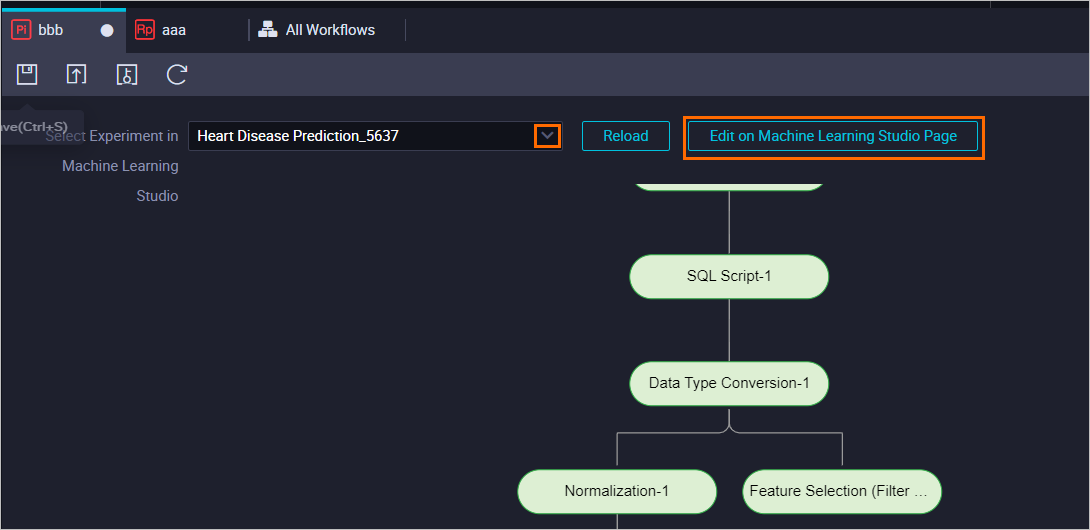
- On the node configuration tab, click the Properties tab in the right-side navigation pane. In the Properties panel, configure scheduling
parameters for the node. For more information, see Configure a scheduling policy.
Configure the scheduling parameters, including the recurrence, input parameters, and
output parameters.
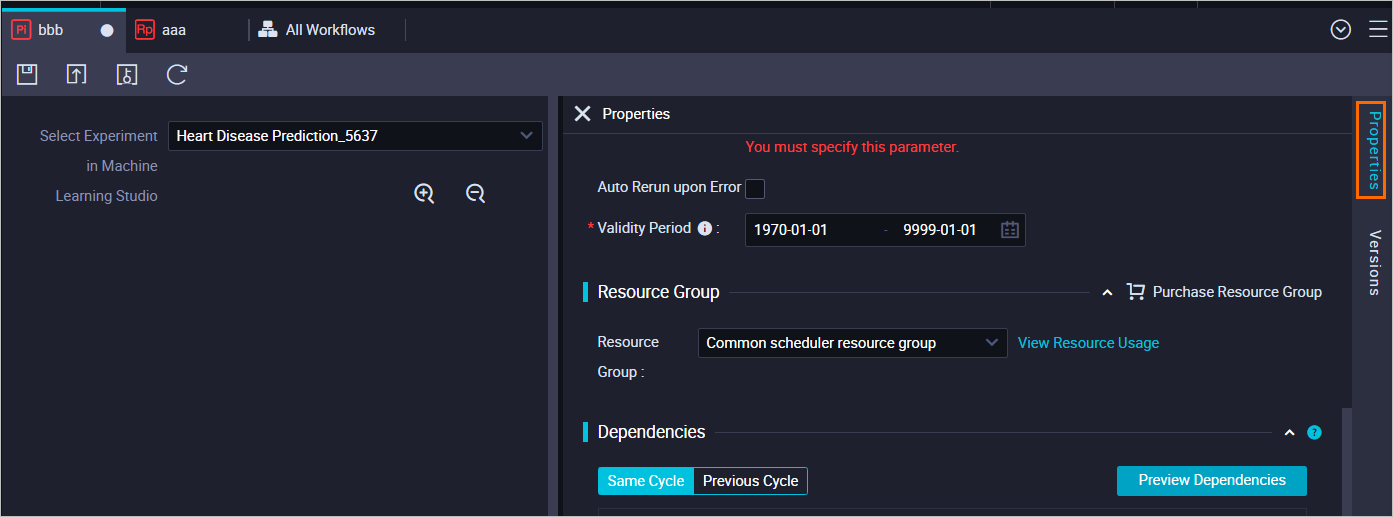
- Save and commit the node.
Notice You can commit the node only after you set the Rerun and Parent Nodes parameters.
- Click the
 icon in the toolbar to save the node.
icon in the toolbar to save the node.
- Click the
 icon in the top toolbar.
icon in the top toolbar.
- In the Commit dialog box, specify the Change description parameter and click OK.
If the workspace that you use is in standard mode, you must click
Deploy in the upper-right corner after you commit the node. For more information, see
Deploy nodes.
- Click Operation Center in the upper-right corner to view the status and operational log of the machine learning
task.