Before you use Network Load Balancer (NLB), you must create a server group and add one or more backend servers to the server group to receive client requests forwarded by NLB. By default, NLB uses the ports and protocols that you specify for server groups to forward requests to specified backend servers. This topic describes how to create and manage a server group.
Prerequisites
Before you add Elastic Compute Service (ECS) instances, elastic network interfaces (ENIs), or elastic container instances to a server group, make sure that the resources are created and applications are deployed on the resources to receive requests forwarded by NLB.
To forward requests to the backend servers in a server group, make sure that the server group is specified when you create a listener or when you add a forwarding rule to a listener. For more information, see Overview of NLB listeners.
Create a server group
- Log on to the NLB console.
In the top navigation bar, select the region in which the NLB instance is deployed.
In the left-side navigation pane, choose .
On the Server Group page, click Create Server Group.
In the Create Server Group dialog box, configure the following parameters and click Create.
Parameter
Description
Server Group Type
Select a server group type. Valid values:
Server Type: allows you to add backend servers by specifying ECS instances, ENIs, or elastic container instances.
IP: allows you to add backend servers by specifying IP addresses.
Note When you add backend servers by specifying IP addresses, you can specify only private IP addresses. You cannot specify public IP addresses.Server Group Name
Enter a name for the server group.
VPC
Select a virtual private cloud (VPC) from the drop-down list.
Backend Server Protocol
Select a backend protocol. Valid values:
TCP: If you select this option, you can associate the server group with a TCP listener or a TCP/SSL listener.
UDP: If you select this option, you can associate the server group with a UDP listener.
Scheduling Algorithm
Select a scheduling algorithm. Valid values:
Round-Robin: Requests are forwarded to backend servers in sequence.
Weighted Round-Robin (default): Backend servers that have higher weights receive more requests than backend servers that have lower weights.
Source IP Hashing: specifies consistent hashing that is based on source IP addresses. Requests from the same source IP address are distributed to the same backend server.
Four-Element Hashing: specifies consistent hashing that is based on the following factors: source IP address, destination IP address, source port, and destination port. Requests that contain the same information based on the preceding factors are forwarded to the same backend server.
QUIC ID Hashing: specifies consistent hashing based on QUIC IDs. Requests with the same QUIC ID are forwarded to the same backend server.
Weighted Least Connections: Requests are forwarded based on the weights and the number of connections to backend servers. If two backend servers have the same weight, the backend server that has fewer connections receives more requests.
NoteYou can select the QUIC ID hashing algorithm only when the backend protocol is UDP.
Resource Group
Select the resource group to which the server group belongs.
Tag
Configure the Tag Key and Tag Value parameters.
IPv6 Support
Specify whether to enable IPv6.
If you enable IPv6, you can add IPv4 and IPv6 backend servers to the server group.
If you do not enable IPv6, you can add only IPv4 backend servers to the server group.
NoteIf IPv6 is disabled for the VPC that you select for the server group, IPv6 is disabled for the server group by default.
Enable Connection Draining
After connection draining is enabled, connections to backend servers remain open during the specified timeout period even if the backend servers are removed or if they fail health checks.
Connection Draining Timeout Period: If you enable connection draining, you must specify a timeout period.
Client IP Preservation
Specify whether to preserve client IP addresses. If client IP preservation is enabled, backend servers can retrieve client IP addresses.
NoteYou cannot enable client IP preservation for a server group of the IP type. If you want the server group to retrieve client IP addresses, enable Proxy Protocol for the associated listener.
Enable All-port Forwarding
Specify whether to enable all-port forwarding. After you enable all-port forwarding, you do not need to specify a port when you add a backend server. The NLB instance forwards requests to a backend server based on the frontend port.
NoteIf you enable all-port forwarding for your listener, you must enable this feature for the backend server group.
Enable Health Check
Specify whether to enable health checks.
Health Check Settings
After health checks are enabled, you can click Modify to modify health check settings.
Health Check Protocol
Select a health check protocol. Valid values:
TCP (default): To perform TCP health checks, NLB sends SYN packets to a backend server to check whether the port of the backend server can receive requests.
HTTP: To perform HTTP health checks, NLB sends HEAD or GET requests to a backend server to check whether the backend server is healthy.
Health Check Method
Select an HTTP method that is used for health checks. Valid values:
GET: If the size of a response exceeds 8 KB, the response is truncated. However, the results of the health check are not affected.
HEAD: HTTP health checks use the HEAD method by default. Make sure that your backend servers support HEAD requests. If your backend server does not support the HEAD method or the HEAD method is disabled, the health check may fail. In this case, you can use the GET method.
NoteThis parameter takes effect only if HTTP is specified as the health check protocol.
Health Check Port
Specify the ports that are probed by health checks.
Backend Server Port: Health checks probe the ports of backend servers. This is the default setting.
Custom Port: Health checks probe a specific port.
NoteIf all-port forwarding is enabled, you must specify a specific health check port.
Health Check Path
Enter the URL of the health check page.
NoteThis parameter takes effect only if HTTP is specified as the health check protocol.
Health Check Domain Name
Enter the domain name that is used for health checks.
Backend Server Internal IP: uses the private IP addresses of backend servers for health checks. This is the default value.
Custom Domain Name: Enter a domain name.
NoteThis parameter takes effect only if HTTP is specified as the health check protocol.
Health Check Status Codes
Select one or more HTTP status codes that indicate that the health check is passed.
Valid values: http_2xx (default), http_3xx, http_4xx, and http_5xx.
NoteThis parameter takes effect only if HTTP is specified as the health check protocol.
Response Timeout Period
Specify a timeout period for a health check response. If a backend server does not respond within the specified timeout period, the backend server is declared unhealthy.
Health Check Interval
Specify the interval between two consecutive health checks.
Healthy Threshold
Specify the number of times that an unhealthy backend server must consecutively pass the health check before it is declared healthy.
Unhealthy Threshold
Specify the number of times that a healthy backend server must consecutively fail the health check before it is declared unhealthy.
Add backend servers by specifying ECS instances, ENIs, or elastic container instances
If you set the server group type to Server Type, you must add backend servers by specifying ECS instances, ENIs, or elastic container instances. You cannot add the same ECS instance, ENI, or elastic container instance to a server group for which all-port forwarding is enabled.
On the Server Groups page, use one of the following methods to go to the Backend Servers page:
Find the server group that you want to manage and click Modify Backend Server in the Actions column.
Find the server group that you want to manage and click its ID. On the details page of the server group, click the Backend Servers tab.
On the Backend Servers tab, click Add Backend Server.
In the Add Backend Server panel, select a type of cloud service and click Next.
ECS instances
Select ECS/ENI and select the ECS instances that you want to add.
If no ECS instance is available, you can click Purchase ECS Instance in the upper-right corner of the instance list.
ENIs
Select ECS/ENI and turn on the Advanced Mode switch.
Click the
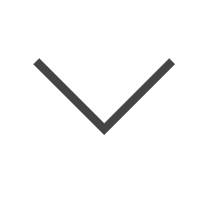 icon next to the ID of an ECS instance and select an ENI.
icon next to the ID of an ECS instance and select an ENI. Make sure that the ENI is associated with the ECS instance. For more information about how to associate a secondary ENI with an ECS instance, see Bind an ENI.
If no ECS instance is available, click Purchase ECS Instance in the upper-right corner of the server list.
Elastic container instances
Select ECI for Server Type and select an elastic container instance.
If no elastic container instance is available, click Purchase Elastic Container Instance in the upper-right corner of the instance list. NLB does not support job-optimized elastic container instances as backend servers.
Specify the ports and weights of the backend servers and click OK.
NoteIf all-port forwarding is enabled for a server group, you do not need to specify a port when you add a backend server. NLB forwards requests to the backend server based on the frontend port.
The default weight is 100. A server that has a higher weight receives more requests.
You can move the pointer over the
 icon to change the weights and ports of multiple servers.
icon to change the weights and ports of multiple servers. If you click Replicate to Below, the weights and ports of all servers below the current server are set to the weight and port of the current server.
If you click Replicate to Above, the weights and ports of all servers above the current server are set to the weight and port of the current server.
If you click Replicate to All, the weights and ports of all servers in the server group are set to the weight and port of the current server.
Reset:
If you click Reset next to Weight, the weights of all servers in the server group are reset to the default value.
If you click Reset next to Port, the ports of all servers in the server group are cleared.
WarningIf you set the weight of a server to 0, the server does not receive requests.
Add backend servers by specifying IP addresses
If you set the server group type to IP, you must add IP addresses to receive requests. You cannot add duplicate IP addresses to a server group which has all-port forwarding enabled.
On the Server Groups page, use one of the following methods to add IP addresses:
Find the server group that you want to manage and click Modify Backend Server in the Actions column.
Find the server group that you want to manage and click its ID.
On the details page of the server group, click the Backend Servers tab and click Add IP Address.
On the Select Servers tab of the Add Backend Server panel, enter an IP address and click Next.
You can specify multiple ports for an IP address and specify a weight for each port.
On the Ports/Weights tab, specify the ports and weights of IP addresses, and then click OK.
NoteIf all-port forwarding is enabled for a server group, you do not need to specify a port when you add a backend server. NLB forwards requests to the backend server based on the frontend port.
The default weight is 100. A server that has a higher weight receives more requests.
You can move the pointer over the
 icon to change the weights and ports of multiple servers.
icon to change the weights and ports of multiple servers. If you click Replicate to Below, the weights and ports of all servers below the current server are set to the weight and port of the current server.
If you click Replicate to Above, the weights and ports of all servers above the current server are set to the weight and port of the current server.
If you click Replicate to All, the weights and ports of all servers in the server group are set to the weight and port of the current server.
Reset:
If you click Reset next to Weight, the weights of all servers in the server group are reset to the default value.
If you click Reset next to Port, the ports of all servers in the server group are cleared.
WarningIf you set the weight of a server to 0, the server does not receive requests.
More operations
Operation | Procedure |
Modify the basic information about a server group |
|
Modify health check settings |
Warning
|
Remove a backend server | You can remove a backend server from a server group. Warning If you remove a backend server from a server group, your services may be interrupted. We recommend that you set the weight of the backend server to 0 before you remove the backend server from the server group.
|
Delete a server group | You can delete a server group when you no longer need it. After you delete a server group, the status of the specified backend servers remains unchanged. If you no longer need a specified backend ECS instance, ENI, or elastic container instance, you can disable or release the ECS instance, ENI, or elastic container instance.
|
References
CreateServerGroup: creates a server group for an NLB instance.
DeleteServerGroup: deletes a server group from an NLB instance.
AddServersToServerGroup: adds backend servers to a server group of an NLB instance.
RemoveServersFromServerGroup: removes backend servers from a server group of an NLB instance.
UpdateServerGroupAttribute: modifies the configuration of a server group of an NLB instance.
 > Delete
> Delete